إصلاح الخطأ حدث خطأ ما وكان رقم التعريف الشخصي غير متاح
Miscellanea / / November 29, 2021
يحتوي Windows على العديد من الخيارات عندما يتعلق الأمر بتسجيل الدخول إلى حسابات المستخدمين. مع Windows Hello الآن ، أصبحت الأمور أكثر سلاسة الآن. لدينا تسجيل دخول القياسات الحيوية وتسجيل الدخول بالوجه وتسجيل الدخول باستخدام رقم التعريف الشخصي وغير ذلك الكثير. من بين هؤلاء ، يجد العديد من المستخدمين أنه من الملائم استخدام رمز PIN للمصادقة. لكن استخدام رمز PIN للمصادقة أدى إلى حدوث بعض الأخطاء لبعض مستخدمي Windows.
عندما يقوم هؤلاء المستخدمون بإدخال رقم التعريف الشخصي الخاص بهم ، فإنهم يتلقون رسالة خطأ على الشاشة تقول "حدث خطأ ما ورقم التعريف الشخصي غير متاح ". يحدث هذا عادة عندما تكون قوائم التحكم في الوصول في مجلد NGC تالف. وأسهل طريقة لإصلاح ذلك هي إعادة تعيين القائمة لجعل رقم التعريف الشخصي يعمل مرة أخرى. إنها عملية معقدة وطويلة ، وفي هذه المقالة سنوجهك خلالها. لذلك دون مزيد من اللغط ، دعنا ندخل في الأمر.
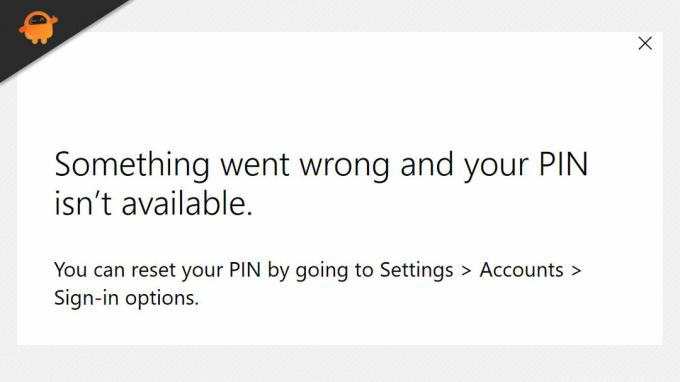
محتويات الصفحة
-
كيفية إصلاح "حدث خطأ وكان رقم التعريف الشخصي غير متاح؟"
- إعادة تعيين قوائم التحكم في الوصول:
- تغيير أذونات NGC:
- احذف مجلد NGC:
كيفية إصلاح "حدث خطأ وكان رقم التعريف الشخصي غير متاح؟"
كما ذكر أعلاه ، تكمن المشكلة في قوائم التحكم في الوصول في مجلد NGC. لكن هذا ليس السبب الوحيد. إذا لم يكن لديك إذن بشأن مجلد NGC ، فقد تواجه نفس المشكلة. ولإصلاح ذلك ، تحتاج إلى إعادة تعيين أذونات المجلد.
الآن سنناقش جميع الحلول المحتملة للمشكلة. لإصلاح هذه المشكلة على جهاز الكمبيوتر الخاص بك ، جرب حلًا تلو الآخر حتى تجد الحل الذي يحل مشكلتك.
إعادة تعيين قوائم التحكم في الوصول:
ستستغرق إعادة تعيين قوائم التحكم في الوصول بضع دقائق فقط ، وإذا كان هناك أي تلف في هذه القائمة ، فيجب أن تحل هذه العملية المشكلة نيابةً عنك.
- انقر فوق شريط Windows Search واكتب "cmd".
- بمجرد ظهوره في النتائج ، انقر فوق "تشغيل كمسؤول".
- ستظهر نافذة UAC المنبثقة. انقر فوق نعم هنا.
- أدخل "icacls C: \ Windows \ ServiceProfiles \ LocalService \ AppData \ Local \ Microsoft \ Ngc / T / Q / C / RESET" في نافذة موجه الأوامر واضغط على Enter.
- بعد ذلك ، سيتعين عليك إعداد رقم تعريف شخصي جديد. وبعد ذلك ، يجب ألا تواجه هذا الخطأ مرة أخرى.
إذا ظهرت رسالة الخطأ مرة أخرى باستخدام رقم التعريف الشخصي الجديد ، فجرّب الحل التالي المحتمل.
تغيير أذونات NGC:
سيكون تغيير أذونات مجلد NGC عملية طويلة ومعقدة. لذا ، اتبع الخطوات المذكورة هنا بعناية.
- افتح مستكشف Windows.
- افتح محرك أقراص النظام وافتح مجلد Windows. انتقل إلى ServiceProfiles> LocalService> AppData> Local> Microsoft.
- هنا ، انقر بزر الماوس الأيمن على مجلد Ngc واختر خصائص.
- انقر فوق علامة التبويب "الأمان" ثم انقر فوق "خيارات متقدمة".
- في نافذة الإعدادات المتقدمة ، انقر فوق الزر "تغيير" الذي تراه بجوار "المالك".
- في نافذة Select User أو Group ، انقر فوق الزر Advanced.
- في النافذة التالية ، انقر فوق الزر "بحث الآن". سيعرض هذا عدد الحسابات الموجودة على جهاز الكمبيوتر الخاص بك.
- الآن حدد حساب المستخدم الخاص بك عن طريق النقر فوقه. ثم اضغط على زر Ok.
- في نافذة Select User أو Group ، انقر فوق الزر Ok مرة أخرى.
- حدد الآن المربع بجوار "استبدال المالك في الحاويات الفرعية والكائنات" وانقر فوق الزر "تطبيق".
- سيظهر مربع حوار أمان Windows يسألك عما إذا كنت ترغب في تغيير الأذونات من خلال منح التحكم الكامل في الكائن. تحتاج إلى النقر فوق "نعم" هنا.
- في المربع المنبثق ، انقر فوق "موافق".
- أغلق الآن نافذة الخصائص وافتحها مرة أخرى بالنقر بزر الماوس الأيمن فوق مجلد Ngc والنقر فوق خصائص مرة أخرى.
- الآن انقر فوق علامة التبويب الأمان ، ثم انقر فوق خيارات متقدمة.
- هنا ، حدد مربع "استبدال جميع أذونات الكائنات الفرعية بأذونات قابلة للتوريث من هذا الكائن" ثم انقر فوق "تطبيق".
- سيظهر مربع حوار أمان Windows آخر. اختر نعم هنا.
- انقر فوق الزر "إضافة" أسفل نافذة الإذن.
- سترى نافذة "إدخال الإذن لـ Ngc" الآن. انقر فوق تحديد مدير.
- ضمن خيار المربع أدخل اسم الكائن المراد تحديده في نافذة تحديد المستخدم والمجموعة ، أدخل "SYSTEM" وانقر فوق التحقق من الأسماء.
- ثم انقر فوق "موافق" ، وسوف يأخذك إلى نافذة "إذن إدخال لـ Ngc" مرة أخرى.
- هنا ، ضمن الأذونات الأساسية ، حدد المربع بجوار "التحكم الكامل" وانقر على موافق.
- ثم انقر فوق موافق في نافذة الأمان المتقدمة وموافق آخر في نافذة خصائص مجلد Ngc.
لقد منحت نفسك الآن الوصول الكامل والتحكم الكامل في مجلد Ngc. يجب ألا تواجه أي أخطاء أخرى في رقم التعريف الشخصي مرة أخرى.
احذف مجلد NGC:
كخطوة أخيرة ، يمكنك التفكير في حذف مجلد Ngc بالكامل. سيؤدي هذا إلى حذف أي مصادقة بيومترية أو رقم تعريف شخصي أو كلمة مرور قمت بإعدادها لحسابك على هذا الكمبيوتر. سيتعين عليك إعداد PIN مرة أخرى ، والذي سينشئ مجلد Ngc جديدًا يجب أن يكون خاليًا من الفساد ، لذلك إذا لم يكن الخياران الأخيران كذلك ، فجرّب هذه الطريقة الثالثة وقم بإعداد الأمان على جهاز الكمبيوتر الخاص بك جميعًا مرة أخرى.
الإعلانات
إذا كان لديك أي أسئلة أو استفسارات حول هذا المقال ، فقم بالتعليق أدناه ، وسنعاود الاتصال بك. تأكد أيضًا من مراجعة مقالاتنا الأخرى على نصائح وحيل iPhone ،نصائح وحيل Android, نصائح وحيل للكمبيوتر الشخصي، وأكثر من ذلك بكثير لمزيد من المعلومات المفيدة.

![How to Install Stock ROM on Gmango 6X [Firmware Flash File / Unbrick]](/f/6879ccb96148dbcf16f231d2d5f32685.jpg?width=288&height=384)
![كيفية تثبيت Stock ROM على Aoson T7 [ملف فلاش للبرامج الثابتة]](/f/335822841677ad380842b0a578af18c0.jpg?width=288&height=384)
