الإصلاح: برنامج Sony Vegas Pro يستمر في التعطل على جهاز الكمبيوتر
Miscellanea / / November 30, 2021
Sony Vegas Pro هي أداة لتحرير الفيديو والصوت يستخدمها المحترفون لإنشاء مقاطع فيديو مذهلة. ومع ذلك ، فقد أبلغ العديد من المستخدمين مؤخرًا عن استمرار تعطل Sony Vegas Pro على أجهزة الكمبيوتر الخاصة بهم ، ونتيجة لذلك فقدوا عملهم. إذا كنت تعاني من نفس المشكلة ، فأنت لست وحدك.
محتويات الصفحة
-
كيفية إصلاح برنامج Sony Vegas Pro Keeps Crashing على جهاز الكمبيوتر
- الإصلاح 1: حذف الملفات المؤقتة الزائدة
- الإصلاح 2: في Vegas Pro الخاص بك ، قم بتعيين الأولوية إلى "عالية"
- الإصلاح 3: تحديث برنامج تشغيل بطاقة الرسومات
- الإصلاح 4: استخدم نافذة المستكشف لاستيراد اللقطات
-
الإصلاح 5: تخصيص إعدادات Vegas Pro
- ضبط إعدادات الأجهزة ؛
- تعطيل العرض متعدد النواة
- الإصلاح 6: إصلاح ملفات النظام
- الإصلاح 7: تعطيل معالج وحدة المعالجة المركزية
كيفية إصلاح برنامج Sony Vegas Pro Keeps Crashing على جهاز الكمبيوتر
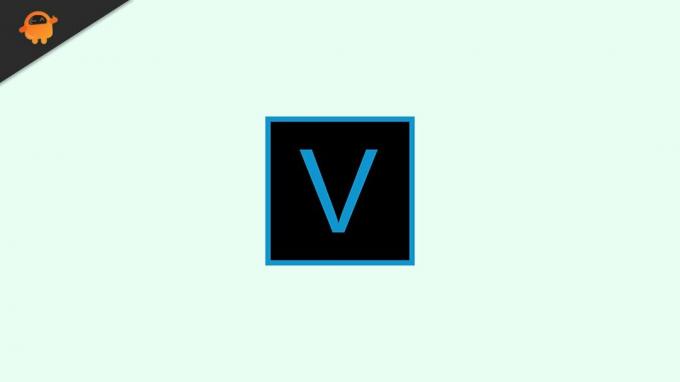
هناك العديد من الأسباب لنفس المشكلة ، ويمكنك حل المشكلات بسرعة باتباع الحلول المذكورة أدناه. في هذه المقالة ، قمنا بتجميع بعض من أفضل الحلول وأكثرها فعالية لحل مشكلة تعطل Sony Vegas Pro. لذلك ، دون مزيد من اللغط ، فلنبدأ.
الإصلاح 1: حذف الملفات المؤقتة الزائدة
يمكن أن يستهلك وجود كميات هائلة من الملفات المؤقتة في نظامك مساحة كبيرة من الذاكرة. يمكن أن يساعد حذف هذه الملفات في حل مشكلة Vegas Pro Keeps Crashing على جهاز الكمبيوتر. للقيام بذلك ، اتبع هذه الخطوات ،
- اضغط على نظام التشغيل Windows + R. في وقت واحد لإطلاق مربع الحوار RUN.

- وفي مربع الحوار "تشغيل" ، اكتب ٪مؤقت٪ و اضغط نعم.
- في النافذة المفتوحة حديثًا ، حدد جميع الملفات التي تستخدم Ctrl + A. ثم انقر بزر الماوس الأيمن فوق الملفات المحددة وانقر فوق ملف حذف التبويب.
- بمجرد الانتهاء من ذلك ، أعد تشغيل النظام وتحقق مما إذا كانت المشكلة المذكورة قد تم حلها لك.
الإصلاح 2: في Vegas Pro الخاص بك ، قم بتعيين الأولوية إلى "عالية"
سيسمح إعطاء Vegas Pro أولوية أعلى باستخدام المزيد من الموارد التي يحتاجها. بالإضافة إلى ذلك ، سيضمن جهاز الكمبيوتر الخاص بك تشغيل البرنامج في بيئة مستقرة ، مما يقلل من مخاطر الأعطال. للقيام بذلك ، اتبع هذه الخطوات ،
- أولاً ، انقر بزر الماوس الأيمن في أي مكان على شريط المهام وحدد مدير المهام.
- انتقل إلى تفاصيل علامة التبويب ، ثم قم بالتمرير للعثور على فيغاس برو.
- بعد ذلك ، انقر بزر الماوس الأيمن فوق ملف فيغاس برو ثم حدد ملف أولوية عالية.
- بمجرد الانتهاء من ذلك ، تحقق مما إذا كان قد تم حل المشكلة المذكورة في Sony Vegas Pro أم لا.
الإصلاح 3: تحديث برنامج تشغيل بطاقة الرسومات
هناك حل آخر للتعامل مع Vegas Pro الذي يستمر في التعطل وهو تحديث برنامج تشغيل الرسومات. إذا كان برنامج تشغيل الرسومات لديك قديمًا أو تالفًا ، فقد تواجه نفس المشكلة أيضًا. للقيام بذلك ، اتبع هذه الخطوات ،

- أولاً ، انقر بزر الماوس الأيمن فوق الزر "ابدأ" وحدد مدير الجهاز من قائمة السياق.
- داخل إدارة الأجهزة ، قم بتوسيع "محولات أجهزة العرض" الفئة.
- حدد ملف بطاقة مصورات التي تحتاج إلى تحديثها.
- انقر بزر الماوس الأيمن فوق المحدد سائق الرسومات وانقر فوق تحديث السائق من القائمة المنسدلة.
- في النافذة التالية ، حدد ابحث تلقائيًا عن السائقين.
- بمجرد الانتهاء من ذلك ، أعد تشغيل النظام وتحقق مما إذا كانت المشكلة المذكورة قد تم حلها أم لا.
إذا لم تكن لديك المهارات التقنية لتحديث برنامج التشغيل يدويًا ، فيمكنك تحديث برنامج التشغيل تلقائيًا. يمكنك البحث عن أفضل الأدوات لتحديث برامج التشغيل تلقائيًا عبر الإنترنت واختيار برنامج موثوق منها.
الإصلاح 4: استخدم نافذة المستكشف لاستيراد اللقطات
إذا تعطل برنامج Vegas Pro الخاص بك في كثير من الأحيان أثناء محاولة سحب مقاطع الفيديو أو الصوت مباشرة من المجلدات إلى الجدول الزمني ، فيمكنك استيراد اللقطات من خلال نافذة Explorer. للقيام بذلك ، اتبع هذه الخطوات ،
ملحوظة: إذا كنت تقوم عادةً باستيراد لقطاتك من نافذة Explorer ، فيمكنك تخطي هذا الحل.
الإعلانات
- أولاً ، انقر فوق إكسبلورر من الجانب الأيسر من لوحة التنقل.
- إذا فشلت في العثور على إكسبلورر الخيار ، ثم اضغط على Alt + 1 لتمكينها.
- ثم انقر بزر الماوس الأيمن فوق أي منطقة فارغة وانقر فوق المصغرات من القائمة الفرعية.
- من الآن فصاعدًا ، قد ترى جميع الملفات ، ويمكنك سحب المقاطع إلى المخطط الزمني.
الإصلاح 5: تخصيص إعدادات Vegas Pro
يمكن تصحيح مشكلة Sony Vegas Pro Keeps Crashing من خلال تغيير بعض الإعدادات في Vegas Pro. يمكنك تجربة بعض التغييرات المذكورة أدناه لإصلاح المشكلة.
ضبط إعدادات الأجهزة ؛
- أولاً ، قم بتشغيل شريط الأدوات ، ثم انقر فوق خيارات->التفضيلات.
- بعد ذلك ، انقر فوق فيديو علامة التبويب وضبط قيمة معاينة ذاكرة الوصول العشوائي الديناميكية بحد أقصى (ميغا بايت). حاول تعيين القيمة بين إلى من الحد الأقصى لذاكرة الوصول العشوائي المتاحة في جهاز الكمبيوتر الخاص بك.
- ثم قم بإيقاف تشغيل تسريع GPU لمعالجة الفيديو وانقر فوق تطبيق لحفظ التغييرات.
ملحوظة: يؤدي تسريع وحدة معالجة الرسومات إلى تسريع الأمور ، ولكنه يزيد أيضًا من عدم استقرار النظام. لذا ، إذا واجهت أعطالًا مستمرة ، فليس من الجيد تشغيلها. ومع ذلك ، إذا كان لديك وحدة معالجة رسومات قوية ، فيمكنك محاولة تشغيل وإيقاف التسريع لمعرفة الطريقة الأفضل بالنسبة لك.
تعطيل العرض متعدد النواة
- أولا اضغط السيطرة + التحول تمامًا ، انقر فوق خيارات علامة التبويب ، قم بالتمرير لأسفل وانقر فوق داخلي.
- اكتب الآن متعدد النواة في الجزء السفلي من شريط البحث.
- ثم بجانب ممكنعرض متعدد النواة للتشغيل اختيار, تغيير القيمة إلى خاطئة.
- وإلى جانب تعطيل العرض متعدد النواة الخيار ، قم بتغيير القيمة إلى حقيقية.
- بمجرد الانتهاء ، انقر فوق تطبيق زر لحفظ التغييرات.
الإصلاح 6: إصلاح ملفات النظام
تعد ملفات النظام التالفة أحد الأسباب الرئيسية لتعطل برنامج Sony Vegas Pro بشكل منتظم. بمساعدة موجه الأوامر ، يمكنك محاولة حل المشكلة. للقيام بذلك ، اتبع هذه الخطوات ،
الإعلانات
- أولاً ، اكتب كمد في مربع البحث وافتح موجه الأمر من نتيجة البحث. هنا تحتاج إلى التأكد من فتحه بوصول إداري.
- داخل نافذة موجه الأوامر، اكتب الأمر التالي ثم اضغط يدخل،
sfc / scannnow
- بمجرد الانتهاء من ذلك ، أعد تشغيل النظام وتحقق من حل المشكلة المذكورة لك.
الإصلاح 7: تعطيل معالج وحدة المعالجة المركزية
كما ذكرنا سابقًا ، يتطلب Vegas Pro الكثير من الموارد للتشغيل. بشكل عام ، نحاول تخصيص أكبر عدد ممكن من الموارد لمنعها من الانهيار. ولكن إذا استمر الأمر كذلك ، فيمكنك محاولة تعطيل وحدة المعالجة المركزية الأساسية لـ Vegas Pro:
- أولاً ، انقر بزر الماوس الأيمن في أي مكان على شريط المهام وحدد مدير المهام.
- ثم انتقل إلى تفاصيل التبويب وانتقل لأسفل للعثور فيغاس برو; انقر بزر الماوس الأيمن فوقه وانقر فوق تعيين التقارب من القائمة المنسدلة.
- في الموجه المفتوح حديثًا ، قم بإلغاء تحديد أي معالج CPU مربعات وانقر نعم.
- بمجرد الانتهاء من ذلك ، أعد تشغيل النظام وتحقق مما إذا كانت المشكلة قد تم حلها أم لا.
لذلك ، كانت هذه بعض الحلول الممكنة لحل Sony Vegas Pro Keeps Crashing على جهاز الكمبيوتر. يمكنك البدء من الطريقة الأولى والمضي قدمًا ، مع تجربة كل طريقة مذكورة أعلاه لحل هذه المشكلة.
نأمل أن نكون قد قدمنا لك معلومات كافية لإصلاح هذه المشكلة الخاصة بك. إذا كان لديك أي استفسارات أو ملاحظات ، فيرجى ترك تعليق في مربع التعليقات أدناه.


![قائمة بأفضل ROM مخصص لـ Redmi Note 5A / Prime [محدث]](/f/6396e08252ff0599d6c97bcca79382d7.jpg?width=288&height=384)
