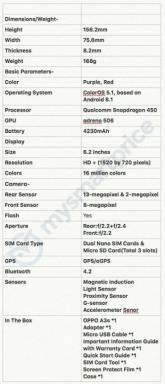إصلاح: Epic Launcher Crashing or Freezing on Windows 11
Miscellanea / / December 02, 2021
Epic Games، Inc. هي شركة ألعاب فيديو أمريكية تقدم خدمة مجانية Epic Games Launcher كمنصة توزيع رقمية معتمدة لألعاب الفيديو وبرامج Windows. لذلك ، يمكن لمستخدمي الكمبيوتر الشخصي تنزيل وتثبيت عناوين Epic Games الداخلية بسهولة باستخدام المشغل بما في ذلك التنزيلات لمنصة إنشاء ألعاب Unreal Engine. ومع ذلك ، يقوم اللاعبون مؤخرًا بالإبلاغ عن Epic Launcher تحطم أو تجميد على Windows 11.
الآن ، إذا كنت أيضًا أحد مستخدمي Epic Games Launcher وكلما حاولت تشغيل العميل على نظام التشغيل Windows 11 الكمبيوتر الشخصي ، إما أنه يتعطل أو يتجمد ، فتأكد من اتباع دليل استكشاف الأخطاء وإصلاحها لإصلاحه. على الرغم من أن Windows Defender يصنف Epic Games Launcher كفيروس طروادة في بعض الحالات ، إلا أنه آمن للاستخدام. في الآونة الأخيرة ، أصدرت Microsoft أيضًا أحدث جيل من نظام التشغيل Windows 11 والذي يعد خليفة لنظام التشغيل Windows 10 وقد تحول العديد من المستخدمين إليه.

محتويات الصفحة
-
إصلاح: Epic Launcher Crashing or Freezing on Windows 11
- 1. تحقق من حالة Epic Games
- 2. تحديث ويندوز
- 3. تحقق من وجود تحديثات اختيارية
- 4. تحديث برنامج تشغيل الرسومات
- 5. قم بتشغيل فحص SFC
- 6. تغيير إعدادات أداء الفيديو (32 بت فقط)
- 7. قم بإلغاء تثبيت برنامج Sonic Studio 3
- 8. تفعيل وضع اللعبة
- 9. قم بتعطيل أمان Windows مؤقتًا
- 10. أعد تثبيت Epic Games Launcher
إصلاح: Epic Launcher Crashing or Freezing on Windows 11
تم الإبلاغ أيضًا عن أن نظام التشغيل Windows 11 OS أكثر تحسينًا وتوافقًا مع ألعاب الكمبيوتر الشخصي مقارنة بسابقه ، ولكن بطريقة ما لا يفتح عميل سطح المكتب Epic Games Launcher أو يعمل بشكل جيد. في بعض السيناريوهات ، يواجه العديد من المستخدمين أيضًا مشكلات تتعلق بالتجميد والتلعثم في Epic Games Launcher أثناء تنزيل الألعاب أو تثبيتها.
أصدرت Microsoft مؤخرًا تحديث تصحيح لنظام التشغيل Windows 11 لإصلاح خطأ داخل النظام يتعامل بشكل أساسي مع تعطل التطبيق بصرف النظر عن خطأ BSoD (شاشة الموت الزرقاء). ومع ذلك ، يبدو أن عميل سطح المكتب Epic Games Launcher يتعطل للعديد من المستخدمين حتى بعد التحديث إلى أحدث إصدار من نظام التشغيل Windows. لحسن الحظ ، ذكرنا اثنين من الحلول الممكنة التي من شأنها مساعدتك. لذا ، دعنا ندخل في الأمر.
1. تحقق من حالة Epic Games
يوصى بشدة بالتحقق من الحالة العامة لشركة Epic Games عبر صفحة الويب هذه للتأكد من عدم وجود توقف للخادم أو ظهور انقطاع. إذا كانت هناك مشكلة في العمليات أو الخدمات ، فعليك محاولة الانتظار لبضع ساعات قبل القفز إلى أي نتيجة. إذا لم تكن هناك مشكلة في Epic Games أو Epic Online Services ، فتأكد من اتباع الطرق التالية واحدة تلو الأخرى حتى يتم إصلاح المشكلة.
2. تحديث ويندوز
يبدو أن نظام التشغيل Windows أو الإصدار القديم يمكن أن يحتوي على بعض عناصر عربات التي تجرها الدواب أو مشكلات الاستقرار على الإطلاق. إذا لم تقم بتحديث إصدار Windows الخاص بك لفترة من الوقت ، فتأكد من اتباع الخطوات أدناه للتحقق من وجود تحديثات.
- اضغط على نظام التشغيل Windows + I مفاتيح لفتح إعدادات.
- انقر فوق تحديث ويندوز من الجزء الأيمن> انقر فوق تحقق من وجود تحديثات.
- إذا كان هناك تحديث متاح ، فتأكد من تنزيل وتثبيت هو - هي.
- قد تستغرق عملية تثبيت التحديث بعض الوقت وسيتعين عليك إعادة تشغيل الكمبيوتر لتطبيق التغييرات. (عند الطلب)
- بمجرد الانتهاء من ذلك ، يمكنك محاولة تشغيل Epic Games Launcher للتحقق من مشكلة التعطل أو التجميد على Windows 11.
3. تحقق من وجود تحديثات اختيارية
بالإضافة إلى ذلك ، يمكنك أيضًا البحث عن تحديثات اختيارية على جهاز الكمبيوتر الذي يعمل بنظام Windows للتحقق مما إذا كانت هناك تحديثات إضافية لبرنامج التشغيل أو البرامج متاحة أم لا. إذا كان الأمر كذلك ، فتأكد من تثبيت هذه التحديثات على الفور باتباع الخطوات التالية:
- اضغط على نظام التشغيل Windows + I مفاتيح لفتح إعدادات.
- انقر فوق تحديث ويندوز من الجزء الأيمن> انقر فوق خيارات متقدمة.
- الآن ، اذهب إلى تحديثات اختيارية (تحت خيارات اضافية)> انقر فوق تحديثات السائق لتوسيع القائمة.

- إذا كانت هناك تحديثات لبرنامج التشغيل أو التطبيق ، فحددها واحدة تلو الأخرى ما تريد تحديثه.
- أخيرًا ، انقر فوق تحميل ملف التثبيت > انتظر حتى تكتمل عملية التحديث.
- أعد تشغيل الكمبيوتر لتطبيق التغييرات.
4. تحديث برنامج تشغيل الرسومات
تأكد من التحقق من تحديث برنامج تشغيل الرسومات على جهاز الكمبيوتر الذي يعمل بنظام Windows 11 للتأكد من عدم وجود تحديثات معلقة. في بعض الأحيان ، قد يتسبب إصدار برنامج تشغيل رسومات قديم أو تالف في تشغيل العديد من مشكلات التوافق مع الألعاب أو التطبيقات بشكل صحيح. لنفعل ذلك:
الإعلانات
- صحافة نظام التشغيل Windows + X مفاتيح لفتح قائمة البدء السريع.
- انقر فوق مدير الجهاز > نقرتين متتاليتين تشغيل محولات أجهزة العرض.
- انقر على اليمين على بطاقة الرسومات> تحديد تحديث السائق.
- يختار ابحث تلقائيًا عن السائقين.
- إذا كان هناك تحديث متوفر ، فسيتم تنزيل التحديث وتثبيته تلقائيًا.
- بمجرد الانتهاء من ذلك ، تأكد من إعادة تشغيل جهاز الكمبيوتر الخاص بك لتطبيق التغييرات.
5. قم بتشغيل فحص SFC
من خلال تشغيل فحص SFC على جهاز الكمبيوتر الشخصي الذي يعمل بنظام Windows 11 ، ستتمكن من معرفة ما إذا كان أي ملف برنامج أو محرك الأقراص به بعض المشكلات أم لا. إذا كانت هناك مشكلة ، يمكنك محاولة إصلاحها يدويًا.
- اضغط على قائمة البدأ واكتب كمد.
- حاليا، انقر على اليمين تشغيل موجه الأمر من نتيجة البحث.
- يختار تشغيل كمسؤول > إذا طُلب منك ، انقر فوق نعم لمنح امتيازات المسؤول.
- بمجرد فتح نافذة موجه الأوامر ، اكتب الأمر التالي واضغط يدخل لتنفيذه: [هناك مسافة قبل /]
sfc / scannow

- الآن ، انتظر حتى تكتمل العملية.
- بمجرد الانتهاء من ذلك ، أعد تشغيل الكمبيوتر لتغيير التأثيرات على الفور.
6. تغيير إعدادات أداء الفيديو (32 بت فقط)
ملحوظة: تعمل هذه الطريقة فقط على بنية 32 بت. لذلك ، إذا كان جهاز الكمبيوتر الخاص بك يعمل على 64 بت ، فتخط هذه الطريقة.
الإعلانات
- اضغط على قائمة البدأ > ابحث عن إعدادات النظام المتقدمة.
- اضغط عليها من نتيجة البحث> اختر متقدم.
- تأكد من النقر فوق إعدادات تحت أداء التبويب.
- حدد ملف منع تنفيذ البيانات علامة التبويب> انقر فوق "تشغيل DEP لجميع البرامج باستثناء تلك التي أحددها" اختيار.
- الآن ، انقر فوق يضيف > حدد ملف Epic Games Launcher الملف القابل للتنفيذ الذي به المشكلة.
7. قم بإلغاء تثبيت برنامج Sonic Studio 3
تظهر بعض التقارير أن إلغاء تثبيت تطبيق Sonic Studio 3 على جهاز الكمبيوتر قد أدى إلى إصلاح مشكلة تعطل Epic Games Launcher أو تجميدها.
- اضغط على نظام التشغيل Windows + I مفاتيح لفتح إعدادات.
- انقر فوق تطبيقات من الجزء الأيمن> انقر فوق التطبيقات والميزات.
- بحث عن سونيك ستوديو 3 وانقر على أيقونة النقاط العمودية من جهة اليمين.
- الآن ، حدد الغاء التثبيت > تأكد من إعادة تشغيل الكمبيوتر لتطبيق التغييرات.
8. تفعيل وضع اللعبة
كما ذكرنا أعلاه ، يعتبر Windows 11 أكثر توافقًا مع ألعاب الكمبيوتر من سابقاتها حيث أضافت Microsoft الكثير من ميزات الألعاب بصرف النظر عن الكثير من التحسينات. هذا هو السبب في أنه على مدار فترة زمنية ، ستحصل على أداء ألعاب محسن على جهاز الكمبيوتر الذي يعمل بنظام Windows 11 مع عناوين الألعاب الحالية أو القادمة على الإطلاق. إذا كنت لا تعرف ، فقد أضافت Microsoft أيضًا بعض الميزات مثل Game Mode و Auto HDR و DirectStorage.
إذا لم تقم بتمكين ميزة Game Mode على جهاز الكمبيوتر الخاص بك حتى الآن ، فيمكنك القيام بذلك باتباع الخطوات أدناه:
- اضغط على نظام التشغيل Windows + I مفاتيح لفتح إعدادات.
- انقر فوق الألعاب من الجزء الأيمن> انقر فوق نوع اللعبة.
- اضغط على نوع اللعبة تبديل إلى قم بتشغيله.
- الآن ، يمكنك محاولة تشغيل عميل Epic Games Launcher على جهاز الكمبيوتر الخاص بك للتحقق من مشكلة التعطل.
9. قم بتعطيل أمان Windows مؤقتًا
يجب أن تحاول مؤقتًا تعطيل أي برامج أمان على جهاز الكمبيوتر الشخصي الذي يعمل بنظام Windows 11 مثل جدار حماية Windows Defender أو الحماية من الفيروسات والتهديدات أو أي برنامج مكافحة فيروسات تابع لجهة خارجية. للقيام بذلك:
- اضغط على قائمة البدأ > ابحث عن الحماية من الفيروسات والتهديدات.
- اضغط عليها من نتيجة البحث و يطفىء ال الحماية في الوقت الحقيقي يدويا.
- بعد ذلك ، ابحث عن جدار حماية المدافع من قائمة ابدأ> فتحه و يطفىء يدويا.
كما ذكرنا ، إذا كنت تستخدم أي برنامج مكافحة فيروسات تابع لجهة خارجية ، فتأكد من إيقاف تشغيل الفحص أو الحماية في الوقت الفعلي مؤقتًا. بمجرد الانتهاء من ذلك ، يمكنك التحقق من مشكلة تعطل Epic Games Launcher أو تجميدها على نظام التشغيل Windows 11.
10. أعد تثبيت Epic Games Launcher
إذا لم تنجح أي من الطرق معك ، فحاول إلغاء تثبيت عميل Epic Games Launcher وإعادة تثبيته على جهاز الكمبيوتر الذي يعمل بنظام Windows 11 كملاذ أخير. في بعض الأحيان ، يمكن أن تؤدي إعادة تثبيت البرنامج على Windows إلى إصلاح العديد من المشكلات المتعلقة بخلل النظام أو التطبيق التالف. لفعل هذا:
- صحافة نظام التشغيل Windows + I مفاتيح لفتح إعدادات Windows.
- انقر فوق تطبيقات > قم بالتمرير لأسفل في قائمة التطبيقات المثبتة وحدد موقعها Epic Games Launcher. [يمكنك أيضًا كتابة الكلمة الأساسية والبحث عنها مباشرةً]
- انقر فوق Epic Games Launcher واختر الغاء التثبيت.
- اتبع التعليمات التي تظهر على الشاشة لإكمال عملية إلغاء التثبيت.
- بمجرد الانتهاء من ذلك ، تأكد من إعادة تشغيل جهاز الكمبيوتر الخاص بك لتغيير التأثيرات.
- بعد ذلك ، توجه إلى صفحة ويب تثبيت Epic Games Launcher وانتزاع لنظام Windows 11 الخاص بك.
- أخيرًا ، افتح Epic Games Launcher> تسجيل الدخول إلى حساب Epic Games الخاص بك> تنزيل الألعاب وتثبيتها.
- انت انتهيت. يتمتع!
هذا كل ما في الأمر يا رفاق. نحن نفترض أن هذا الدليل كان مفيدًا لك. لمزيد من الاستفسارات ، يمكنك التعليق أدناه.