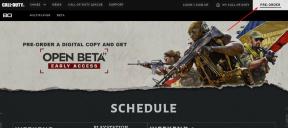عزز FPS العالي في أي لعبة باستخدام دليل NIS الجديد (مقياس صور Nvidia)
Miscellanea / / December 05, 2021
إذا كنت من محبي ألعاب الكمبيوتر وحتى تعمل في مشاريع عالية الكثافة ، فيجب أن تكون على دراية بـ Nvidia وبطاقات الرسومات الخاصة بها. تشتهر الشركة أيضًا بتطبيقاتها وميزاتها التي توفر الارتقاء بتجربة الألعاب على الإطلاق. أصدرت Nvidia مؤخرًا ميزة ترقية جديدة تسمى "مقياس صور Nvidia" (شيكل). إذا كنت من مستخدمي Nvidia ، فيمكنك ذلك زيادة FPS أعلى في أي لعبة باستخدام دليل NIS (مقياس صور Nvidia) الجديد.
للتوضيح ، كانت ميزة Image Scaling جزءًا من ملف لوحة تحكم نفيديا لبضع سنوات. الآن ، أصبح متاحًا في تطبيق Nvidia GeForce Experience ، وكجزء من Nvidia in-game overlay ، يمكنك بسهولة زيادة معدل الإطارات على أي لعبة بشكل أفضل بكثير. تشبه NIS تمامًا تقنية DLSS (Deep Learning Super Sampling) ، ولكن يمكن تشغيلها على بطاقات وألعاب بخلاف RTX بدون دعم DLSS صريح. رائع! أليس كذلك؟

عزز FPS العالي في أي لعبة باستخدام دليل NIS الجديد (تحجيم صور Nvidia)
من الجدير بالذكر أنه بصرف النظر عن تعديلات لوحة تحكم Nvidia وإعدادات الرسومات داخل اللعبة ، يمكنك أيضًا زيادة عدد FPS أثناء اللعب إذا قمت بتشغيل ميزة Nvidia Image Scaling وفقا لذلك. شاركنا معك هنا الخطوات لتمكين ميزة NIS بصرف النظر عن الطرق الأخرى الممكنة لتحسين اللعب على Windows. لذلك ، دون إضاعة المزيد من الوقت ، دعنا ننتقل إلى الدليل أدناه.
1. تحديث برامج تشغيل الرسومات
من الضروري دائمًا تحديث برنامج تشغيل الرسومات Nvidia على جهاز الكمبيوتر باتباع الخطوات أدناه. ستحتاج إلى تنزيل أحدث إصدار من ملف برنامج تشغيل الرسومات وتثبيته لمجرد ترقيته.
- توجه إلى هذا صفحة تنزيل برامج تشغيل Nvidia وقم بتنزيل أحدث ملف لبرنامج تشغيل الرسومات الخاص بطراز بطاقة رسومات Nvidia.
- بمجرد تنزيل الملف ، افتحه وانقر فوق نعم > سيبدأ في الاستخراج وسيتم تشغيل المثبت الفعلي.
- الآن ، سيتعين عليك اختيار ما إذا كنت تريد فقط تثبيت برنامج تشغيل الرسومات أو كل من برنامج تشغيل الرسومات وتطبيق GeForce Experience.
- حدد أي واحد منهم> انقر فوق الموافقة والمتابعة > انقر فوق صريح (موصى به) خيار التثبيت.
- انقر فوق التالي > إذا طُلب منك ، انقر فوق التالي مرة أخرى ، وسيبدأ برنامج تشغيل الرسومات في التثبيت على جهاز الكمبيوتر الخاص بك.
- انتظر حتى تكتمل العملية> بمجرد الانتهاء ، انقر فوق قريب للخروج من المثبت.
2. تمكين NIS (تحجيم صورة Nvidia)
الآن ، سيتعين عليك تشغيل ميزة NIS داخل خيار لوحة تحكم Nvidia باتباع الخطوات أدناه. لنفعل ذلك:
- انقر على اليمين على سطح المكتب> تحديد لوحة تحكم نفيديا.
- انقر فوق اضبط إعدادات الصورة باستخدام Preview من الجزء الأيمن.
- الآن ، حدد استخدم الإعدادات المتقدمة للصورة ثلاثية الأبعاد من نافذة الجزء الأيمن.
- انقر فوق تطبيق ثم انقر فوق خذني هناك بجانب الخيار المحدد. [يمكنك أيضًا النقر فوق إدارة الإعدادات ثلاثية الأبعاد من الجزء الأيمن بعد التقديم]
- ستظهر قائمة> انقر فوق الاعدادات العامة علامة التبويب> ستجد هنا ملف تحجيم الصورة اختيار.
- ما عليك سوى النقر فوق "إيقاف" وتحديد مُفعَّل (تحجيم وشحذ وحدة معالجة الرسومات) > الآن ، اضبط شريط التمرير لتوضيح التأثير وفقًا لتفضيلاتك أو اتركه افتراضيًا. [كلما قمت بضبطه على مستوى أعلى ، كان التأثير الأكثر حدة الذي ستحصل عليه أثناء اللعب ولكن من الواضح أنه يستهلك المزيد من موارد النظام]
- ومع ذلك ، يمكنك ضبط شريط التمرير لزيادة الوضوح من 10 إلى 30٪ والذي سيكون جيدًا بما يكفي للاعبين القياسيين]
- الآن ، تأكد من تمكين مؤشر التراكب من خلال النقر عليها (علامة اختيار). إذا قمت بتمكينه ، فسترى رمزًا في الزاوية اليسرى العليا يقول "NIS" إذا كانت ميزة Nvidia Image Scaling قيد التشغيل للعبة.
- انقر فوق نعم لحفظ التغييرات> انقر فوق تطبيق.
ملحوظة: ضع في اعتبارك أن تمكين ميزة NIS فقط قد لا يؤدي إلى زيادة عدد FPS مع دقة الشاشة الافتراضية في بعض الأحيان (اعتمادًا على دقة الشاشة أو قدرة الأجهزة). لذلك ، يجب عليك ضبط دقة الرسومات داخل اللعبة من ملء الشاشة بلا حدود إلى إطارات الوضع أو العكس بصرف النظر عن دقة العرض القياسية ومعدل التحديث للتحقق من الإعداد المناسب أنت.
هذا كل ما في الأمر يا رفاق. نحن نفترض أن هذا الدليل كان مفيدًا لك. لمزيد من الاستفسارات ، يمكنك التعليق أدناه.