إصلاح: خطأ "حدث خطأ داخلي" في اتصال سطح المكتب البعيد لـ Windows 11
Miscellanea / / December 08, 2021
مع Windows 11 ، يكون جميع المستخدمين متحمسين لتجربة المستخدم المبسطة والميزات المفيدة لتشغيله الموثوق. من ناحية أخرى ، اشتكى عدد قليل من المستخدمين مؤخرًا من مشكلة "حدثت مشكلة داخلية" في سطح المكتب البعيد. وفقًا للمستخدمين المتضررين ، لا يعمل عميل Remote Desktop Connection بشكل صحيح ويمنعهم من الوصول إلى عدد من الخدمات المفيدة. ومع ذلك ، يمكن حل المشكلة نفسها بسهولة ، ولدينا بعض الإصلاحات أيضًا ،
محتويات الصفحة
-
كيفية إصلاح خطأ RDP: حدث خطأ داخلي.
- الإصلاح 1: تغيير إعدادات الاتصال بسطح المكتب البعيد
- الإصلاح 2: إعادة الانضمام إلى المجال
- الإصلاح 3: تغيير قيمة MTU
- الإصلاح 4: تنشيط التخزين المؤقت للصور النقطية الثابتة
- الإصلاح 5: إعادة تشغيل خدمة سطح المكتب البعيد
- الإصلاح 6: تعطيل IP الثابت على النظام
- الإصلاح 7: إيقاف تشغيل اتصال VPN
- الإصلاح 8: تعديل بدء تشغيل الخدمة
- الإصلاح 9: السماح بالاتصالات عن بُعد
- الإصلاح 10: تعطيل المصادقة على مستوى الشبكة
كيفية إصلاح خطأ RDP: حدث خطأ داخلي.
السبب الأكثر شيوعًا لخطأ "حدثت مشكلة داخلية" هو تغيير إعدادات RDP أو أمان نهج المجموعة المحلية. لقد تلقينا عدة تقارير تدعي أن بعض المستخدمين قد تأثروا بهذا الخطأ بسبب إعدادات الاتصال بسطح المكتب البعيد أو أمان RDP أو مشكلة تتعلق بنطاق النظام. على أي حال ، في هذه المقالة ، قمنا بوضع قائمة شاملة من العلاجات المحتملة ، إلى جانب دليل خطوة بخطوة لحل المشكلة. الق نظرة.
الإصلاح 1: تغيير إعدادات الاتصال بسطح المكتب البعيد
للبدء ، سنقوم بتعديل إعدادات RDP لمعرفة ما إذا كان بإمكاننا عزل المشكلة. ادعى بعض المستخدمين أنه بمجرد تحديد خيار "إعادة الاتصال إذا تم قطع الاتصال" ، تم علاج مشكلتهم. باتباع الخطوات المحددة ، يمكنك التخلص من هذه المشكلة:
- افتح اتصال سطح المكتب البعيد من قائمة البدأ بالبحث عنه.
- لمشاهدة كافة الخيارات ، انقر فوق إظهار الخيارات.
- اذهب إلى خبرة علامة التبويب وحدد خانة الاختيار بجانب "أعد الاتصال في حالة فقد الاتصال" اختيار.
- أخيرًا ، حاول إعادة الاتصال وتحقق من حل المشكلة أم لا.
الإصلاح 2: إعادة الانضمام إلى المجال
يمكن أن يتسبب المجال الذي يرتبط به نظامك أحيانًا في ظهور الخطأ "حدثت مشكلة داخلية". في مثل هذه الظروف ، سيؤدي حذف النطاق والعودة إلى الانضمام إلى حل المشكلة. يتم حل المشكلة إذا اتبعت الخطوات المذكورة أدناه:
- أولا ، افتح إعدادات عن طريق الضغط مفتاح Windows + I كليا.
- ثم اذهب الى حسابات وحدد ملف الوصول إلى العمل أو المدرسة اختيار.
- انقر قطع الاتصال بعد تحديد النطاق الذي ربطت نظامك به.
- عندما يُطلب منك التأكيد ، حدد نعم.
- افصل نظامك وأعد تشغيله حسب التعليمات.
- إذا كنت ترغب في الانضمام إلى المجال مرة أخرى بعد إعادة تشغيل النظام الخاص بك ، فيمكنك القيام بذلك.
- استخدم RDP مرة أخرى.
الإصلاح 3: تغيير قيمة MTU
يعد تغيير قيمة MTU خيارًا آخر لحل المشكلة. وحدة الإرسال القصوى (MTU) هي حزمة ضخمة الحجم يتم إرسالها عبر الشبكة. قد يساعد إسقاط قيمة MTU في حل المشكلة. هذا هو كيف نفعل ذلك:
- أولاً ، ستحتاج إلى تنزيل برنامج يسمى محسن TCP لضبط إعدادات MTU الخاصة بك.
- افتح الآن TCP Optimizer كمسؤول بمجرد تنزيله.
- يختار مخصص بجانب الخيار اختر الإعدادات من الأسفل.
- ثم اضبط ملف قيمة MTU إلى 1458.
- اخرج من البرنامج بعد النقر تطبيق التغييرات.
- بمجرد الانتهاء ، تحقق مما إذا كان قد تم تصحيح المشكلة المذكورة.
الإصلاح 4: تنشيط التخزين المؤقت للصور النقطية الثابتة
الاحتمال الآخر هو أن وظيفة "التخزين المؤقت للصور النقطية الثابتة" في إعدادات RDP قد تم تعطيلها. نتيجة لذلك ، تحتاج إلى فتح برنامج Remote Desktop Connections وتغيير هذا الإعداد من لوحة الخبرة. باتباع الخطوات الواردة أدناه ، يمكنك تحقيق ذلك:
- أولا اضغط نظام التشغيل Windows + S. واكتب "اتصال سطح المكتب البعيد" في مربع البحث.
- ثم انقر فوق "إظهار الخيارات" الزر وتحديد خبرة التبويب.
- افحص ال "التخزين المؤقت للصور النقطية الثابتة" الخيار في علامة تبويب التجربة قبل حفظ التغييرات.
- بمجرد الانتهاء من ذلك ، حاول إجراء اتصال Remote Desktop ثم تحقق مما إذا كانت المشكلة تحل أم لا.
الإصلاح 5: إعادة تشغيل خدمة سطح المكتب البعيد
في بعض الأحيان ، قد تؤدي إعادة تشغيل خدمة سطح المكتب البعيد إلى حل مشكلة "حدثت مشكلة داخلية". للقيام بذلك ، اتبع هذه الخطوات ،
- أولا اضغط شبابيك + ص تمامًا لفتح ملف تشغيل مربع الحوار.
- ثم اكتب "services.msc" ثم اضغط نعم.
- الآن حدد خدمة سطح المكتب البعيد ، انقر نقرًا مزدوجًا فوقه واختر قف.
- بعد الانتظار لمدة 5 ثوانٍ على الأقل ، اضغط على يبدأ زر.
- أخيرًا ، تحقق مما إذا كانت المشكلة المذكورة لا تزال قائمة.
الإصلاح 6: تعطيل IP الثابت على النظام
من المحتمل أن تكون هذه المشكلة ناتجة عن حقيقة أنك قمت بتعيين محول الشبكة الخاص بك لاستخدام عنوان IP ثابت ، وأنه لا يتم محاذاته بشكل صحيح مع اتصال سطح المكتب البعيد. في هذا السيناريو ، تحتاج إلى تعطيل عنوان IP الثابت من خلال إعداد تكوين الشبكة. للقيام بذلك ، اتبع هذه الخطوات ،
- أولا اضغط نظام التشغيل Windows + R. لإطلاق موجه RUN.
- ثم اكتب "ncpa.cpl" ثم اضغط نعم لفتح لوحة تكوين الشبكة.
- الآن انقر بزر الماوس الأيمن على محول الشبكة واختر الخصائص من قائمة تكوين الشبكة.
- في ال خصائص Wi-Fi نافذة ، انقر نقرًا مزدوجًا فوق ملف الإصدار 4 من بروتوكول الإنترنت (TCP / IPV4) ثم حدد ملف عام التبويب.
- ثم حدد الخيار الحصول على عنوان IP تلقائيًا وانقر فوق نعم لحفظ جميع التغييرات.
- بمجرد الانتهاء ، تحقق من استمرار المشكلة أم لا.
الإصلاح 7: إيقاف تشغيل اتصال VPN
قد يتم تكوين جهاز الكمبيوتر الخاص بك لاستخدام وكيل أو اتصال VPN ، لذلك قد يتم توجيه اتصال الإنترنت الخاص به إلى خادم آخر ، مما قد يمنعه من إنشاء اتصال مناسب. أفضل حل ممكن هنا هو تعطيل إعدادات الوكيل في Internet Explorer والتأكد من تعطيل جميع شبكات VPN على النظام. ، اضغط نظام التشغيل Windows + R. في وقت واحد لإطلاق تشغيل مربع الحوار.
- ثم اكتب "MSConfig " وانقر فوق نعم.
- من نافذة تكوين النظام ، حدد خيار التمهيد ثم حدد "التمهيد الآمن" خانة الاختيار.
- الآن اضغط تطبيق لحفظ التغييرات ثم انقر فوق نعم.
- بمجرد الانتهاء من ذلك ، أعد تشغيل النظام وادخل إلى الوضع الآمن.
- علاوة على ذلك ، اضغط على شبابيك + ص معًا مرة أخرى ، ثم اكتب "inetcpl.cpl " في مربع الحوار "تشغيل" واضغط على نعم.
- حدد ملف روابط علامة التبويب من خصائص الإنترنت مربع الحوار الذي يظهر على شاشتك.
- ثم قم بإلغاء تحديد ملف استخدم خادمًا وكيلاً لشبكة LAN الخاصة بك الخيار وانقر على نعم زر.
- ارجع إلى نافذة تكوين النظام مرة أخرى وقم بإلغاء تحديد خيار التمهيد الآمن هذه المرة ، ثم احفظ جميع التغييرات.
- بمجرد الانتهاء من ذلك ، أعد تشغيل النظام وتحقق من حل المشكلة المذكورة أم لا بعد حفظ التعديلات.
الإصلاح 8: تعديل بدء تشغيل الخدمة
في بعض الأحيان ، يساعد السماح ببدء تشغيل خدمة Remote Desktop تلقائيًا في إصلاح الخطأ "حدثت مشكلة داخلية" في أي وقت من الأوقات. للقيام بذلك ، اتبع هذه الخطوات ،
الإعلانات
- صحافة نظام التشغيل Windows + R. في وقت واحد لإطلاق تشغيل مربع الحوار.
- ثم اكتب "Services.msc" وانقر فوق نعم.
- في نافذة إدارة الخدمة ، انقر نقرًا مزدوجًا فوق ملف خدمات سطح المكتب البعيد الخيار ، ثم حدد قف.
- الآن قم بتعيين ملف نوع بدء التشغيل كما تلقائي وانقر على نعم زر.
- بمجرد الانتهاء من ذلك ، أعد تشغيل النظام وتحقق من استمرار المشكلة المذكورة أم لا.
الإصلاح 9: السماح بالاتصالات عن بُعد
إذا لم يتم السماح بالاتصالات عن بُعد على نظامك بسبب تكوينات معينة للنظام ، فقد تواجه الخطأ "حدثت مشكلة داخلية" عند محاولة استخدام RDP. في هذه الحالة ، تحتاج إلى إعادة تكوين هذا الإعداد في لوحة التحكم باتباع الخطوات الواردة أدناه ،
- صحافة نظام التشغيل Windows + R. في وقت واحد لإطلاق تشغيل مربع الحوار.
- ثم اكتب "لوحة التحكم" وانقر فوق نعم.
- حدد ملف النظام والأمن الخيار في لوحة التحكم ثم حدد نظام.
- الآن انقر فوق ملف رابط إعدادات النظام المتقدمة من قائمة الجزء الأيمن.
- في إعدادات النظام المتقدمة ، حدد ملف يزيل علامة التبويب وانقر فوق زر الاختيار بجوار ملف السماح لاتصالات المساعدة عن بعد لهذا الكمبيوتر اختيار.
- وحدد خانة الاختيار بجانب السماح بالاتصال فقط من أجهزة الكمبيوتر التي تقوم بتشغيل سطح المكتب البعيد ومصادقة مستوى الشبكة.
- بمجرد الانتهاء ، انقر فوق تطبيق واضغط على نعم زر لحفظ التغييرات.
الإصلاح 10: تعطيل المصادقة على مستوى الشبكة
إذا لم يساعدك أي من الحلول المذكورة أعلاه ، فأنت بحاجة إلى تعطيل مصادقة مستوى الشبكة أو NLA. للقيام بذلك ، اتبع هذه الخطوات ،
- أولاً ، انقر بزر الماوس الأيمن فوق هذا الكمبيوتر من سطح المكتب الخاص بك واختر الخصائص.
- ثم حدد الإعدادات عن بعد.
- داخل نافذة خصائص النظام ، أسفل ملف سطح المكتب البعيد ، قم بإلغاء تحديد خانة الاختيار بجانب السماح بالاتصال من أجهزة الكمبيوتر التي تقوم بتشغيل سطح المكتب البعيد باستخدام مصادقة مستوى الشبكة اختيار.
- ثم انقر فوق تطبيق ثم اضغط على نعم زر لحفظ التغييرات.
- بمجرد الانتهاء من ذلك ، يتم الآن حل المشكلة نيابة عنك.
هذه هي الإصلاحات العشرة الموثوقة لحل خطأ "حدث خطأ داخلي" في اتصال سطح المكتب البعيد لـ Windows 11. نأمل أن تجد هذا البرنامج التعليمي سهل المتابعة وأنك تمكنت من حل المشكلة.
الإعلانات
إذا لم يساعدك أي من الحلول المذكورة أعلاه ، فأنت بحاجة إلى العودة إلى الإصدار السابق من Windows. ساعدت هذه الحيلة العديد من المستخدمين على الهروب من نفس الخطأ. إذا كان لديك أي استفسارات أو ملاحظات ، فيرجى ترك تعليق في مربع التعليقات أدناه.

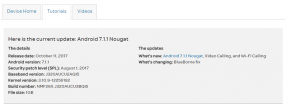
![كيفية تثبيت Stock ROM على Lenovo K5 Play L38011 [ملف فلاش للبرامج الثابتة]](/f/a9e704481ac4461452c3421a707fe327.jpg?width=288&height=384)
