كيفية إصلاح تعطل تطبيق WhatsApp Desktop على نظام التشغيل Windows 11/10
Miscellanea / / December 10, 2021
يمكن أن يكون تطبيق WhatsApp لسطح المكتب مفيدًا جدًا خاصةً عندما تحاول إرسال بعض الملفات من سطح المكتب إلى شخص ما. أو قد تكون جيدًا في الكتابة باستخدام لوحة مفاتيح فعلية. مهما كانت حالتك ، فإن WhatsApp على الويب أو تطبيق سطح المكتب هو المنقذ. لكن في الآونة الأخيرة ، بدأ العديد من الأشخاص في الإبلاغ عن بعض المشكلات مع تطبيق Windows الخاص بهم لـ WhatsApp.
يستمر التطبيق في التعطل أو التجميد. قد يكون هذا مزعجًا جدًا خاصة إذا كنت في منتصف شيء ما. في بعض السيناريوهات ، يتوقف التطبيق عن الاستجابة ويتجمد ، مما قد يكون موقفًا مزعجًا إذا كان عليك إرسال بعض الرسائل أو الملفات بشكل عاجل. لا تقلق ، لأننا سنقدم لك اليوم في هذه المقالة بعض الحلول السهلة والشائعة لإصلاح تطبيق WhatsApp لسطح المكتب الذي يتعطل على أجهزة Windows 11/10.

محتويات الصفحة
-
كيفية إصلاح تعطل تطبيق WhatsApp Desktop على نظام التشغيل Windows 11/10
- الطريقة الأولى: فرض إنهاء WhatsApp وفتحه مرة أخرى
- الطريقة الثانية: تثبيت كافة التحديثات المعلقة وإعادة التشغيل
- الطريقة الثالثة: مسح بيانات التطبيق لتطبيق WhatsApp
- الطريقة الرابعة: قم بتحديث أحدث إصدار من WhatsApp
- الطريقة الخامسة: إعادة تثبيت تطبيق WhatsApp
- الطريقة السادسة: جرب WhatsApp للويب
- استنتاج
كيفية إصلاح تعطل تطبيق WhatsApp Desktop على نظام التشغيل Windows 11/10
يتوفر Whatsapp لتطبيق عميل سطح المكتب وهو مفيد للغاية عندما تستخدم سطح المكتب بشكل أساسي لإدارة محادثاتك اليومية. بالنسبة لرجال الأعمال ، فهي مفيدة جدًا لأنها توفر مساحة مشاهدة كبيرة لإدارة جميع محادثاتك. فيما يلي بعض طرق استكشاف الأخطاء وإصلاحها التي يمكنك محاولة حل مشكلة التعطل على Whatsapp Windows.
الطريقة الأولى: فرض إنهاء WhatsApp وفتحه مرة أخرى
إذا كنت تواجه تجميدًا عشوائيًا أو تعطلًا لتطبيق WhatsApp في نظام التشغيل Windows 10 أو 11 ، فإن فرض إنهاء التطبيق قد يساعد في حل المشكلة. إليك كيف يمكنك القيام بذلك:
- افتح تطبيق WhatsApp لسطح المكتب.
- اضغط على مفتاح Alt + F4 لإغلاقه.
- افتح Taskmanager باستخدام اختصار Ctrl + Shift + Esc.
- انقر فوق مزيد من التفاصيل.
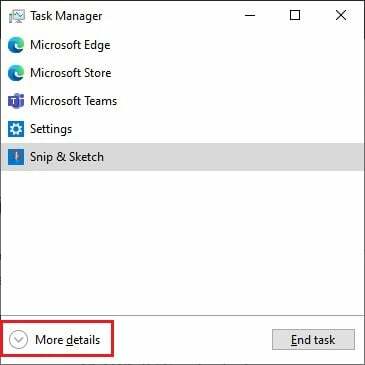
- ضمن علامة التبويب "العملية" ، انقر فوق عملية WhatsApp وانقر فوق "إنهاء المهمة".
افتح الآن تطبيق WhatsApp مرة أخرى وتحقق مما إذا كان يعمل.
الطريقة الثانية: تثبيت كافة التحديثات المعلقة وإعادة التشغيل
إذا كنت تواجه أي تحديثات معلقة لجهاز الكمبيوتر الذي يعمل بنظام Windows 10 أو 11 ، فقد يتسبب هذا أيضًا في تجميد التطبيق وتعطله. على الرغم من أن قلة من الناس فقط لديهم هذه المشكلة.
- افتح تطبيق الإعدادات بالضغط على مفتاح Windows ، والمفتاح I.
- الانتقال إلى التحديثات والأمان.

- انقر فوق التحقق من وجود تحديثات وانقر فوق إعادة التشغيل بمجرد الانتهاء من تنزيل التحديثات.
افتح الآن WhatsApp وتحقق مما إذا كانت المشكلة موجودة.
الطريقة الثالثة: مسح بيانات التطبيق لتطبيق WhatsApp
إذا قمت بتنزيل WhatsApp من متجر windows ، فيمكنك ببساطة إعادة تعيين التطبيق. سيسمح لك ذلك بتكوينه مرة أخرى لتجنب أي مشاكل تعطل أو تجميد.
- افتح الإعداد وانتقل إلى التطبيقات.
- في قائمة التطبيقات ، انقر فوق WhatsApp.
- انقر فوق "إعادة تعيين" لإعادة تعيين كافة الإعدادات والبيانات الخاصة به.

- الآن قم بتشغيل التطبيق مرة أخرى وقم بتوصيله.
الآن يجب حل المشكلة.
الإعلانات
الطريقة الرابعة: قم بتحديث أحدث إصدار من WhatsApp
إذا لم تؤد إعادة تعيين التطبيق إلى حل مشكلتك ، فمن المفترض أن يساعدك تحديث التطبيق إلى أحدث إصدار على حل المشكلة. الآن بناءً على كيفية حصولك على التطبيق في المقام الأول ، قد تختلف الخطوات.
إذا تم التنزيل من الويب:
- افتح مربع التشغيل باستخدام مفاتيح Windows + R.
- نوع: ٪ LocalAppData٪ \ WhatsApp وضرب دخول.
- قم بتشغيل Update.exe وانتظر حتى يتم تنزيله وتحديثه لك.
إذا تم التنزيل من متجر Microsoft:
الإعلانات
- افتح تطبيق Microsoft Store.
- انقر على أيقونة المكتبة.
- انقر فوق تحديث الكل لتنزيل التحديثات لجميع التطبيقات المثبتة على نظامك.

- سيؤدي هذا إلى تحديث WhatsApp أيضًا.
بمجرد تحديث WhatsApp ، تحقق مما إذا كانت المشكلة لا تزال قائمة.
الطريقة الخامسة: إعادة تثبيت تطبيق WhatsApp
إذا تم التنزيل من الويب:
- انتقل إلى صفحة التنزيل الخاصة بـ ال WhatsApp وانقر فوق تنزيل لنظام Windows.

- دع التنزيل يكتمل.
- في غضون ذلك ، افتح مربع التشغيل واكتب appwiz. cpl ، واضغط على enter.

- ابحث عن WhatsApp ، وانقر فوقه وانقر فوق إلغاء التثبيت.
بمجرد الانتهاء من إلغاء تثبيت WhatsApp ، استخدم أحدث حزمة قمت بتنزيلها للتو وتثبيتها على جهاز الكمبيوتر الخاص بك. بعد التثبيت ، يمكنك تسجيل الدخول إلى WhatsApp والتحقق مما إذا كانت المشكلة لا تزال قائمة.
الطريقة السادسة: جرب WhatsApp للويب
إذا لم تتمكن من تشغيل التطبيق لأي سبب من الأسباب ، فأقترح أن تجرب WhatsApp web. على الرغم من أنه لا يمكنك اعتبار أن WhatsApp على الويب هو بديل كامل لتطبيق WhatsApp لسطح المكتب. لأنه يفتقر بشدة إلى بعض الميزات مثل مكالمات الفيديو أو المكالمات الصوتية. ولكن إذا كنت تريد فقط إرسال رسالة نصية إلى شخص ما ، أو إرسال مستند بسرعة ، فإن WhatsApp web هو أسهل طريقة ، لأنه لا يتضمن أي متاعب في إعداد التطبيق كما تفعل في تطبيق سطح المكتب.
استنتاج
كما ترى ، هذه بعض الحلول العملية لتطبيق WhatsApp لسطح المكتب الذي يتعطل على جهاز كمبيوتر يعمل بنظام Windows 10 أو 11. كما ترى فإن هذه الخطوات سهلة للغاية ولا تتطلب أي جهد إضافي. ولكن إذا كنت لا تزال تواجه بعض المشكلات ، فأقترح بالتأكيد استخدام WhatsApp على الويب. لأنه باستخدام الإصدار التجريبي منه ، يمكنك الوصول إلى رسائلك حتى عندما لا يكون هاتفك متصلاً بالإنترنت.



