إصلاح: Logitech G923 غير معترف به من قبل أي ألعاب
Miscellanea / / December 20, 2021
Logitech G923 هي واحدة من أفضل أجهزة التحكم في الألعاب التي تتيح لك ممارسة ألعاب مثل امتياز Forza Horizon و Snowrunner و GRID (2019) وغيرها. يأتي مزودًا ببرنامج ثابت متقدم يراقب مدخلات المستخدم ويترجمها إلى أداء داخل اللعبة تجعل قيادة السيارات في اللعبة تشبه إلى حد كبير تجربة القيادة المباشرة حيث تقود السيارات بالفعل.
أعلم أن Logitech G923 جيدة تمامًا ولكن هناك بعض المستخدمين الذين اشتكوا من بعض المشكلات المتعلقة به. تبين أن بعض المستخدمين يواجهون Logitech G923 التي لم تتعرف عليها أي ألعاب ، وهو أمر مزعج. يقول بعض المستخدمين إن المشكلة تقتصر على لعبة معينة بينما يقول آخرون إنها موجودة في جميع الألعاب المتوفرة في مكتبة الألعاب. تحقق من دليل استكشاف الأخطاء وإصلاحها الذي يمكنك استخدامه لإصلاح Logitech G923 الذي لم يتعرف عليه أي مشكلة ألعاب.

محتويات الصفحة
- # 1: تحقق من الاتصالات
- # 2: تعطيل مدخلات البخار
- # 3: معايرة وحدة التحكم باستخدام Logitech G Hub
- # 4: تأكد من أن Steam يكتشفها
- # 5: قم بتحديث برامج التشغيل
- # 6: إعادة تثبيت العجلة باستخدام محرر التسجيل
- تحديثات البرنامج
# 1: تحقق من الاتصالات
نظرًا لأنك مطالب بتوصيل وحدة التحكم Logitech G923 بجهاز Xbox أو الكمبيوتر الشخصي وكذلك التأكد من وجود اتصال بين عجلة القيادة والدواسات أيضًا. وبالتالي ، هناك العديد من الاتصالات التي يجب إجراؤها هنا ، لذا عليك التأكد من أن هذه الاتصالات آمنة. بمجرد توصيل وحدة التحكم بالنظام ، يجب أن تكون قادرًا على رؤية نوع من إشعارات LED على عجلة القيادة. يحتوي إصدار Logitech G923 PS على ضوء LED في الأعلى بينما ستضيء جميع مصابيح RPM LED لإصدار Xbox. تأكد من أن جميع التوصيلات آمنة ولكنها ليست ضيقة جدًا أو فضفاضة جدًا.
# 2: تعطيل مدخلات البخار
أبلغ أحد المستخدمين أن وحدة التحكم Logitech G923 لم يتم التعرف عليها في Breakfast على الرغم من أن أي ألعاب أخرى على الكمبيوتر الشخصي تتعرف عليها دون أي متاعب. على ما يبدو ، فإن تعطيل Steam Inputs يساعد المستخدمين على الكمبيوتر في ممارسة الألعاب عبر Steam. إليك كيف يمكنك القيام بذلك.
- على ال مكتبة الألعاب على Steam ، انقر بزر الماوس الأيمن على لعبة معينة باستخدام الماوس وانتقل إلى "خصائص اللعبة".
- بعد ذلك ، انتقل إلى وحدة التحكم ثم حدد "إعداد Steam Input Per-Game (يتطلب إعادة تشغيل اللعبة)”.

- حوله إلى "اضطر قبالة”.
- أعد تشغيل Steam واللعبة وتحقق مما إذا كان القيام بذلك قد أحدث أي فرق في قضيتك.
# 3: معايرة وحدة التحكم باستخدام Logitech G Hub
تتيح لك وحدة التحكم Logitech G923 لعب العديد من الألعاب التي تقدم تجربة مباشرة في سيارات السباق والمزيد. ومع ذلك ، أبلغ المستخدمون أن وحدة التحكم Logitech G923 لم يتم التعرف عليها في بعض الألعاب لسبب ما. على أي حال ، حان الوقت لإعادة معايرة وحدة التحكم بحيث تعمل بسلاسة.
- أولاً ، ابدأ Logitech G Hub.
- تأكد من أن كلاً من عجلة القيادة والدواسات عند اختبارها.
- إذا اكتشف التطبيق وحدة تحكم متصلة بالنظام ، فسيتم عرضها تلقائيًا على الشاشة الرئيسية. اضغط على "G923".
- انقر على المقود من لوحة التنقل في أقصى اليسار وحرك عجلة القيادة في الواقع. يجب أن يتم عرض عملك على الشاشة في الوقت الفعلي.
- كرر نفس الإجراء مع دواسات.
- بعد ذلك ، اضغط على السيطرة + R. والبحث عن "joy.cpl" وضرب دخول.
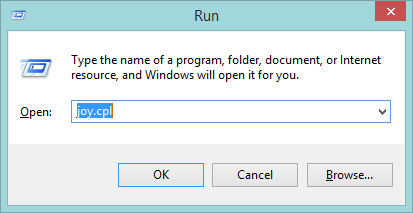
- هذا يجب أن يفتح ملف لعبة تحكم مربع الحوار حيث تحتاج إلى تحديد وحدة التحكم عن طريق تمييزها والانتقال إلى خصائصها.
- قم بمعايرة وحدات التحكم باستخدام الإرشادات التي تظهر على الشاشة وهذا من شأنه أن يساعد في معايرة وحدة التحكم.
- قم بتشغيل أي لعبة وتحقق مما إذا كانت مشكلة Logitech G923 التي لم يتم التعرف عليها في أي لعبة قد تم إصلاحها أم لا.
# 4: تأكد من أن Steam يكتشفها
هذا مهم جدا ، لنكون صادقين. يجب أن يكتشف Steam جهاز Logitech G923 حتى تتمكن من ممارسة الألعاب عليه دون أي متاعب. إليك كيفية التحقق من ذلك.
- قم بتشغيل عميل Steam على نظامك.
- اضغط على Steam من شريط القائمة العلوي وانتقل إلى إعدادات.
- على الجانب الأيسر ، حدد "مراقب" من إعدادات القائمة الفرعية.
- تحت "تكوين وحدة التحكم" على الجانب الأيمن من الشاشة ، انقر فوق "إعدادات وحدة التحكم العامة".
- تأكد من عدم تحديد المربعات الأولى المحددة. بعد ذلك ، تحقق من "المتحكمات المكتشفة"يجب أن يظهر"لوجيتك G HUB G923 عجلة قيادة ..."مما يعني أنه بالتأكيد يكتشف وحدة التحكم.
- أعد تشغيل النظام وتحقق مما إذا كانت المشكلة قد تم حلها أم لا.
# 5: قم بتحديث برامج التشغيل
تحتاج إلى التأكد من تحديث برنامج تشغيل وحدة التحكم في اللعبة لأنه يزيد من الاستقرار العام ويتأكد من أن الجهاز (جهاز التحكم في اللعبة في هذه الحالة) يعمل بشكل صحيح. إليك كيفية تحديث برنامج التشغيل.
الإعلانات
- أولاً ، تابع "قائمة البدأ"بالضغط على"شبابيك" زر.
- يبحث عن "مدير الجهاز"وإطلاقه.
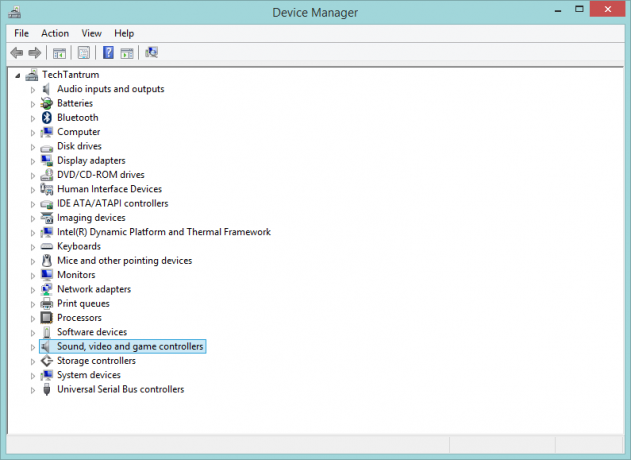
- قم بالتمرير للعثور على "أجهزة التحكم بالصوت والفيديو والألعاب"وتوسيعه.
- انتقل إلى وحدة التحكم في الألعاب Logitech G923 وقم بتمييزها.
- بعد ذلك ، انقر بزر الماوس الأيمن فوقه باستخدام الماوس وحدد "تحديث برنامج التشغيل".
- ابحث عن التحديثات تلقائيًا أو إذا قمت بتنزيل تصحيح برنامج التشغيل من موقع Logitech على الويب ، فحدده.
- اتبع التعليمات التي تظهر على الشاشة وستتمكن من تحديث برنامج التشغيل بسلاسة.
- أعد تشغيل الكمبيوتر ودع التغييرات تستوعب.
# 6: إعادة تثبيت العجلة باستخدام محرر التسجيل
يتيح لك محرر التسجيل تعديل إعدادات التسجيل على Windows ويمكن أن يكون مفيدًا للغاية إذا كنت عالقًا في تطبيق أو جهاز طرفي. بالحديث عن مشكلة Logitech G923 التي لم يتم التعرف عليها ، إليك ما يمكنك فعله في محرر التسجيل لإعطائها دفعة وإصلاح المشكلة.
- أولاً ، اضغط على نظام التشغيل Windows + R. الأزرار الموجودة على لوحة المفاتيح لفتح ملف يركض يأمر.
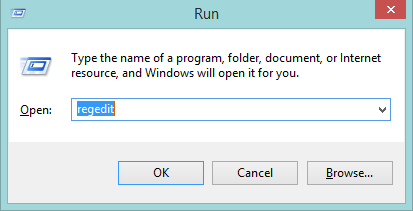
الإعلانات
- اكتب الأمر: "رجديت" لفتح محرر التسجيل.
- استخدم المسار التالي للمتابعة:
الكمبيوتر> HKEY_CURRENT_USER> النظام> CurrentControlSet> التحكم> خصائص الوسائط> خصائص خاصة> عصا التحكم> OEM
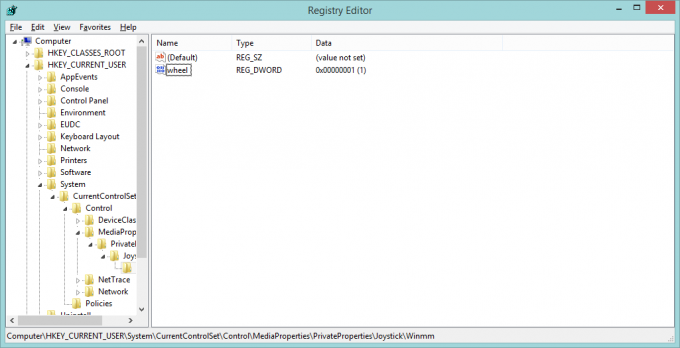
- أنت بحاجة إلى أن يكون لديك VID مفيد وهو معرف فريد لوحدة التحكم مثل C266 مخصص لإصدار PS و C26E لإصدار Xbox وما إلى ذلك.
- ابحث عن آخر أربعة أرقام في التسجيل ، وانقر بزر الماوس الأيمن عليها واضغط "حذف".
- تأكيد الإجراءات ب الضغط على "نعم".
- بعد ذلك ، انتقل إلى "رأي" على شريط القائمة وضرب "ينعش".
- يجب أن تشاهد التسجيل يحتوي على علامة إرجاع أنه يعمل بشكل صحيح.
- انتقل إلى أي لعبة وتحقق مما إذا كانت المشكلة قد تم حلها أم لا.
تحديثات البرنامج
ما زلت تعرف سبب عدم التعرف على Logitech G923 في أي لعبة ، فهناك بعض الأشياء التي سيتعين عليك تحديثها. يتضمن ذلك الألعاب التي تلعبها كما يجب أن تكون في أحدث إصدار للتشغيل بسلاسة. بصرف النظر عن ذلك ، تأكد من تحديث Logitech G HUB على جهازك بالإضافة إلى البرامج الثابتة الخاصة بـ النظام المعروف أيضًا باسم PC / Xbox / PS الذي يتأكد من أنه قائم وأن المشكلة لم يتم تأكيدها من قبل البرمجيات.


