إصلاح: تطبيقات Windows 11 لن تتصل بالإنترنت
Miscellanea / / December 22, 2021
تحتوي أنظمة Windows على العديد من التطبيقات المفيدة المثبتة للقيام بمهام متنوعة. إذا كانت هذه التطبيقات تواجه أي مشكلات حرجة ، فقد يكون الموقف محبطًا ويؤثر سلبًا على عملك اليومي. كما قلنا ، هناك بعض التقارير التي تفيد بأن تطبيقات Windows 11 في بعض الأحيان لن تكون متصلة بالإنترنت ؛ نتيجة لذلك ، يصبح التطبيق غير مجدي.
محتويات الصفحة
-
كيفية إصلاح تطبيقات Windows 11 لا تتصل بالإنترنت
- تصحيح 1: إيقاف تشغيل جدار حماية Windows
- الإصلاح 2: تشغيل مستكشف أخطاء متجر Windows ومصلحها
- الإصلاح 3: إعادة تعيين مقبس Windows
- تصحيح 4: مسح مخزن ذاكرة التخزين المؤقت
- تصحيح 5: قم بإعداد اتصال جديد
- تصحيح 6: قم بإعادة تشغيل الشبكة
كيفية الإصلاحتطبيقات Windows 11 لن تتصل بالإنترنت
هذا الموقف المزعج شائع جدًا ، ويمكن أن يحدث بعد تحديثات برنامج التشغيل أو تغييرات أجهزة الشبكة. إذا كنت تواجه مشكلة مماثلة أيضًا ، فقد وصلت إلى المكان الصحيح. إذا لم تتمكن من الوصول إلى الإنترنت من خلال التطبيق ، فيمكنك تجربة هذه الإصلاحات لتحري الخلل وإصلاحه. لمزيد من المعلومات ، ألق نظرة أدناه:
تصحيح 1: إيقاف تشغيل جدار حماية Windows
في بعض الحالات ، قد يؤدي تطبيق جدار حماية تابع لجهة خارجية قمت بتثبيته على Windows 11 إلى مقاطعة التطبيقات ، مما يمنعها من الاتصال بالإنترنت. أفضل حل هنا هو تعطيل برنامج الجهة الخارجية هذا والتبديل إلى Microsoft Defender. للقيام بذلك ، اتبع هذه الخطوات ،
- أولاً ، اكتب ويندوز ديفندر في مربع بحث Windows 11 وافتح أول نتيجة بحث.
- داخل جدار حماية Windows Defender نافذة ، حدد قم بتشغيل أو إيقاف تشغيل جدار حماية Windows Defender الخيار من قائمة الجزء الأيمن.

- في الشاشة التالية ، حدد ملف قم بإيقاف تشغيل جدار حماية Windows Defender (غير مستحسن) الخيار على كل من إعدادات الشبكة العامة و إعدادات الشبكة الخاصة.
- بعد ذلك ، انقر فوق موافق وإعادة تشغيل النظام.
الإصلاح 2: تشغيل مستكشف أخطاء متجر Windows ومصلحها
في بعض الأحيان ، قد يساعدك تشغيل مستكشف أخطاء متجر Windows ومصلحها في التخلص من تطبيقات Windows 11 التي لن تتصل بمشكلة الإنترنت في أي وقت من الأوقات. عند القيام بذلك ، ستقوم هذه الأداة المدمجة بمسح الأخطاء الشائعة ، بما في ذلك الأخطاء في التحديثات الأخيرة وتغييرات محول الشبكة. للقيام بذلك ، اتبع هذه الخطوات ،
- أولاً ، اكتب نظام التشغيل Windows + I لإطلاق تطبيق الإعدادات.
- داخل نافذة الإعدادات ، حدد نظام، انقر فوق استكشاف الاخطاء الخيار من قائمة الجزء الأيمن.
- ثم انقر فوق مستكشفات الأخطاء ومصلحاتها الأخرى الخيار وحدد تطبيقات متجر Windows من القائمة ، وانقر فوق يركض زر.
- بمجرد الانتهاء من ذلك ، أعد تشغيل النظام وتحقق مما إذا كانت المشكلة المذكورة قد تم حلها أم لا.
- إذا استمرت المشكلة ، فكرر الخطوات المذكورة أعلاه وفي ملف مستكشفات الأخطاء ومصلحاتها الأخرى الشاشة ، حدد اتصالات الإنترنت وانقر على يركض زر.
- من الآن فصاعدًا ، سيتصل التطبيق بالإنترنت بسلاسة.
الإصلاح 3: إعادة تعيين مقبس Windows
في بعض الأحيان ، قد تساعدك إعادة تعيين مقبس Windows في التخلص من تطبيقات Windows 11 التي لا تتصل بمشكلة الإنترنت. للقيام بذلك ، اتبع هذه الخطوات ،
- أولا اذهب إلى قائمة البدأ، وفي مربع البحث ، اكتب كمد وافتح ملف موجه الأمر نافذة مع وصول إداري.

- ثم تحتاج إلى كتابة أو نسخ ولصق الأمر التالي والضغط يدخل،
إعادة تعيين netsh winsock
- دعنا ننتظر بضع دقائق لإكمال العملية.
- بمجرد الانتهاء من ذلك ، أعد تشغيل النظام وتحقق مما إذا كانت التطبيقات متصلة بالإنترنت أم لا.
تصحيح 4: مسح مخزن ذاكرة التخزين المؤقت
وفقًا لبعض المستخدمين الذين عانوا ، عندما قاموا بمسح ذاكرة التخزين المؤقت للمتجر ، لن يتم حل مشكلة تطبيقات Windows 11 بشبكة الإنترنت بالنسبة لهم. يمكنك أيضًا تجربة الشيء نفسه باتباع الخطوات الموضحة أدناه ،
- أولا اضغط نظام التشغيل Windows + R. في وقت واحد لفتح تشغيل مربع الحوار.
- ثم اكتب wsreset في مربع النص واضغط على موافق.
- قد تستغرق هذه العملية بضع دقائق حتى تنتهي ؛ بمجرد الانتهاء ، تحقق الآن من اتصال التطبيقات بالإنترنت.
تصحيح 5: قم بإعداد اتصال جديد
في بعض الأحيان ، يمكن أن تؤدي الاتصالات القديمة أو التي تم تكوينها بشكل غير صحيح إلى حدوث مشكلات في الإنترنت في تطبيقات Windows 11. أفضل طريقة مناسبة لإصلاح مشكلات الاتصال هنا هي تعيين حالات جديدة. للقيام بذلك ، اتبع هذه الخطوات ،
- أولاً ، انتقل إلى قائمة البدأ وفي مربع البحث ، اكتب مراقبة وافتح ملف نافذة لوحة التحكم.
- ثم حدد ملف شبكة تواصل وانترنت الخيار وانقر فوق الشبكة والمشاركة.

- في النافذة المفتوحة حديثًا ، حدد قم بإنشاء شبكة أو إتصال جديد.
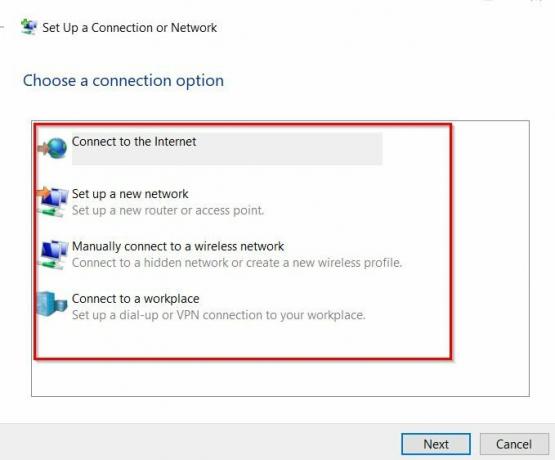
- اختر الآن خيار اتصال من القائمة واتبع التعليمات التي تظهر على الشاشة لإكمال العملية.
- بمجرد الانتهاء من ذلك ، تحقق مما إذا كان تطبيقك متصلاً بالإنترنت أم لا.
تصحيح 6: قم بإعادة تشغيل الشبكة
إذا لم يساعدك أي من الإصلاحات المذكورة أعلاه ، فأنت بحاجة إلى التنفيذ وإعادة تشغيل الشبكة. قد تساعد هذه العملية في إلغاء تثبيت كافة برامج تشغيل الشبكة وإعادة التثبيت باستخدام الإعدادات الافتراضية. للقيام بذلك ، اتبع هذه الخطوات ،
- أولا اضغط نظام التشغيل Windows + I لفتح ملف تطبيق الإعدادات وحدد ملف الشبكة والإنترنت الخيار من قائمة الجزء الأيمن.
- ثم حدد إعدادات الشبكة المتقدمة وانقر فوق إعادة تعيين الشبكة اختيار.
- داخل النافذة التالية ، قم بالتمرير لأسفل وانقر فوق إعادة تعيين الآن زر. انقر فوق نعم إذا ظهرت مطالبة على الشاشة ،
- بمجرد الانتهاء ، تحقق الآن من أن التطبيقات متصلة بالإنترنت أم لا.
هذه هي أهم 6 إصلاحات لحل مشكلة عدم اتصال تطبيقات Windows 11 بالإنترنت. بالإضافة إلى كل هذه الإصلاحات ، يمكنك التبديل إلى اتصال Ethernet ومعرفة ما إذا كان يساعدك أم لا. وبالمثل ، إذا كان اتصالك بالإنترنت بطيئًا ، فلن تتصل التطبيقات بالإنترنت. هنا تحتاج إلى الاتصال بمزود خدمة الإنترنت للحصول على مزيد من المساعدة.
الإعلانات
يتم اختبار جميع الإصلاحات المذكورة أعلاه وتجربتها من قبل الخبراء. إذا كان لديك أي استفسارات أو ملاحظات ، فاكتب تعليقًا في مربع التعليق أدناه.



