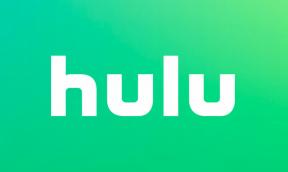إصلاح: OBS Studio لا يعمل على Windows 10/11
Miscellanea / / December 22, 2021
Open Broadcaster Software ، أو المعروف باسم OBS ، هو نظام أساسي مفتوح المصدر يمكنك من خلاله بث ألعاب الفيديو المفضلة لديك عبر الإنترنت. التطبيق متوافق مع نظامي التشغيل macOS و Windows. يفضله اللاعبون المحترفون لأنه يمنحهم وصولاً أكبر إلى شاشة المشاركة الخاصة بهم مقارنة بأي اسم آخر موجود على الإنترنت.
على الرغم من أن OBS تجعل العمل مع مصادر مختلفة ومزجها معًا أمرًا يسيرًا ، إلا أنه أيضًا عرضة للعديد من المشكلات ، والتي سنتناولها اليوم. واحدة من أكثر المشكلات شيوعًا التي أبلغ عنها العديد من اللاعبين هي أن OBS Studio لا يعمل على نظام التشغيل Windows 10 أو 11. تنشأ هذه المشكلة بشكل أساسي في الأنظمة التي تتميز بخيارين للرسومات ، أي مخصص ومتكامل.
ومع ذلك ، في هذا المنشور ، سنتحدث عن كيفية إصلاح OBS Studio لا يعمل على Windows 10/11. لذا ، فلنبدأ دون مزيد من اللغط.
محتويات الصفحة
- الأسباب الشائعة وراء عدم عمل OBS Studio على نظام التشغيل Windows 10/11
-
كيفية إصلاح OBS Studio لا يعمل على نظام التشغيل Windows 10/11؟
- الإصلاح 1. اختر الإصدار الصحيح من OBS Studio
- الإصلاح 2: تغيير إعدادات التوافق في OBS Studio
- الإصلاح 3: امنح OBS Studio كل الإذن.
- الإصلاح 4: اختر GPU الصحيح لـ OBS Studio
- الإصلاح 4: تغيير إعدادات محرك الأقراص المحلي
- الإصلاح 5: قم بإيقاف تشغيل رفع تردد التشغيل
- الإصلاح 6: إزالة التطبيقات المتعارضة
- الإصلاح 7: أعد تثبيت OBS Studio.
- الكلمات الأخيرة
الأسباب الشائعة وراء عدم عمل OBS Studio على نظام التشغيل Windows 10/11
يمكن أن تكون هناك أسباب مختلفة لعدم عمل OBS Studio على نظام التشغيل Windows 10 أو 11. فيما يلي بعض أكثرها شيوعًا:
- OBS Studio متاح في نسختين: 32 و 64 بت. يجب عليك تحديد إصدار بناءً على نوع نظام التشغيل الخاص بك. إذا كنت تستخدم إصدارًا مختلفًا من OBS Studio ، فمن المحتمل أن التطبيق لن يعمل.
- إذا كنت تقوم برفع تردد التشغيل عن نظامك لتعزيز أدائه ، فقد تواجه أيضًا بعض المشكلات.
- لن يعمل OBS Studio أيضًا على نظام التشغيل Windows 10/11 إذا كان هناك أي تطبيق مشابه يعمل في الخلفية.
- يمكن أن يؤدي النظام الذي لم يتم إغلاقه لفترة طويلة إلى حدوث خلل في أي تطبيق ، بما في ذلك OBS Studio.
هذه بعض الأسباب الأساسية لعدم عمل OBS Studio على نظام التشغيل Windows 10/11. لذا ، دعنا نتحقق من كيفية إصلاحها ، جنبًا إلى جنب مع بعض الحلول الأخرى التي ستساعد في هذا الموقف.
كيفية إصلاح OBS Studio لا يعمل على نظام التشغيل Windows 10/11؟
الآن بعد أن مررت بجميع الأسباب الأساسية التي تجعلك تواجه المشكلة ، فقد حان الوقت لمعرفة كيفية إصلاحها. الحلول بسيطة للغاية ومباشرة ولا تتطلب أي معرفة فنية. لذلك دعونا نتحقق منها.
الإصلاح 1. اختر الإصدار الصحيح من OBS Studio
كما ذكرنا ، يتوفر OBS Studio في نسختين: 32 بت و 64 بت. قد يؤدي الإصدار الخاطئ من التطبيق إلى العديد من المشكلات ، مثل عدم التوافق. إذن ، إليك الخطوات التي يجب عليك اتباعها لمساعدة نفسك في هذا الموقف.
- انقر بزر الماوس الأيمن فوق "جهاز الكمبيوتر" الموجود على سطح المكتب ، واختر "خصائص".

- ستفتح نافذة "حول" التي تحتوي على جميع المعلومات المتعلقة بنظامك.
- تحقق من "نوع النظام".

- الآن بعد أن عرفت إصدار النظام الخاص بك ، قم بتنزيل OBS Studio وفقًا لذلك.
من أجل راحتك ، إليك رابط التنزيل المباشر لـ OBS Studio لكل من أنظمة 32 بت و 64 بت.
الإعلانات
- OBS Studio 32 بت
- OBS Studio 64 بت
الإصلاح 2: تغيير إعدادات التوافق في OBS Studio
لطالما كان توافق OBS Studio جانبًا مثيرًا للجدل. لم يكن أحدث إصدار من Windows ، Windows 11 ، متوافقًا مع النظام الأساسي. وبالتالي ، كان على المستخدمين تعديل إعدادات التوافق الخاصة بالتطبيق لتشغيله على النظام. يمكن أيضًا إصلاح هذه المشكلة فقط عن طريق تعطيل وضع التوافق. ومع ذلك ، إليك الخطوات التي يجب عليك اتباعها لتغيير إعدادات توافق OBS Studio.
- اضغط على أيقونة البحث الموجودة في مدير المهام.
- اكتب OBS Studio واضغط على Enter.
- اضغط على "فتح موقع الملف".

- انقر بزر الماوس الأيمن على اختصار OBS Studio واختر "خصائص".

الإعلانات
- من نافذة الخصائص ، اضغط على التوافق.

- حدد الخيار "تشغيل هذا البرنامج في وضع التوافق لـ:".

- الآن ، اضغط على أيقونة القائمة المنسدلة وحدد Windows 7 أو Windows 8 من القائمة.

- أخيرًا ، احفظ التغييرات واخرج من نافذة الخصائص.
حاول إعادة تشغيل OBS Studio ومعرفة ما إذا كان يعمل أم لا.
الإصلاح 3: امنح OBS Studio كل الإذن.
لن يتمكن أي تطبيق من تقديم خدماته ما لم يحصل على جميع الأذونات اللازمة. حالة مماثلة مع OBS Studio. لن يعمل على نظام التشغيل Windows 10/11 إذا لم تمنحه جميع امتيازات المسؤول. نظرًا لأنه نظام أساسي لمشاركة الشاشة ، فمن المهم أن يتمتع بجميع حقوق المسؤول.
ومع ذلك ، إليك الخطوات التي يجب عليك اتباعها لمنح حقوق المسؤول لـ OBS Studio.
- اضغط على أيقونة البحث الموجودة في مدير المهام.
- اكتب OBS Studio واضغط على Enter.
- اضغط على "فتح موقع الملف".
- انقر بزر الماوس الأيمن على اختصار OBS Studio واختر "خصائص".
- من نافذة الخصائص ، اضغط على التوافق.

- حدد خيار "تشغيل هذا البرنامج كمسؤول".

احفظ التغييرات واخرج من نافذة الخصائص. أعد تشغيل النظام الخاص بك ، وبعد ذلك ، أعد تشغيل التطبيق ومعرفة ما إذا كان يعمل الآن أم لا.
الإصلاح 4: اختر GPU الصحيح لـ OBS Studio
السبب الذي يجعل OBS Studio لا يعمل على Windows 10/11 هو أنك لم تختر GPU المناسب للموارد. في الوقت الحاضر ، تحتوي معظم أجهزة الكمبيوتر التي تعمل بنظام Windows على وحدتي معالجة رسومات: متكاملان ومخصصان. قد تتعارض مع بعضها البعض ، مما يؤدي في النهاية إلى عدم عمل OBS Studio على نظامك. إذن ، إليك الخطوات التي ستساعدك في هذا الموقف.
- انقر بزر الماوس الأيمن في أي مكان على الشاشة الفارغة لسطح المكتب.
- حدد "لوحة تحكم Nvidia".
- في نافذة لوحة تحكم Nvidia ، انقر فوق إدارة الإعدادات ثلاثية الأبعاد.

- اضغط على "إعدادات البرنامج".

- ستجد هنا قائمة بجميع التطبيقات المتاحة على نظامك. إذا لم تتمكن من العثور على OBS Studio ، فأضفه من خلال النقر على خيار "إضافة".

- اضغط على القائمة المنسدلة الموجودة أسفل "حدد معالج الرسومات المفضل لهذا البرنامج".
- من قائمة الخيارات ، اختر "معالج Nvidia عالي الأداء".

احفظ الإعدادات واخرج من النافذة. أعد تشغيل التطبيق ومعرفة ما إذا كان يعمل الآن أم لا.
الإصلاح 4: تغيير إعدادات محرك الأقراص المحلي
إذا قمت بتثبيت OBS Studio على محرك الأقراص C ، فستكون هناك احتمالات كبيرة أنه حتى مستخدم النظام الخاص بك قد لا يكون لديه إذن لتغيير إعدادات التطبيق. سيتعين عليك تغيير إعدادات إذن محرك الأقراص لحل هذه المشكلة. إذن ، إليك الخطوات التي يجب عليك اتباعها.
سيكون عليك تسجيل الدخول باستخدام حساب المسؤول لتغيير إعدادات برنامج التشغيل.
- افتح File Explorer على نظامك بالضغط على مفتاح الاختصار Windows + E.
- انقر بزر الماوس الأيمن فوق محرك الأقراص C أو أي محرك أقراص آخر قمت بتثبيت Windows عليه. حدد "خصائص" من قائمة الخيارات.

- حدد الأمان.

- حدد خيار التحرير.

- حدد "المستخدمون المصدقون" ثم حدد "التحكم الكامل".

احفظ الإعدادات من خلال النقر على "تطبيق". هذا هو. أعد تشغيل النظام ومعرفة ما إذا كان OBS Studio يعمل أم لا.
الإصلاح 5: قم بإيقاف تشغيل رفع تردد التشغيل
إن رفع تردد التشغيل ليس أفضل طريقة يمكنك من خلالها تحقيق معدلات إطارات وأداء أفضل للنظام. ومع ذلك ، مثل أي شيء آخر في العالم ، فإن له أيضًا نصيبه من السلبيات. لقد لوحظ أن أجهزة الكمبيوتر التي تم رفع تردد تشغيلها غير قادرة على تشغيل OBS Studio. لذلك ، كحل بديل ، قم بتعطيل رفع تردد التشغيل على نظامك ، إلى جانب كل حالة التطبيق المتعلقة به. أعد تشغيل OBS Studio ومعرفة ما إذا كان يعمل أم لا.
إذا كانت هذه الطريقة تعمل من أجلك ، فتأكد من تعطيل رفع تردد التشغيل دائمًا عندما تريد استخدام OBS Studio.
الإصلاح 6: إزالة التطبيقات المتعارضة
كما هو مذكور في الأسباب ، يمكن أن يكون OBS Studio لا يعمل على نظام التشغيل Windows 10/11 نتيجة لأي برنامج متعارض تم تثبيته على نظامك. لذلك ، كحل بديل ، سيتعين عليك إلغاء تثبيت أي تطبيق يعمل بشكل مشابه لـ OBC studio. فيما يلي الخطوات التي يجب عليك اتباعها.
- افتح مربع الحوار "تشغيل" بالضغط على مفتاح الاختصار Windows + R.
- نوع "appwiz.cpl"واضغط دخول. سيفتح نافذة البرامج والميزات في النظام.

- هنا سيكون لديك جميع التطبيقات المثبتة على نظامك. انقر بزر الماوس الأيمن فوق أي تطبيق تعتقد أنه يعمل بشكل مشابه لـ OBS Studio وقم بإلغاء تثبيته.
- افتح مدير المهام.
- قم بتعطيل أي تطبيق يعمل في الخلفية تعتقد أنه مشابه لـ OBS Studio.

هذا هو. أعد تشغيل التطبيق ومعرفة ما إذا تم حل المشكلة أم لا.
الإصلاح 7: أعد تثبيت OBS Studio.
إذا لم تنجح أي من الحلول المذكورة سابقًا ، فإن خيارك الوحيد هو إعادة تثبيت استوديو OBS. ستؤدي إعادة تثبيت التطبيق إلى حذف أي ملفات تالفة أو قديمة تسببت في حدوث المشكلة نهائيًا. لكن تأكد من تنزيل الإصدار الصحيح من استوديو OBS. من أجل راحتك ، قدمنا رابط تنزيل التطبيق في Fix 1. قم بتنزيل التطبيق وفقًا لإصدار نظامك.
الكلمات الأخيرة
كانت هذه هي كيفية إصلاح OBS Studio لا يعمل على نظام التشغيل Windows 10/11. لذلك ، نظرًا لعدم وجود أي حل بديل محدد لهذه المشكلة ، فقد تضطر إلى اتباع جميع الطرق المذكورة أعلاه لإصلاح المشكلة. علاوة على ذلك ، إذا كنت على علم بأي حل آخر ، فلا تتردد في مشاركته في التعليقات.

![كيفية تثبيت Stock ROM على Dexp Ixion M155 [ملف فلاش للبرامج الثابتة]](/f/98e71e443c9d42188a013f6e199d9788.jpg?width=288&height=384)
![كيفية الدخول في وضع الاسترداد على Cubot Dinosaur [مخزون ومخصص]](/f/57d60662240890db96bcc357254f4f44.jpg?width=288&height=384)