الإصلاح: PS5 YouTube Broadcast لا يعمل
Miscellanea / / December 24, 2021
من المثير للدهشة أن PS5 ليس فقط للعب Spider-Man: Miles Morales أو أي لعبة أخرى عالية الدقة. في الواقع ، يمكنك استخدام وحدة التحكم لتصفح الإنترنت ومشاهدة مقاطع فيديو مختلفة على YouTube. هناك الكثير من اللاعبين المحترفين الذين يستخدمون PS5 لمشاهدة الأفلام على YouTube عندما لا يستمتعون بلعبتهم المفضلة.
ومع ذلك ، تختلف الأمور كثيرًا بالنسبة إلى YouTube على PS5 عند مقارنتها بالتجربة التي نحصل عليها على الهاتف الذكي أو الكمبيوتر الشخصي. يتعين على YouTube التعامل مع أنواع مختلفة من قضايا حقوق النشر على PS5. لهذا السبب ، تكون منصة البث دائمًا عرضة للمشكلات على وحدة التحكم. في الآونة الأخيرة ، أبلغ العديد من المستخدمين عن مشكلة عدم عمل بث PS5 على YouTube. يحتوي هذا المنشور على طرق مختلفة لاستكشاف الأخطاء وإصلاحها ستساعدك في هذا الموقف.
في أوقات فراغنا ، نزور جميعًا موقع YouTube للقضاء على الملل. يكاد يكون من المستحيل العثور على تطابق لـ YouTube عندما يتعلق الأمر بمجموعة متنوعة من مقاطع الفيديو التي يقدمها. الآن بعد أن أصبح PS5 مزودًا بخيار تصفح الإنترنت ودفق مقاطع فيديو YouTube ، أصبح المستخدمون يعتمدون تمامًا على وحدة التحكم لمشاهدة مقاطع فيديو اللعب المفضلة لديهم. ومع ذلك ، سيكون هناك العديد من الحالات التي لا يعمل فيها YouTube كما ينبغي ويؤدي إلى أخطاء مختلفة ، بما في ذلك بث PS5 على YouTube الذي لا يعمل. إذن ، إليك حلول مختلفة ستساعدك في هذا الموقف.

محتويات الصفحة
-
الإصلاح: PS5 YouTube Broadcast لا يعمل
- الإصلاح 1: تحقق من اتصالك بالإنترنت
- الإصلاح 2: أعد تشغيل PS5.
- الإصلاح 3: تغيير إعدادات DNS
- الإصلاح 4: قم بتنزيل آخر تحديث
- الإصلاح 5: التخلص من البيانات غير الضرورية
- الإصلاح 6: أغلق تطبيقات الوسائط
- الإصلاح 7: أعد تثبيت YouTube على PS5.
- الإصلاح 8: تغيير اتصال الإنترنت
- الإصلاح 9: تمكين ميزة HDPC
- الكلمات الأخيرة
الإصلاح: PS5 YouTube Broadcast لا يعمل
على الرغم من أنه قد يبدو تقنيًا للغاية ، إلا أنه في الواقع ، من السهل جدًا إصلاح مشكلة عدم عمل بث PS5 على YouTube. لا يوجد أي متهم محدد يسبب المشكلة ، لذلك قد تضطر إلى متابعة جميع الحلول لإصلاح المشكلة التي تواجهها حاليًا. لذلك دعونا نأخذهم جميعًا واحدًا تلو الآخر.
الإصلاح 1: تحقق من اتصالك بالإنترنت
قد يكون اتصال الإنترنت الضعيف أحد الأسباب الأساسية التي تجعلك تواجه مشكلات بث PS5 على YouTube. لذا ، كحل لذلك ، تأكد من أنك متصل باتصال مستقر. يمكنك توصيل هاتفك الذكي بنفس اتصال Wi-Fi والتحقق مما إذا كنت قادرًا على تصفح الإنترنت أم لا. إذا كانت الإجابة بنعم ، فتأكد من أنك متصل باتصال إنترنت سريع. كما يجب أن تعلم ، لدفق YouTube على PS5 ، يجب أن تكون متصلاً باتصال يوفر 1 ميغابت في الثانية على الأقل من النطاق الترددي للشبكة. يمكنك زيارة "fast.com"للتحقق من سرعة اتصالك بالإنترنت. أو يمكنك أيضًا تجربة الطريقة الرسمية لـ PS5 من خلال اتباع الخطوات المذكورة أدناه.
- توجه إلى قائمة الإعدادات في PS5 الخاص بك.
- انقر فوق "الشبكة".
- في النافذة التالية ، انقر على "حالة الاتصال".
- مرر لأسفل وانقر على "اختبار الاتصال بالإنترنت".

سيستغرق PS5 بضع ثوانٍ لاختبار سرعة الإنترنت لجهاز التوجيه المتصل. إذا كان كل شيء على ما يرام ، فأنت على ما يرام. وإلا ، فسيتعين عليك ترقية اتصالك بالإنترنت لإصلاح مشكلة بث PS5 على YouTube التي لا تعمل.
الإصلاح 2: أعد تشغيل PS5.
على الرغم من أن YouTube هو النظام الأساسي الأول لبث مقاطع الفيديو ، إلا أنه عرضة أيضًا لأنواع مختلفة من الأخطاء ومواطن الخلل. لم يتم تصميم منصة البث خصيصًا لوحدات التحكم. وبالتالي ، لا ينبغي أن يكون مفاجئًا أن تحصل على عربات التي تجرها الدواب بمرور الوقت.
ومع ذلك ، تعد إعادة تشغيل الجهاز من أفضل الطرق التي يمكنك من خلالها إصلاح أي مشكلات في الاتصال أو الشبكة. لذا ، فمن التوصية القوية أنه قبل الدخول في الإصلاحات الفنية المذكورة أدناه ، تأكد من إعادة تشغيل PS5. علاوة على ذلك ، يمكنك أيضًا محاولة إعادة تشغيل المودم أو جهاز التوجيه لتتأكد جيدًا.
الإعلانات
الإصلاح 3: تغيير إعدادات DNS
يتم استخدام خادم اسم المجال ، المعروف أيضًا باسم DNS ، لتحويل طلبات الاتصال إلى نموذج يمكن للجهاز قراءته بسهولة. يوفر كل مزود خدمة إنترنت خدمات DNS الخاصة به. لذلك ، قد يكون الأمر هو أن خدمات DNS التي يقدمها مزود خدمة الإنترنت لديك قد تباطأت. يمكن أن يكون نتيجة أي أعمال صيانة تجري في الخلفية مع مزود خدمة الإنترنت الخاص بك. أو يمكن أن يكون أيضًا بسبب أي حظر تنفذه الحكومة. لذلك ، كحل لها ، يضمن عدم حدوث أي شيء على هذا النحو في الخلفية مع مزود DNS. وإذا كان الأمر كذلك ، فمن المستحسن تغيير إعدادات DNS.
الإصلاح 4: قم بتنزيل آخر تحديث
كما ذكرنا ، موقع YouTube ليس مصممًا خصيصًا لجهاز PS5. لكن المطورين يعملون باستمرار لجعل منصة البث متوافقة مع وحدة التحكم. ومن أجل القيام بذلك ، يقومون بإصدار تحديثات باستمرار بين الحين والآخر. تقدم هذه التحديثات وظائف جديدة لإصدار وحدة التحكم من YouTube. علاوة على ذلك ، فهي مفيدة أيضًا في إزالة أنواع مختلفة من الثغرات ، مثل بث PS5 على YouTube الذي لا يعمل على YouTube. وبالتالي ، يوصى بشدة بتحديث YouTube إلى أحدث إصدار. للقيام بذلك ، ما عليك سوى زيارة متجر التطبيقات على جهاز PS5 والبحث عن YouTube ، ثم تنزيل أحدث إصدار منه.
الإصلاح 5: التخلص من البيانات غير الضرورية
على غرار الهواتف الذكية وأجهزة الكمبيوتر ، إذا كان لديك كمية كبيرة من البيانات المخزنة في التطبيق والتخزين السحابي ، فقد تواجه مشكلات في بث PS5 على YouTube. يمكن أن تؤدي مثل هذه البيانات المهملة أيضًا إلى مشكلات رئيسية في المستقبل. لذلك ، كحل ، تأكد من إزالة جميع البيانات غير الضرورية بشكل دائم من وحدة التحكم ، خاصة تلك المتصلة بـ YouTube.
الإعلانات
الإصلاح 6: أغلق تطبيقات الوسائط
هناك طريقة أخرى فعالة لحل المشكلة التي تواجهها حاليًا وهي إغلاق جميع تطبيقات الوسائط. لاحظ أن تقليل تطبيقات الوسائط لن يكون مفيدًا في هذه الحالة. وبالتالي ، من المهم إغلاق جميع تطبيقات الوسائط التي تعمل في الخلفية لإصلاح المشكلة.
الإصلاح 7: أعد تثبيت YouTube على PS5.
إعادة تثبيت YouTube على PS5 هي الخطوة الأخيرة التي يجب عليك اتخاذها ، وهذا أيضًا ، فقط إذا لم ينجح معك أي مما سبق ذكره. يمكن أن تكون الملفات التالفة على وحدة التحكم الخاصة بك هي سبب عدم عمل بث PS5 على YouTube. ومع ذلك ، من السهل جدًا التخلص من هذه الملفات التالفة. تحتاج فقط إلى إعادة تثبيت التطبيق الذي تعتقد أن ملفاته تالفة. في هذه الحالة ، إنه YouTube.
لذا ، قم بزيارة متجر التطبيقات على جهاز PS5 الخاص بك. بعد ذلك ابحث عن موقع يوتيوب وقم بتنزيل أحدث إصدار له. هذا هو. تحقق مما إذا كنت قادرًا على بث YouTube على PS5 أم لا.
الآن بعد أن انتهيت من جميع الحلول الأساسية ، حان الوقت للدخول في الحلول الفنية للمشكلة. إذن ، إليك بعض الحلول المختلفة التي يمكنك تجربتها في هذه الحالة.
الإصلاح 8: تغيير اتصال الإنترنت
هذا هو أول حل تقني يمكنك محاولة التخلص من مشكلة البث التي تواجهها مع YouTube على PS5. إذن ، إليك الخطوات التي يجب عليك اتباعها.
- افتح قائمة الإعدادات على PS5.
- قم بزيارة الإعدادات.
- اضغط على "إعداد اتصال الإنترنت".
- انقر فوق Wired LAN إذا كنت متصلاً باتصال سلكي. سيتعين عليك النقر فوق اتصال Wi-Fi إذا كنت متصلاً بجهاز توجيه Wi-Fi.
- حدد "إعدادات متقدمة".
- في "الإعدادات المتقدمة" ، قم بتغيير DNS الأساسي إلى "8.8.8.4"و DNS الثانوي إلى"8.8.8.8“.
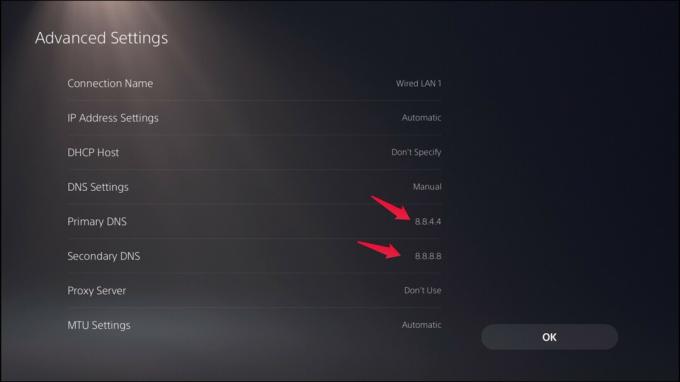
هذا هو. تحقق مما إذا كانت المشكلة قد تم إصلاحها أم لا.
ملحوظة: سيعمل DNS الأساسي "8.8.8.4" و DNS الثانوي "8.8.8.8" فقط في الولايات المتحدة. إذا كنت تعيش في أوروبا ، قم بتغيير DNS الأساسي إلى "1.1.1.1" و DNS الثانوي إلى "1.0.0.1".
الإصلاح 9: تمكين ميزة HDPC
تعمل حماية حقوق النشر الرقمية ذات النطاق الترددي العالي ، والمعروفة أيضًا باسم HDPC ، على تشفير HDMI الرصاص الخاص بك وكذلك البث الخاص بك بحيث لا يمكن بث أي مادة محمية بحقوق الطبع والنشر. كما أنه يضمن عدم إمكانية نسخ أو تسجيل أي مادة محمية بحقوق الطبع والنشر.
عند تعطيل HDPC ، لن تتمكن من الوصول إلى أي وسائط على PS5 ، بما في ذلك Netflix و Amazon Prime و YouTube. لذلك ، يجب عليك فقط تعطيل الخيار أثناء البث المباشر. ومع ذلك ، إليك ما عليك القيام به لتمكين HDPC.
- توجه إلى قائمة الإعدادات في PS5.
- اضغط على النظام.
- انقر فوق HDMI.
- ستجد هنا خيار HDCP. قم بتمكينه لإصلاح مشكلة بث YouTube على PS5 التي لا تعمل.
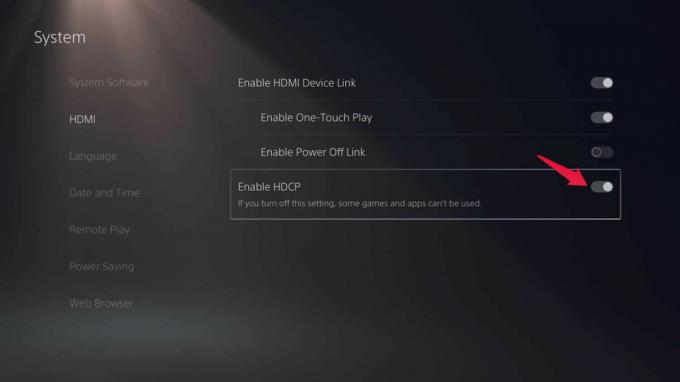
الكلمات الأخيرة
كانت هذه هي كيفية إصلاح مشكلة بث PS5 على YouTube التي لا تعمل. أخبرنا بأي من الطرق المذكورة أعلاه تناسبك. يمكنك أيضًا مشاركة أي حل بديل آخر يساعدك في حل المشكلة في التعليقات.

![A750GNDXU6CTH3: تصحيح الأمان لشهر أغسطس 2020 لهاتف Galaxy A7 2018 [آسيا]](/f/ee3bf5f20ae4e03b67456423768faf24.jpg?width=288&height=384)

