كيفية إصلاح Destiny 2 Crashing على جهاز الكمبيوتر
Miscellanea / / December 24, 2021
تستمر الألعاب عبر الإنترنت في التعرف على مشكلات جديدة من وقت لآخر ، ولم يعد هذا الأمر يثير الدهشة. مثل معظم الألعاب الأخرى ، جعلت لعبة Destiny 2 اسمها أيضًا في هذه القائمة منذ أن اكتشفت بعض المشكلات المنتشرة منذ إطلاقها على جهاز الكمبيوتر. واجهت اللعبة العديد من المشكلات في الماضي. ومع ذلك ، أصبح أحدهم أكثر خطورة من أي وقت مضى. في الآونة الأخيرة ، كان لاعبو المصير 2 نشطين للغاية في المنتدى مع شكاواهم من استمرار تعطل اللعبة على جهاز الكمبيوتر. تحدث المشكلة غالبًا في وقت الإطلاق أو أثناء اللعب. على الرغم من عدم تعرض جميع المستخدمين لنفس المشكلة ، يجب أن يبحث أولئك الذين واجهوها عن حل مناسب. لذلك ، لا داعي للقلق بعد الآن لأن لدينا بعض الإصلاحات الفعالة على سواعدنا والتي قد تساعدك في حل المشكلة ومواصلة اللعب.

محتويات الصفحة
-
كيفية إصلاح Destiny 2 Crashing على جهاز الكمبيوتر؟
- الطريقة الأولى: إعادة تشغيل اللعبة
- الطريقة 2: منح حق الوصول الإداري
- الطريقة الثالثة: قم بتشغيل Destiny 2 في وضع التوافق
- الطريقة الرابعة: تعطيل مكافحة الفيروسات
- الطريقة الخامسة: زيادة أولوية اللعبة
- الطريقة 6: تحديث برنامج تشغيل الرسومات
- الطريقة الثامنة: تحديث Windows
- استنتاج
كيفية إصلاح Destiny 2 Crashing على جهاز الكمبيوتر؟
بادئ ذي بدء ، لا يعد تعطل Destiny 2 على جهاز الكمبيوتر مشكلة لا يمكن حلها على الإطلاق. في الواقع ، هناك عدة طرق للتعامل معها. إليك كل إصلاحات تعطل Destiny 2 على جهاز الكمبيوتر والتي قد تساعدك في حل المشكلة.
الطريقة الأولى: إعادة تشغيل اللعبة
في معظم الحالات ، ترجع مشكلات تعطل التطبيق هذه إلى خلل بسيط في البرنامج. لذلك نوصيك أولاً بإعادة تشغيل جهاز الكمبيوتر الخاص بك ثم إعادة تشغيل اللعبة. نأمل أن يؤدي هذا إلى حل المشكلة ، ولكن إذا لم يتم حلها ، فيمكنك تجربة طرق تحري الخلل وإصلاحه أدناه.
الطريقة 2: منح حق الوصول الإداري
وفقًا للعديد من المستخدمين ، يعد الوصول الإداري أحد العوامل التي قد تستمر فيها اللعبة في التعطل طوال الوقت. يعد منح الإدارة أول إصلاح يمكنك تجربته ، حيث ثبت أنه فعال للعديد من اللاعبين.
- انقر بزر الماوس الأيمن فوق ملف Destiny 2 .exe وانتقل إلى Properties.
- الآن ، قم بتبديل الملف إلى وضع التوافق.
- تأكد من تحديد حقل "تشغيل هذا البرنامج كمسؤول".
- انقر فوق تطبيق / موافق.
بمجرد الانتهاء من الخطوات المذكورة أعلاه ، انتقل إلى C: \ Program Files وابحث عن مجلد Battle.net. الآن ، قم بتطبيق نفس الخطوات على Battle.net Launcher. نأمل أن يعمل هذا على إصلاح مشكلة تعطل Destiny 2 على جهاز الكمبيوتر الخاص بك. ومع ذلك ، إذا استمرت المشكلة ، فانتقل إلى الخطوة التالية.
الطريقة الثالثة: قم بتشغيل Destiny 2 في وضع التوافق
إذا كنت تواجه مشكلة Destiny 2 Crashing على جهاز الكمبيوتر بعد تحديث Windows حديثًا ، فعليك تجربة وضع التوافق. ليست كل تحديثات Windows متوافقة مع لعبة Doat 2 ، مما يؤدي إلى العديد من المشكلات مثل تعطل اللعبة وتجميد اللعبة وما إلى ذلك. في هذه الحالة ، يمكنك تشغيل اللعبة في وضع التوافق لحل المشكلة.
انقر بزر الماوس الأيمن فوق اختصار Steam وحدد خصائص.
انتقل إلى علامة التبويب التوافق.
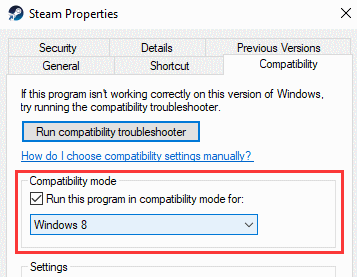
الإعلانات
ثم حدد إصدارًا سابقًا من Windows مقارنة بإصدارك الحالي. عادة ، سيعمل Windows 7 أو Windows 8.
الطريقة الرابعة: تعطيل مكافحة الفيروسات
كما نعلم ، يقوم برنامج مكافحة الفيروسات بفحص الفيروسات في نظامنا ، مما يعني أنه يمكنه الوصول إلى معظم بياناتنا أيضًا. وأحيانًا يمكن أن تصبح هذه الحقيقة هي الجاني وتمنع بعض التطبيقات من العمل بشكل صحيح. إذا حدث نفس الشيء مع Destiny 2 ، فقد يؤدي ذلك إلى تعطل مفاجئ في اللعبة.
لذلك ، قد تفكر في تعطيل برنامج مكافحة الفيروسات الخاص بك لفترة من الوقت والتحقق مما إذا كان هذا يحل مشكلة تعطل Destiny 2. إذا استمرت المشكلة ، فمن المحتمل أن يكون ذلك بسبب سبب آخر.
الإعلانات
الطريقة الخامسة: زيادة أولوية اللعبة
تحدد أولوية التطبيق عدد الموارد التي يمكنه استخدامها في كل مرة. بشكل عام ، تتطلب الألعاب عبر الإنترنت الكثير من الموارد وسرعة المعالجة لتعمل بشكل صحيح. لذلك ، إذا تم تعيين أولوية تطبيق Destiny 2 على مستوى منخفض جدًا أو عادي (افتراضيًا) ، فقد يكون ذلك سببًا في حدوث أعطال مفاجئة للعبة.
لحسن الحظ ، يسمح لك Windows بتعيين أولوية التطبيق بشكل فردي. ولذا ، ننصحك بمحاولة زيادة أولوية Destiny 2 والتحقق مما إذا كان ذلك يساعدك. فيما يلي خطوات زيادة أولوية اللعبة:
- انقر بزر الماوس الأيمن على أيقونة ابدأ وحدد مدير المهام من القائمة.

- انتقل إلى علامة التبويب "التفاصيل".

- ابحث عن ملف Destiny 2 وانقر عليه بزر الماوس الأيمن.
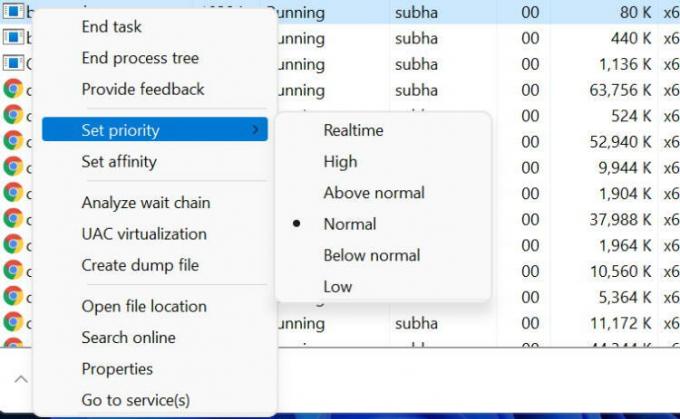
- انتقل إلى تعيين الأولوية وحدد إما فوق عادي أو عالي وفقًا لمتطلباتك.
الطريقة 6: تحديث برنامج تشغيل الرسومات
تتطلب ألعاب مثل Destiny 2 رسومات كبيرة للعمل على نظامك. وإذا كنت تستخدم برنامج تشغيل رسومات قديمًا أو تالفًا ، فقد تستمر لعبة Destiny 2 في الانهيار على جهاز الكمبيوتر الخاص بك. أفضل طريقة لتجنب ذلك هي تحديث برنامج تشغيل الرسومات الخاص بك.
فيما يلي خطوات تحديث برنامج تشغيل الرسومات الخاص بك في جهاز كمبيوتر يعمل بنظام Windows:
- اضغط على مفتاح Win + R لفتح نافذة Run.

- انقر على أيقونة السهم بجانب محول العرض لعرض الخيارات المتاحة.
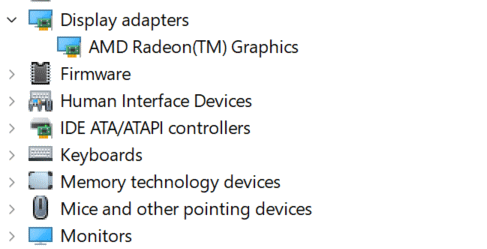
- انقر بزر الماوس الأيمن فوق برنامج تشغيل الرسومات الخاص بك وحدد تحديث برنامج التشغيل.

- الآن ، انقر فوق البحث تلقائيًا عن برامج التشغيل.
الطريقة الثامنة: تحديث Windows
إذا لم يكن أي من الحلول المذكورة أعلاه يستحق إصلاح المشكلة ، فيجب أن يكون الملاذ الأخير هو تجربة تحديث Windows. بشكل عام ، قد يلبي إصدار قديم من Windows بعض مشكلات التوافق أو قد لا يكون قادرًا بشكل كافٍ على مكافحة البرامج الضارة. يضمن تحديث Windows أنه على دراية بجميع إصدارات البرامج الضارة الحديثة ويتغلب على المشكلات الأخرى أيضًا.
لذلك ، إذا تم استخدام Destiny 2 للاستمرار في التعطل على جهاز الكمبيوتر الخاص بك بسبب بعض مشكلات التوافق مع نظام التشغيل الخاص بك ، فيجب أن يعمل تحديث Windows على إصلاح كل شيء. وستكون جيدًا في ممارسة لعبتك.
استنتاج
تتطلب الألعاب عبر الإنترنت عادةً قوة معالجة جيدة وتستهلك الكثير من الموارد. لذلك ، تأكد من أن جهاز الكمبيوتر الخاص بك يلبي جميع متطلبات الأجهزة الخاصة باللعبة. حتى بعد ذلك ، إذا استمر تعطل Destiny 2 على جهاز الكمبيوتر الخاص بك ، فيمكنك الرجوع إلى الإصلاحات المذكورة أعلاه لحل المشكلة. أخبرنا أيضًا بالخدعة التي نجحت بالفعل بالنسبة لك أو إذا كان لديك أي إصلاحات أخرى لتعطل Destiny 2 في مشكلة الكمبيوتر الشخصي.

![Q850EMW10B: التصحيح الأوروبي LG G7 Fit لشهر ديسمبر 2018 [LMQ850EMW]](/f/0c04b1f63a2c1a53f42e700d6fb500cc.jpg?width=288&height=384)
![قائمة أفضل ROM مخصص لـ LeEco Le 1S (x3 / x500) [محدث]](/f/a9cb0b07770e29ccf731c2a6580c87cd.jpg?width=288&height=384)
