كيفية الإصلاح إذا كان YouTube متأخرًا على نظام التشغيل Windows 11؟
Miscellanea / / December 24, 2021
YouTube هو أفضل نظام أساسي في العالم لبث مقاطع الفيديو عبر الإنترنت. إنه المكان المناسب لمشاهدة مقاطع الفيديو حول جميع الموضوعات تقريبًا. من الرسوم المتحركة إلى الأساطير ، من المسلسلات التليفزيونية إلى الكوميديا الاحتياطية ، ستجد جميع أنواع مقاطع الفيديو على YouTube. ومع ذلك ، أبلغ العديد من المستخدمين أن نظام البث متخلفًا عن أحدث إصدار من Windows ، أي Windows 11.
نظرًا لأن YouTube هو أحد الأماكن التي يزورها الجميع لقضاء وقت فراغهم ، فلا أحد يحب مواجهة أي نوع من الاضطراب أثناء مشاهدة الفيديو المفضل لديهم. أبلغ العديد من المستخدمين أن YouTube يتأخر في نظام التشغيل Windows 11 ، حتى لو كانوا يتدفقون بأدنى دقة. وهذه المشكلة تحدث بشكل رئيسي على Google Chrome. لذا ، إذا كنت تواجه نفس المشكلة أيضًا ، فهذا هو المكان الذي تريد أن تكون فيه.
في هذا المنشور ، سنتحدث عن كيفية إصلاح تأخير YouTube على نظام التشغيل Windows 11. لا يهم ما إذا كنت تقوم ببث YouTube عبر المتصفح أو باستخدام امتداده ، فإن الحلول ستساعدك في كلا السيناريوهين. لذلك ، دون مزيد من اللغط ، فلنبدأ.
محتويات الصفحة
- لماذا يتخلف YouTube في نظام التشغيل Windows 11؟
-
كيفية الإصلاح إذا كان YouTube متأخرًا على نظام التشغيل Windows 11
- الإصلاح 1: مسح ذاكرة التخزين المؤقت وبيانات التصفح
- الإصلاح 2: إلغاء تثبيت الامتداد الخاطئ
- الإصلاح 3: قم بتنزيل أحدث إصدار من المتصفح
- الإصلاح 4: تغيير عنوان URL للفيديو
- الإصلاح 5: خفض دقة الفيديو
- الإصلاح 6: إغلاق علامات التبويب غير الضرورية
- الإصلاح 7: تحديث برنامج تشغيل الرسومات
- الكلمات الأخيرة
لماذا يتخلف YouTube في نظام التشغيل Windows 11؟
اعتبارًا من الآن ، ليس هناك أي سبب محدد وراء تأخر YouTube في نظام التشغيل Windows 11. يمكن أن يكون هناك العديد من المذنبين يسببون المشكلة. من برامج التشغيل القديمة إلى الإضافات المعيبة ، يمكن أن يكون أي شيء هو السبب وراء تأخر YouTube في نظام التشغيل Windows 11. لا تزال ، فيما يلي بعض الأسباب الأساسية لهذه المشكلة.
- بطاقة رسومات قديمة.
- كمية هائلة من البيانات المخزنة مؤقتًا وبيانات التصفح.
- اتصال إنترنت ضعيف.
- ملحقات معيبة
- خطأ في المتصفح.
- الفيروسات والبرامج الضارة
كيفية الإصلاح إذا كان YouTube متأخرًا على نظام التشغيل Windows 11
الآن بعد أن أصبحت على دراية بالأسباب المختلفة التي تسبب المشكلة ، فقد حان الوقت لمعرفة كيفية إصلاحها. لأسباب مماثلة ، لا يوجد أي حل محدد للمشكلة. وبالتالي ، سيتعين عليك المرور بحلول مختلفة والالتزام بالحل الذي يعمل على حل المشكلة. فلنتحقق من كيفية إصلاح ذلك إذا كان YouTube متأخرًا على نظام التشغيل Windows 11.
الإصلاح 1: مسح ذاكرة التخزين المؤقت وبيانات التصفح
من المهم جدًا الاستمرار في مسح بيانات ذاكرة التخزين المؤقت للمتصفح الذي تستخدمه على فترات منتظمة. يضمن مسح بيانات ذاكرة التخزين المؤقت حصولك على أفضل أداء من المتصفح. بالإضافة إلى ذلك ، فإنه يتأكد أيضًا من خلو المتصفح من أي أخطاء بسيطة ومواطن الخلل. ومع ذلك ، إليك الخطوات التي تحتاج إلى اتباعها لمسح بيانات ذاكرة التخزين المؤقت لـ Google Chrome.
- اضغط على النقاط الثلاث الموجودة في الزاوية اليمنى العليا من Google Chrome.

- حدد "المزيد من الأدوات" ثم "مسح بيانات التصفح".

- سيتم فتح نوافذ محو بيانات التصفح. حدد الخيارين "ملفات تعريف الارتباط وبيانات الموقع الأخرى" و "الصور والملفات المخزنة مؤقتًا".
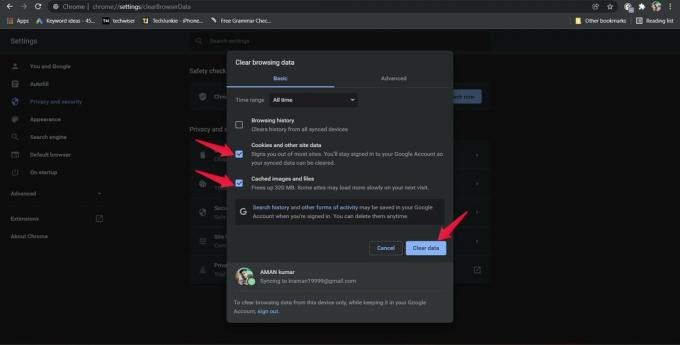
- اضغط على "مسح البيانات".
الآن ، أعد تشغيل المتصفح وافتح YouTube. قم بتشغيل أي فيديو ومعرفة ما إذا كنت لا تزال تواجه أي نوع من التأخير أم لا. إذا لم يكن كذلك ، فأنت على ما يرام. ومع ذلك ، إذا استمرت المشكلة ، فقد حان الوقت لمحو بيانات التصفح.
الإعلانات
لاحظ أن محو بيانات التصفح سيمحو كل محفوظات من جميع الأجهزة المتزامنة. لذا ، تأكد من قيامك بعمل نسخة احتياطية من أي مواقع ويب مهمة قمت بزيارتها مؤخرًا. فيما يلي الخطوات التي يجب عليك اتباعها لمسح بيانات التصفح من Google Chrome.
- تعال إلى نافذة "مسح بيانات التصفح" باتباع الخطوات المذكورة أعلاه.
- هذه المرة ، حدد خيار "سجل التصفح" وانقر على "محو البيانات".

أعد تشغيل Google Chrome ، وافتح YouTube ، وشاهد ما إذا كنت لا تزال تواجه ساقك أم لا. إذا كان الأمر كذلك ، فتابع إلى الحل التالي.
الإعلانات
الإصلاح 2: إلغاء تثبيت الامتداد الخاطئ
تثبيت الوظائف الإضافية أو الإضافات على Google Chrome له مجموعته الخاصة من الإيجابيات والسلبيات. من ناحية ، فإنه يسهل المهمة على الإنترنت ، ولكن من ناحية أخرى ، يمكن أن يكون السبب الرئيسي الذي يسبب مشكلات مختلفة للمتصفح. يمكن أن يكون تأخر YouTube على نظام التشغيل Windows 11 أحد المشكلات العديدة. لذلك ، كحل ، تأكد من تثبيت جميع الملحقات الضرورية والموثوقة فقط على المتصفح. ثم احذف أو أزل على الفور أي امتداد لم تعد بحاجة إليه.
ومع ذلك ، إليك الخطوات التي يجب عليك اتباعها لإلغاء تثبيت أحد الإضافات في Google Chrome.
- انقر فوق النقاط الثلاث الموجودة في الزاوية اليمنى العليا من Google Chrome.
- اضغط على "المزيد من الأدوات" ثم "الامتدادات".

- سيتم فتح نافذة تمديد Chrome ، والتي تحتوي على جميع الملحقات المثبتة على المتصفح.
- اضغط على خيار "إزالة" الموجود تحت اسم رد الفعل الذي تريد إلغاء تثبيته.

- مرة أخرى ، انقر فوق "إزالة" في مربع حوار التأكيد المنبثق.

هذا هو. أعد الآن تشغيل YouTube على Google Chrome ، وتحقق من استمرار المشكلة. إذا كان الأمر كذلك ، فتابع المقال.
الإصلاح 3: قم بتنزيل أحدث إصدار من المتصفح
يمكن أن يكون برنامج التشغيل القديم هو السبب الرئيسي وراء تأخر YouTube على نظام التشغيل Windows 11. يستمر مطورو كل متصفح في إصدار التحديثات لإصلاح المشكلات البسيطة التي تسبب مشاكل على الأنظمة الأساسية المختلفة ، بما في ذلك YouTube. لذلك ، يوصى دائمًا بالاستمرار في تحديث المتصفح ليكون خاليًا من أي نوع من الأخطاء ومواطن الخلل.
فيما يلي الخطوات التي يجب عليك اتباعها لتحديث Google Chrome على نظام التشغيل Windows 11.
- انقر فوق النقاط الثلاث الموجودة في الزاوية اليمنى العليا من Google Chrome.
- اضغط على "مساعدة" ثم "حول جوجل كروم".

- سيقوم Google Chrome تلقائيًا بالبحث عن أي تحديثات متاحة.
- إذا كان هناك تحديث متوفر ، فقم بتنزيله على الفور لإصلاح مشكلة YouTube.
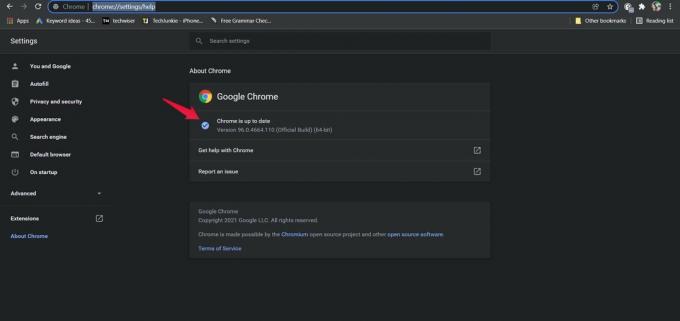
بمجرد التحديث ، أعد تشغيل المتصفح وافتح YouTube وشغل أي فيديو. تحقق مما إذا كنت لا تزال تواجه المشكلة أم لا.
الإصلاح 4: تغيير عنوان URL للفيديو
يعد تغيير عنوان URL للفيديو من أفضل الطرق لإصلاح أي نوع من التأخير الذي تواجهه على YouTube. يمكنك القيام بذلك لتحسين أداء واستقرار مقاطع فيديو YouTube. كل ما عليك فعله هو استبدال الجزء "www" من عنوان URL بـ "uk". أو "كاليفورنيا". دعونا نتحقق من كيفية القيام بذلك بالتفصيل.
- على سبيل المثال ، إذا كنت تشاهد "كيفية إصلاح Google Chrome لا يستجيب في Windows 11فيديو بواسطة Get Droid Tips ،
- اضغط على "URL الفيديو".

- الآن ، استبدل الجزء "www" بـ "uk". أو "كاليفورنيا".

هذا هو. اضغط على Enter لبدء الفيديو. تحقق مما إذا كانت المشكلة المتأخرة قد تم إصلاحها أم لا.
الإصلاح 5: خفض دقة الفيديو
إذا كان اتصالك بالإنترنت بطيئًا ، فمن المؤكد أنك ستواجه مشكلات بطيئة على YouTube. لذلك ، كحل بديل لذلك ، سيتعين عليك خفض دقة الفيديو حتى يصبح الإنترنت لديك عاديًا. على سبيل المثال ، إذا كنت تقوم بتشغيل الفيديو بدقة 1080 بكسل ، فقم بتقليل الجودة إلى 240 بكسل أو أقل.
فيما يلي الخطوات التي يجب عليك اتباعها لخفض جودة الفيديو على YouTube.
- افتح الفيديو الذي تريد مشاهدته على موقع يوتيوب.
- انقر فوق رمز الترس الموجود أسفل الفيديو.

- اضغط على الجودة.
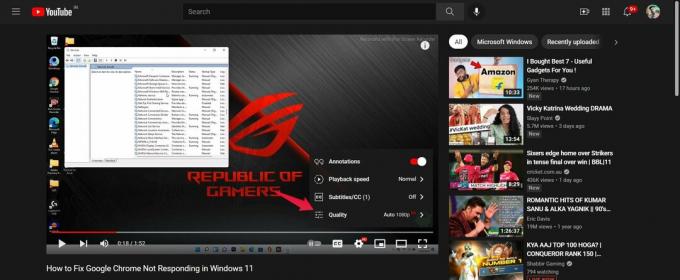
- الآن ، اختر الجودة التي تريد تشغيل الفيديو بها.

بمجرد الانتهاء ، تحقق من استمرار المشكلة.
الإصلاح 6: إغلاق علامات التبويب غير الضرورية
إذا كنت تقوم ببث YouTube على جهاز كمبيوتر قديم جدًا مع الاحتفاظ بعلامات تبويب متعددة مفتوحة ، فهناك احتمال أن تواجه أنواعًا مختلفة من مشكلات التأخير. متصفح الإنترنت هو أحد التطبيقات التي تستهلك معظم ذاكرة النظام. لذلك ، إذا كنت ترغب في الحصول على أفضل أداء وخالي من التأخير ، فتأكد من فتح جميع التطبيقات المهمة فقط. على سبيل المثال ، إذا كنت تريد دفق YouTube ، فأغلق جميع علامات التبويب الأخرى المفتوحة دون أي سبب.
الإصلاح 7: تحديث برنامج تشغيل الرسومات
مثل التطبيقات ، من المهم الاستمرار في تحديث برامج التشغيل المثبتة على نظامك للحصول على أفضل أداء. تعد برامج تشغيل الرسومات أحد أنواع برامج التشغيل التي يجب تحديثها بشكل منتظم. إذن ، إليك الخطوات التي يجب عليك اتباعها لتحديث برنامج تشغيل الرسومات على نظام التشغيل Windows 11.
- اضغط على أيقونة البحث الموجودة على شريط المهام.
- في شريط البحث ، اكتب "Device Manager" واضغط على Enter.

- اضغط مرتين على محولات العرض.

- انقر بزر الماوس الأيمن فوق الرسومات المثبتة. في حالتي ، إنها Intel (R) HD Graphics 620.

- اضغط على "تحديث".

- انقر فوق "البحث تلقائيًا عن برامج التشغيل".
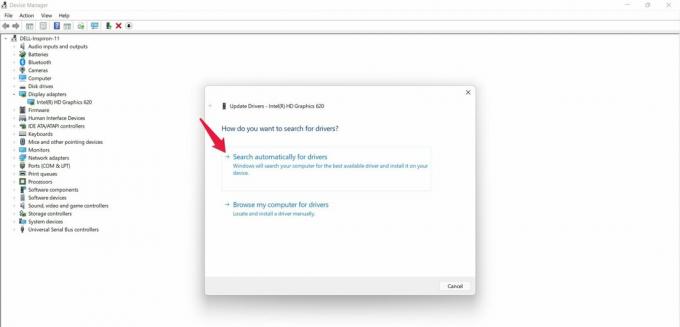
الآن ، سيقوم النظام بتحديث برنامج التشغيل تلقائيًا إذا كان هناك تحديث متوفر. بمجرد التحديث ، أعد تشغيل النظام وتحقق مما إذا كنت لا تزال تواجه مشكلة تأخر YouTube في مشكلة Windows 11 أم لا.
الكلمات الأخيرة
كانت هذه هي كيفية إصلاح تأخير YouTube على نظام التشغيل Windows 11. أخبرنا ما إذا كانت الطرق المذكورة أعلاه قد ساعدتك أم لا. يمكنك أيضًا مشاركة أي حل بديل تعرفه في التعليقات.

![How to Install AOSP Android 10 for BQ Mobile BQ-6040L Magic [GSI Treble Q]](/f/ac4ac4b294142f94af474c0581c46a4c.jpg?width=288&height=384)

