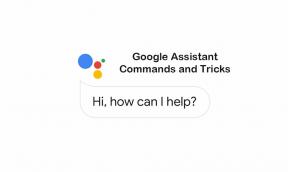تم: الخلاف لا يعمل أثناء لعب Call of Duty Vanguard
Miscellanea / / December 26, 2021
نداء الواجب: الطليعة هي أحدث لعبة فيديو تصويب من منظور الشخص الأول لعام 2021 بواسطة Sledgehammer Games و Activision ، وتم إصدارها في سبتمبر 2021. لقد تلقى العنوان بالفعل ردود فعل إيجابية من اللاعبين والنقاد حتى الآن وهو أمر جيد. ومع ذلك ، تمامًا مثل عناوين COD الأخرى ، فإن Vanguard لديها أيضًا بعض الأخطاء أو المشكلات. في غضون ذلك ، بعض التقارير تخرج عن ذلك الخلاف لا يعمل أثناء تشغيل Call of Duty Vanguard على كمبيوتر يعمل بنظام Windows.
الآن ، إذا كنت أيضًا أحد لاعبي COD Vanguard وتواجه مشكلات مع Discord للتشغيل أو الوصول بشكل صحيح أثناء اللعب ، فلا داعي للقلق. لقد قدمنا لك هنا الحلول الممكنة لحل هذه المشكلة بسهولة. Discord هو تطبيق VoIP مجاني ومنصة توزيع رقمية لصنع ألعاب الفيديو تجربة أفضل بكثير مع النصوص والصور ومقاطع الفيديو والاتصالات الصوتية بين المستخدمين عبر الدردشة قناة.
يبدو أن معظم زملائه في الفريق أو اللاعبين المحترفين أو حتى مشغلي البث يستخدمون خدمة Discord لجعل مقاطع الفيديو أو الاتصالات أفضل من أي شيء آخر. ومع ذلك ، تظهر بعض التقارير الأخيرة التي تفيد بأن لاعبي COD Vanguard غير قادرين على تشغيل أو الوصول إلى Discord في طريقة اللعب التي تعتبر مخيبة للآمال إلى حد ما ولا شيء آخر. لذلك ، إذا كنت تواجه نفس المشكلة ، فاتبع الطرق أدناه.

محتويات الصفحة
-
تم الإصلاح: لا يعمل الخلاف أثناء لعب Call of Duty Vanguard
- 1. قم بإنهاء وتشغيل الفتنة مرة أخرى
- 2. إعادة تعيين إعدادات الصوت على Discord
- 3. حدد ميكروفون سماعة الرأس الخاص بك من جهاز الإدخال
تم الإصلاح: لا يعمل الخلاف أثناء لعب Call of Duty Vanguard
تظهر تقارير متعددة أثناء لعب COD Vanguard والدردشة مع الأصدقاء على Discord ، بعضها يواجه اللاعبون المؤسفون مشكلة خدمة Discord مثل التأخير أو التأتأة في كل من الرسائل الواردة و صوت صادر. من الجدير بالذكر أن المشكلة لا تظهر في ألعاب أخرى متعددة اللاعبين باستخدام Discord. لذلك ، هناك احتمالات كبيرة بحدوث ذلك بسبب تطبيق Discord Overlay في بعض الحالات.
1. قم بإنهاء وتشغيل الفتنة مرة أخرى
- اضغط على إعدادات المستخدم من نوافذ Discord> قم بالتمرير لأسفل قليلاً وانقر فوق تسجيل خروج.
- بعد ذلك ، انقر فوق تسجيل خروج زر مرة أخرى للتأكيد.
- حاول تكرار الإجراء عدة مرات حتى يتم تسجيله.
2. إعادة تعيين إعدادات الصوت على Discord
- اضغط على إعدادات المستخدم أيقونة على نوافذ ديسكورد.
- ثم حدد الصوت والفيديو > انقر فوق إعادة ضبط إعدادات الصوت.
- الآن ، انقر فوق تمام لتأكيد إعادة ضبط إعداد الصوت.
- أعد توصيل الميكروفون وحاول إرسال رسالة صوتية للآخرين للتحقق مما إذا كان قد تم حل المشكلة أم لا.
اقرأ أكثر:
3. حدد ميكروفون سماعة الرأس الخاص بك من جهاز الإدخال
إذا لم تنجح الطريقة المذكورة أعلاه معك ، فيمكنك تجربة هذه الطريقة.
- أولاً ، انقر فوق إعدادات المستخدم على نوافذ ديسكورد.
- بعد ذلك ، انقر فوق الصوت والفيديو.
- حدد ملف ميكروفون من سماعة الرأس الخاصة بك تحت جهاز الإدخال.
هذا كل ما في الأمر يا رفاق. نفترض أن دليل استكشاف الأخطاء وإصلاحها هذا كان مفيدًا لك. لأية استفسارات ، يمكنك التعليق أدناه.