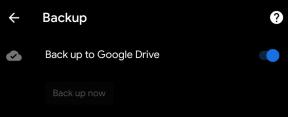إصلاح: برنامج AMD Radeon لا يفتح على نظام التشغيل Windows 11
Miscellanea / / December 26, 2021
إذا لم تكن قد سمعت عن AMD حتى الآن ، فسيكون سؤالي هو ، لماذا؟ AMD هي شركة رائدة في تصنيع بطاقات الجرافيكس مع سلسلة Radeon و Ryzen. أنا شخصياً أستخدم Ryzen 5 5500U وهو أمر مذهل بكل بساطة. يتيح لك برنامج AMD Radeon التعامل مع جميع وظائف GPU و APU على Windows ، مما يمنحك تحكمًا أفضل بكثير في الأداء أثناء تدفق المحتوى أو الألعاب أو تعدد المهام أو غير ذلك. تبين أن بعض المستخدمين يواجهون عدم فتح برنامج AMD Radeon 2021 على Windows 11. إليك دليل تحري الخلل وإصلاحه حول كيفية إصلاح المشكلة.
محتويات الصفحة
-
كيفية إصلاح برنامج AMD Radeon الذي لا يفتح على نظام التشغيل Windows 11؟
- تحقق مما إذا كان نظام التشغيل Windows الخاص بك به أي تحديثات
- تحديث برنامج تشغيل AMD
- تحديث أو التراجع عن برامج تشغيل الرسومات AMD
- إلغاء تثبيت Radeon Drivers
- إعادة بناء ملامح راديون
- سحب حذاء نظيف
- استنتاج
كيفية إصلاح برنامج AMD Radeon الذي لا يفتح على نظام التشغيل Windows 11؟

الآن بعد أن عرفت ما يحدث ، إليك كيفية محاولة إصلاح AMD Radeon Not Opening على مشكلة Windows 11.
تحقق مما إذا كان نظام التشغيل Windows الخاص بك به أي تحديثات
كما هو واضح ، يمكن لبرامج Windows القديمة إجهاد النظام ومنع بعض الوظائف من العمل بشكل صحيح. على الرغم من أن نظام التشغيل Windows يقوم بتحديث نفسه بانتظام ، فقد لا تحتوي بعض الأجهزة على تحديثات تلقائية أو ربما فاتتك عند وصول إشعار التحديث. إليك كيفية تحديث النظام يدويًا.

- أولاً ، اضغط على "شبابيك" مرة واحدة وانقر علىعلامة الترسللذهاب إلى إعدادات.
- قم بالتمرير في جزء التنقل على اليسار وافتحه "التحديث والأمان".
- بعد ذلك ، اضغط على "تحديث ويندوز".
- تحقق مما إذا كنت على الأحدث شبابيك تحديث أم لا. انقر على "تحقق من وجود تحديثات" للقيام بذلك.
- إذا كنت قد تلقيت تحديثًا ، فقم بتنزيله وتثبيته. إذا لم يكن الأمر كذلك وكان جهازك مثبتًا بالفعل على أحدث تصحيح ، فسيتعين عليك المتابعة بالطرق التالية المدرجة في هذا الدليل.
تحديث برنامج تشغيل AMD
عادةً ما يقوم Windows بتحديث نظام التشغيل بعد بضعة أيام أو نحو ذلك. من خلال التحديثات الواردة ، يتم أيضًا تحديث جميع برامج التشغيل التي تساعد على تشغيل البرامج على Windows بسلاسة. في حالة عدم عمل برنامج AMD Radeon على جهاز الكمبيوتر الذي يعمل بنظام Windows 11 لسبب ما خاصة بعد تحديث Windows ، يجب أن يكون برنامج تشغيل AMD على إصدار سابق. هذا يعني أنه يتطلب تحديثًا وإليك كيفية القيام بذلك.

- صحافة "شبابيك" والبحث عن "مدير الجهاز".
- حدد موقع ملف تطبيق AMD Radeon from القائمة التي يجب أن تكون في "محولات أجهزة العرض" الجزء.
- انقر بزر الماوس الأيمن فوق AMD راديون xxx (حيث يحدد xxx إصدار AMD Radeon الذي تستخدمه) وحدد "تحديث برنامج التشغيل".
- دع النظام يبحث عن تحديث تلقائيًا عن طريق تحديد "البحث تلقائيًا عن برنامج التشغيل المحدث" ولكن يمكنك استخدام "تصفح جهاز الكمبيوتر الخاص بي بحثًا عن برنامج التشغيل" إذا كان لديك تحديث.
- بمجرد الانتهاء من جميع التحديثات ، أعد تشغيل الكمبيوتر وتحقق مرة أخرى مما إذا كان برنامج AMD Radeon يفتح على نظام التشغيل Windows 11 أم لا.
- تتيح لك الأدوات المساعدة مثل Drivereasy العثور على جميع برامج التشغيل التي أصبحت قديمة على جهاز الكمبيوتر الخاص بك. يمكنك استخدامه لتحديث جميع برامج التشغيل على جهاز الكمبيوتر الخاص بك مما يجعل النظام محدثًا على عدة جبهات.
تحديث أو التراجع عن برامج تشغيل الرسومات AMD
لديك برامج تشغيل AMD Graphics مثبتة على جهاز الكمبيوتر الخاص بك والتي تتعامل مع جزء الرسومات. ومع ذلك ، لم يتم فتح AMD Radeon وهو برنامج متخصص يتيح لك تعديل إعدادات البث والألعاب وحالات الاستخدام الأخرى. إذا لم تكن قد قمت بتحديث برنامج تشغيل الرسومات AMD حتى الآن ، فقد حان الوقت لتحديثه. من ناحية أخرى ، إذا لم يساعد تحديث برنامج التشغيل ، فحاول الرجوع إلى إصدار سابق من برنامج التشغيل للتحقق مما إذا كان هذا يحدث أي فرق.
ستحصل على قائمة برامج التشغيل في إدارة الأجهزة حيث ستجد خيار تحديثها أو التراجع عنها وفقًا لذلك.
إلغاء تثبيت Radeon Drivers
هذه طريقة أخرى يمكنك استخدامها قد تنجح. هنا ، تقوم بالفعل بإلغاء تثبيت برنامج تشغيل Radeon بحيث عند إعادة تشغيل النظام ، يقوم جهاز الكمبيوتر الخاص بك تلقائيًا بإعادة تثبيت برامج تشغيل Radeon التي لن تسبب أي مشكلة في فتح البرنامج نفسه.
الإعلانات
يمكنك الذهاب عبر الإعدادات >> إدارة الأجهزة >> محولات العرض >> AMD Radeon XXX >> إلغاء تثبيت برنامج التشغيل. هذا كل ما عليك القيام به هنا.
إعادة بناء ملامح راديون
أوصى بعض المستخدمين بهذه الطريقة الخاصة الذين اكتشفوا أنه بدلاً من تثبيت أو تثبيت برنامج تشغيل رسومات ، فإن إعادة بناء ملف تعريف Radeon الخاص بك يمكن أن يساعد في حل المشكلة. وإليك كيف يمكنك القيام بذلك أيضًا.
- أولاً ، قم بتشغيل الأمر Run باستخدام نظام التشغيل Windows + R. الأزرار واكتب ٪ localappdata٪ / AMD / CN.
- حدد موقع اسم الملف "gmdb.blb"وحذفه.
- يُنصح بإعادة تشغيل الكمبيوتر بحيث يمكن استيعاب جميع التغييرات.
- بعد إعادة التشغيل السريع ، إذا لم يفلح ذلك ، فحاول حذف ملف CN المجلد ككل.
- سيؤدي هذا إلى إعادة تشغيل أخرى ولكن يجب إصلاح مشكلتك مع عدم فتح برنامج AMD الآن.
سحب حذاء نظيف
هناك عدة طرق يمكنك من خلالها إصلاح مشكلة عدم فتح البرنامج. تبين أن إجراء تمهيد نظيف يساعد في إجبار برنامج Radeon على العمل أيضًا. إليك كيف يمكنك القيام بذلك.
الإعلانات
- انقر على "Win + R" والبحث "msconfig" وضرب موافق.
- سيؤدي هذا إلى فتح ملف أعدادات النظام مربع الحوار حيث تريد الذهاب إليه "خدمات".
- قم بتحديد (وضع علامة) للتعطيل "اخفي كل خدمات مايكروسوفت" حيث يجب إدراج جميع الخدمات على الشاشة.
- تحتاج إلى إلغاء تحديد كل قائمة باستثناء تلك المتعلقة بالأجهزة المثبتة على الكمبيوتر مثل Intel (المعالج) أو AMD (الرسومات) أو Logitech (I / O) أو Nvidia أو غيرها. أخيرًا ، اضغط على "موافق".
- ستكون الخطوة التالية هي فتح مدير المهام باستخدام "Ctrl + Shift + Esc" أو نذهب إلى "بدء" التبويب.
- تحتاج إلى تعطيل بعض التطبيقات المدرجة هنا والتي قد تتسبب في عدم فتح برنامج AMD Radeon. قم بتعطيل التطبيقات التي قمت بتثبيتها أو على دراية بها وليس تطبيقات / عمليات النظام.
- أخيرًا ، قم بإعادة تشغيل جهاز الكمبيوتر الخاص بك وتحقق مرة أخرى مما إذا كان برنامج Radeon قد بدأ في العمل بشكل صحيح أم لا.
استنتاج
كانت هذه بعض الطرق التي يمكنك من خلالها إصلاح عدم فتح برنامج AMD Radeon على Windows 11. بالطبع ، هذه بعض طرق استكشاف الأخطاء وإصلاحها الشائعة التي يمكنك استخدامها على نظام التشغيل Windows 10 وبعض الإصدارات السابقة أيضًا.