إصلاح: فشل اتصال Call of Duty Vanguard ، التحديث المطلوب خطأ
Miscellanea / / December 27, 2021
قامت Sledgehammer Games بعمل رائع من خلال إطلاق نداء الواجب: الطليعة اللقب في سبتمبر 2021. وفي الوقت نفسه ، يواجه بعض مشغلات COD Vanguard مشكلات تتعلق بالخطأ في وضع عدم الاتصال بعد التحميل المسبق للتحديث التالي. تأتي هذه المشكلة من الخطأ "فشل الاتصال: التحديث مطلوب" الذي يحتاج إلى الإصلاح. إذا كنت أحد الضحايا ، فيمكنك التحقق من الخطوات لإصلاح خطأ التحديث المطلوب لفشل اتصال Call of Duty Vanguard.
يظهر بشكل أساسي أثناء محاولة اللاعبين تحميل COD Vanguard بعد التحميل المسبق لتحديث التصحيح الأخير. الآن ، إذا قمت مؤخرًا بالتحميل المسبق لتحديث Call of Duty Vanguard التالي ، فقد تجد نفسك عالقًا في خطأ جديد على الأرجح. تظهر رسالة الخطأ هذه لمعظم اللاعبين على وحدة تحكم PS5 التي تحتوي على إصدار Vanguard المحمّل مسبقًا 1.008. نتيجة لذلك ، لن يسمح للاعبين بالدخول إلى اللعبة بشكل غير متوقع.

محتويات الصفحة
-
إصلاح: فشل اتصال Call of Duty Vanguard ، التحديث المطلوب خطأ
- 1. تحقق من حالة خادم COD Vanguard
- 2. تحقق من اتصال الإنترنت الخاص بك
- 3. دورة الطاقة في جهاز التوجيه الخاص بك
- 4. تجنب التحميل المسبق لتحديث COD Vanguard التالي (PS5)
- 5. تعطيل دفق النسيج عند الطلب
- 6. إصلاح ملفات اللعبة
- 7. دورة الطاقة وحدة التحكم الخاصة بك
- 8. اربط حساب Activision الخاص بك بالجهاز
- 9. قم بتغيير إعدادات MTU على PS4 / PS5
- 10. قم بإجراء إعادة ضبط المصنع لجهاز التوجيه
- 11. أعد تثبيت COD Vanguard
إصلاح: فشل اتصال Call of Duty Vanguard ، التحديث المطلوب خطأ
يبدو أن هذا الخطأ المحدد يظهر رمز الخطأ "DUHOK - LESTER" أيضًا. لحسن الحظ ، استجابت Sledgehammer Games لهذه المشكلة وهم بصدد التحقيق في هذه المشكلة لوحدة تحكم PS5. ومع ذلك ، لا يوجد جدول زمني محدد حتى الآن. لذلك ، سيتعين علينا الانتظار أكثر حتى يأتي المطورون بإصلاح التصحيح قريبًا. ولكن إذا كنت مهتمًا بإصلاح هذه المشكلة أو تجنبها الآن دون انتظار تحديث التصحيح ، فحاول تجنب التحميل المسبق.
نحن نحقق في مشكلة تمنع مالكي PS5 من الوصول # طليعة بعد التحميل المسبق لتحديث الليلة.
- ألعاب المطرقة (SHGames) 6 ديسمبر 2021
في الوقت الحالي ، لا يوجد حل دائم متاح لخطأ COD Vanguard الجديد. واحدة من أفضل الطرق لتجنب ذلك حتى الآن هي عدم التحميل المسبق للتحديث التالي ، خاصة لوحدة التحكم PS5. فقط تحلى ببعض الصبر للتحديث التالي وإذا تم إصلاح المشكلة ، فيمكنك تحميلها مسبقًا. نظرًا لأن هذه المشكلة هي إحدى المنتديات وقد أقر بها المطور رسميًا ، فإننا نتوقع أن تطلق Sledgehammer Games قريبًا حلاً لها.
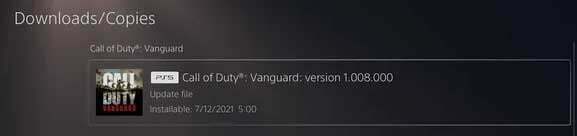
وفي الوقت نفسه ، يمكنك أيضًا محاولة اتباع الحلول الممكنة أدناه لإصلاح خطأ الاتصال الذي فشل التحديث المطلوب. الآن ، دون إضاعة المزيد من الوقت ، دعنا ندخل في الأمر.
1. تحقق من حالة خادم COD Vanguard
أولاً ، يجب عليك التحقق من Call of Duty: حالة خادم Vanguard من هذا الرابط لضمان عدم حدوث تعطل للخادم أو انقطاع الخدمة في تلك اللحظة. إذا كانت هناك مشكلة في عمليات الخادم ، فسيتعين عليك الانتظار لبعض الوقت حتى يتم حل المشكلة. حاليًا ، لا توجد مشكلة في الخادم تحدث في وقت كتابة هذا المقال.
2. تحقق من اتصال الإنترنت الخاص بك
من الجدير بالذكر أيضًا التحقق من اتصالك بالإنترنت سواء كان يعمل بشكل جيد أم لا. في بعض الأحيان ، يمكن أن تؤدي شبكة الإنترنت الضعيفة أو غير المستقرة إلى حدوث مشكلات متعددة في اتصال الخادم أو تنزيل موارد إضافية. في بعض الحالات ، يجب أن تحاول أيضًا تحويل الاتصال اللاسلكي إلى اتصال سلكي (إيثرنت) أو العكس قد يساعدك.
الإعلانات
3. دورة الطاقة في جهاز التوجيه الخاص بك
تأكد من إجراء دورة طاقة لجهاز توجيه Wi-Fi للتحقق مما إذا كان قد تم إصلاح خلل الإنترنت أم لا. ما عليك سوى إيقاف تشغيل جهاز التوجيه وفصل كابل الطاقة من مصدر الطاقة. الآن ، انتظر لمدة دقيقة أو نحو ذلك ، ثم أعد توصيل كابل الطاقة وتشغيل جهاز التوجيه مرة أخرى. اتصل بشبكة Wi-Fi وتحقق من مشكلة الإنترنت.
4. تجنب التحميل المسبق لتحديث COD Vanguard التالي (PS5)
تأكد من تجنب التحميل المسبق للتحديث التالي من Call of Duty: Vanguard على PS5 (الإصدار 1.008). قد يتسبب ذلك في بعض المشكلات المتعلقة بفشل الاتصال أو حدوث أخطاء مطلقة على الإطلاق. حتى يأتي المطورون بإصلاح التصحيح ، يجب تجنب التحميل المسبق.
5. تعطيل دفق النسيج عند الطلب
يعد دفق الملمس عند الطلب خيارًا يتيح للاعبين تنزيل لوحة ألوان محسّنة أثناء اللعب لمنحك جودة رسومات أكثر حيوية وواقعية. ومع ذلك ، يمكن أن يبدأ في استهلاك الكثير من عرض النطاق الترددي أو موارد النظام التي قد تسبب تأخيرات ، أو تقطعات ، أو انفجارات حزم عالية ، إلخ. لذلك ، نوصيك بتعطيل خيار دفق النسيج عند الطلب في قائمة اللعبة.
الإعلانات
ما عليك سوى التوجه إلى القائمة داخل اللعبة> انتقل إلى الإعدادات> قم بإيقاف تشغيلها ضمن علامة التبويب "الرسومات". أنت على ما يرام.
6. إصلاح ملفات اللعبة
يوصى أيضًا بإصلاح ملفات الألعاب على جهاز الكمبيوتر الخاص بك باستخدام عميل battle.net. يمكنه إصلاح ملفات اللعبة التالفة أو المفقودة (إن وجدت). للقيام بذلك:
- قم بتشغيل ملف Battle.net التطبيق سطح المكتب.
- حدد موقع ملف طليعة COD لعبة من المكتبة.
- يختار خيارات > انقر فوق افحص و اصلح.
- انتظر حتى تتم عملية الإصلاح.
- أخيرًا ، أعد تشغيل اللعبة للتحقق من المشكلة مرة أخرى.
7. دورة الطاقة وحدة التحكم الخاصة بك
إذا لم تكن هناك مشكلة في اتصال Wi-Fi ، فهذا يعني أن جهاز التوجيه الخاص بك يعمل بشكل جيد. في هذا السيناريو ، قد تكون هناك بعض المشكلات المتعلقة بالخلل المؤقت في وحدة التحكم في الألعاب. تأكد من إجراء دورة طاقة لوحدة التحكم الخاصة بك أيضًا.
لأجهزة Xbox:
- اضغط مع الاستمرار على زر تشغيل Xbox لمدة 10 ثوانٍ تقريبًا.
- بمجرد إيقاف تشغيل وحدة تحكم Xbox تمامًا ، تأكد من سحب كابل الطاقة.
- انتظر لحظة حوالي 30 ثانية ثم أعد توصيل الكابل.
- أخيرًا ، أعد تشغيل وحدة تحكم Xbox للتحقق من المشكلة.
للبلاي ستيشن:
- اضغط مع الاستمرار على زر الطاقة في وحدة تحكم PlayStation الخاصة بك حتى تسمع صوتين.
- ثم افصل سلك طاقة وحدة التحكم> انتظر لمدة 10 ثوانٍ أو أكثر.
- بعد ذلك ، قم بتوصيل سلك طاقة وحدة التحكم مرة أخرى.
- أخيرًا ، أعد تشغيل وحدة تحكم PlayStation للتحقق من المشكلة.
8. اربط حساب Activision الخاص بك بالجهاز
وفقًا لبعض اللاعبين ، يبدو أن ربط المشكلات بحساب Activision وملف تعريف لعبة COD قد يتسبب في العديد من التعارضات أثناء تسجيل الدخول أو الاتصال بخادم اللعبة. من الأفضل ربط ملف تعريف اللعبة بحساب Activision بشكل صحيح أو المزامنة حتى لا يظهر اتصال خادم اللعبة مرة أخرى. يمكنك التحقق هذا الرابط لإدارة حساب Activision الخاص بك بسهولة.
9. قم بتغيير إعدادات MTU على PS4 / PS5
إذا كنت لا تزال تواجه رمز خطأ COD Vanguard Connection Failed Update Required ، فتأكد من تغيير إعدادات MTU على وحدة التحكم في PlayStation. بشكل افتراضي ، يجب أن تحصل وحدة التحكم أو الكمبيوتر الشخصي لديك على أفضل إعداد MTU لك ، ولكن إذا قمت بتغيير شيء ما ، فقد يتسبب ذلك في إعداد MTU غير مناسب. سيؤدي هذا بالتأكيد إلى حدوث مشكلات متعددة في اتصال الخادم.
10. قم بإجراء إعادة ضبط المصنع لجهاز التوجيه
يمكنك أيضًا إجراء إعادة تعيين إعدادات المصنع لجهاز توجيه Wi-Fi للتحقق من المشكلة. في بعض الأحيان ، قد تحدث أخطاء في الشبكات أو مشكلات مؤقتة في بيانات ذاكرة التخزين المؤقت مع جهاز التوجيه العديد من الأخطاء مثل اتصال الخادم أو سرعة البيانات البطيئة. ما عليك سوى الضغط مع الاستمرار على زر إعادة الضبط على جهاز التوجيه الخاص بك لمدة تتراوح من 10 إلى 15 ثانية حتى تتوقف مؤشرات LED عن الوميض (تبطئ) وتبدأ في الوميض بشكل طبيعي مرة أخرى. الآن ، انتظر بعض الوقت واتصل بشبكة Wi-Fi مرة أخرى.
إذا كان عليك إعداد تفاصيل الإنترنت وكلمة مرور Wi-Fi على جهاز التوجيه ، فيمكنك القيام بذلك وفقًا لذلك. لكن هذه الطريقة قد تساعدك في معظم الحالات.
11. أعد تثبيت COD Vanguard
إذا لم تنجح أي من الطرق معك ، فتأكد من إلغاء تثبيت لعبة Call of Duty: Vanguard وإعادة تثبيتها على جهاز الألعاب باتباع الخطوات أدناه. على الرغم من أننا لا نوصي بالقيام بذلك لأنها عملية طويلة وقد تضيع جميع بيانات اللعبة المحفوظة ، لم يتبق شيء سوى هذا. لنفعل ذلك:
لأجهزة Xbox:
- اضغط على زر Xbox على وحدة التحكم لفتح قائمة الدليل.
- يختار ألعابي وتطبيقاتي > ضرب اظهار الكل > اختر ل ألعاب.
- ثم حدد ملف جاهز للتركيب علامة التبويب> تحديد طابور.
- حدد ملف نداء الواجب الطليعة اللعبة التي تحاول إعادة تثبيتها.
- الآن ، اضغط على زر القائمة على وحدة التحكم الخاصة بك.
- يختار إدارة اللعبة والوظائف الإضافية أو إدارة التطبيق.
- أختر نداء الواجب الطليعة > تحديد قم بإلغاء تثبيت الكل.
- تأكد من تحديد قم بإلغاء تثبيت الكل لتأكيد المهمة.
- انتظر حتى تكتمل عملية إلغاء التثبيت.
- أعد تشغيل النظام لتطبيق التغييرات.
- اضغط على زر Xbox على وحدة التحكم لفتح قائمة الدليل مرة أخرى.
- أختر ألعابي وتطبيقاتي > تحديد اظهار الكل > اذهب إلى ألعاب.
- حدد ملف جاهز للتركيب علامة التبويب> ضرب تثبيت ل نداء الواجب الطليعة.
- انتظر عملية التثبيت ثم أعد تشغيل وحدة التحكم.
لجهاز الكمبيوتر:
- افتح ال Battle.net تطبيق سطح المكتب> حدد ملف COD: الطليعة رمز اللعبة الذي تريد إلغاء تثبيته.
- الآن ، حدد ملف رمز سهم القائمة المنسدلة بجوار زر التشغيل> انقر فوق الغاء التثبيت.
- انتظر حتى يتم إلغاء تثبيت اللعبة تمامًا.
- ثم أعد تشغيل الكمبيوتر لتطبيق التغييرات> أخيرًا ، افتح تطبيق Battle.net لسطح المكتب وأعد تثبيت لعبة COD Vanguard مرة أخرى.
- قد يستغرق تثبيت اللعبة بالكامل بعض الوقت.
للبلاي ستيشن:
- افتح وحدة التحكم PS4 / PS5> قم بتسجيل الدخول إلى ملف تعريف المستخدم الخاص بك.
- الآن ، توجه إلى الشاشة الرئيسية وحدد الموقع طليعة COD.
- اضغط على خيارات زر على وحدة تحكم PS4 / PS5 (الزر الموجود على يمين لوحة اللمس) لفتحه إعدادات من اجل اللعبه.
- بعد ذلك ، تأكد من تحديد ملف 'حذف' زر> سيكون لديك الآن رسالة تظهر "سيتم حذف هذا العنصر من وحدة تخزين وحدة التحكم".
- يختار 'موافق' للمتابعة والانتظار حتى تكتمل عملية إلغاء التثبيت> أعد تشغيل وحدة التحكم الخاصة بك لتحديث النظام.
- أخيرًا ، توجه إلى PS Store على وحدة التحكم الخاصة بك ، وأعد تثبيت عنوان Call of Duty Vanguard مرة أخرى.
هذا كل ما في الأمر يا رفاق. نحن نفترض أن هذا الدليل كان مفيدًا لك. لمزيد من الاستفسارات ، يمكنك التعليق أدناه.


![كيفية تثبيت Stock ROM على Dexp A160 [ملف فلاش للبرامج الثابتة]](/f/4f9a7ffe9af9f19b42c070c2f3532629.jpg?width=288&height=384)
