FIX: World of Warcraft Crashing على جهاز كمبيوتر يعمل بنظام Windows 11
Miscellanea / / December 28, 2021
أبلغ الآلاف من لاعبي World of Warcraft أن اللعبة تتعطل على جهاز كمبيوتر يعمل بنظام Windows 11. الإصدار الحادي عشر الأخير ليس سلسًا على العديد من منصات الألعاب ، وقد اشتكى العديد من اللاعبين من توافق البرامج في الآونة الأخيرة. لا يمكننا أن نلوم Microsoft على الأداء البطيء في معالجات Ryzen وانخفاض معدل الإطارات في الثانية على الرغم من وجود بطاقة رسومات RTX. وعدت شركة البرمجيات التي تتخذ من ريدموند مقراً لها بتقديم تحديثات Windows التي ستعمل على تطبيع الأداء العام في غضون عام. سنلقي نظرة على الحلول التي تعمل على إصلاح تعطل World of Warcraft على أجهزة Windows 11.
محتويات الصفحة
-
لماذا يتعطل World of Warcraft في Windows 11 PC؟
- FIX: War of Warcraft Crashing على جهاز الكمبيوتر
- قم بخفض إعدادات الرسومات
- تمكين اتصال IPv6
- تعطيل تسجيل القتال المتقدم
- إصلاح ملفات لعبة World of Warcraft
- قم بتحديث World of Warcraft في Windows 11
- قم بإزالة الإعدادات المخصصة
- قم بتحديث Windows 11
- فحص ملفات نظام Windows
-
أعد تثبيت World of Warcraft في نظام التشغيل Windows 11
- الحد الأدنى
لماذا يتعطل World of Warcraft في Windows 11 PC؟

تم إصدار World of Warcraft في عام 2004 ، ولا تتطلب مكونات سطح مكتب متطورة لتشغيل اللعبة. راجع متطلبات النظام للتأكد من عدم وجود مكون قديم في النظام. ومع ذلك ، لن أتجاهل قائمة متطلبات الأجهزة لأنها لعبة تحتاج إلى موارد كثيرة. تطورت اللعبة على مر السنين ، وقد أضاف المطورون عناصر تتطلب مواصفات مناسبة لتشغيل الحزمة.
الحد الأدنى من المتطلبات:
المعالج: وحدة المعالجة المركزية 4-Core + 4-Thread
بطاقة الرسومات (مخصصة): GTX 760 (2 جيجا بايت) أو RX 560 (2 جيجا بايت)
رسومات متكاملة (مدمجة): Intel HD Graphics أو AMD APU
ذاكرة: 8 جيجا بايت رام للأجهزة المدمجة و 4 جيجا بايت لكارت الجرافيكس المخصص.
تخزين: قرص صلب 100 جيجا بايت
شبكة الاتصال: كابل الشبكة المحلية
الإعلانات
دقة العرض: الحد الأدنى لدقة العرض 1024 × 768
يجب أن يفي جهاز ألعاب Windows الخاص بك بالحد الأدنى من المتطلبات للعب WOWC.
متطلبات الموصى بها:
الإعلانات
المعالج: وحدة معالجة مركزية رباعية النواة و 4 خيوط مثل Core i7 (الجيل السادس) أو Ryzen 7 (الجيل الثاني)
بطاقة الرسومات (مخصصة): GTX 1080 (8 جيجا بايت) أو RX Vega 64 (8 جيجا بايت)
رسومات متكاملة (مدمجة): لا أحد
ذاكرة: 8 جيجا بايت رام
تخزين: 100 جيجا بايت SSD (محرك ذو حالة صلبة)
شبكة الاتصال: كابل الشبكة المحلية
دقة العرض: 1920 × 1080 بكسل هي دقة العرض القياسية
يجب ألا تواجه أي آلة ألعاب حديثة تم إصدارها بعد عام 2017 مشاكل في تشغيل WOWC.
FIX: War of Warcraft Crashing على جهاز الكمبيوتر
سنبدأ في تطبيق الحلول لإصلاح اللعبة نفسها ، ثم ننتقل إلى حلول Windows. أضافت Blizzard أدوات كافية لفحص ملفات اللعبة ومعرفة ما إذا كانت بها أي ملفات تالفة.
قم بخفض إعدادات الرسومات
WOWC هو إصدار عام 2004 ، ويمكن لكل جهاز تقريبًا تشغيله ، لكن هذا لا يعني أن موارد أجهزة جهاز الألعاب لديك غير مضغوطة. لا تتلقى الملايين من منصات الألعاب صيانة دورية من محترف ، ويمكن أن يؤدي ذلك إلى انهيار الكمبيوتر المحمول / سطح المكتب. دعني أوضح لك كيفية رفض إعدادات الرسومات في World of Warcraft.
1. افتح اللعبة من المكتبة.
2. انقر على "قائمة" الموجودة في الركن الأيسر السفلي.

3. اختر "النظام" من الخيارات.

4. حدد "الرسومات" وحرك القرص إلى الجانب الأيسر.

5. اختر أقل الإعدادات إذا كان لديك جهاز أقدم ، ثم انقر فوق خيار "تطبيق".

أوصي المستخدمين بإغلاق اللعبة وتشغيلها بعد ثلاثين ثانية. تستخدم اللعبة موارد أجهزة Windows أقل ، وستضع ضغطًا أقل على وحدة معالجة الرسومات (GPU).
تمكين اتصال IPv6
تتعطل World of Warcraft عندما لا تتلقى حزمًا من الإنترنت لأنها لعبة متعددة اللاعبين على نطاق واسع. يجب أن تسمح لـ WOWC باستخدام اتصال IPv6 حتى لا يكون هناك احتمال لفصل الاتصال.
1. افتح اللعبة من المكتبة.
2. انقر على "قائمة" الموجودة في الركن الأيسر السفلي.
3. اختر "النظام" من الخيارات.
4. حدد "الشبكة" من خيارات النظام.

5. حدد الإعداد "تمكين IPv6 عند توفره".

6. انقر فوق الزر "تطبيق".
أغلق اللعبة وأعد تشغيل جهاز Windows حتى تدخل التغييرات الجديدة حيز التنفيذ. بالطبع ، صمم مطورو WOWC الوظائف للعمل على الفور ، لكنني أقترح على الجميع تطبيق هذه الخطوة.
تعطيل تسجيل القتال المتقدم
هناك خيار يسمى "Advanced Combat Logging" ، مما يزيد من الحمل على الإنترنت ويؤثر بشكل طفيف على موارد الأجهزة. يجب عليك تعطيله في الوقت الحالي لمعرفة ما إذا كان يساهم في تعطل جهاز الكمبيوتر.
1. افتح اللعبة من المكتبة.
2. انقر على "قائمة" الموجودة في الركن الأيسر السفلي.
3. اختر "النظام" من الخيارات.
4. حدد "الشبكة" من خيارات النظام.
5. قم بإلغاء تحديد الإعداد "Advanced Combat Logging".
6. انقر فوق الزر "تطبيق".

يجب أن تتوقف اللعبة عن تعطل الجهاز ، ويجب أن تكون قادرًا على لعب WOWC بسلاسة. أود أن أقترح عليك إبقاء تسجيل القتال مغلقًا لأنه يزيد من الحمل على موارد النظام.
إصلاح ملفات لعبة World of Warcraft
تتيح مكتبة Blizzard للمستخدمين إصلاح اللعبة ويحدث حدث مثير للاهتمام عند القيام بذلك. دعني أوضح لك كيفية إصلاح ملفات اللعبة ومساعدتك في حل المشكلة في النهاية.
1. شبكة معركة مفتوحة (نقطة).
2. ابحث عن اللعبة في المكتبة وانقر على أيقونة الترس الموجودة بجانب زر "تشغيل".

3. انقر فوق خيار "المسح والإصلاح".

4. تظهر نافذة منبثقة ، وانقر على خيار "بدء المسح".

5. اجلس جيدًا وانتظر حتى ينتهي المسح.

ملحوظة: تستغرق عملية المسح ما لا يقل عن عشر دقائق للانتهاء على محرك تخزين أسرع ووقت أطول على محرك أقراص ثابت ميكانيكي.
6. يظهر زر "تحديث" على الشاشة بعد انتهاء عملية المسح.

لن يظهر زر التحديث عندما تفتح مكتبة اللعبة بشكل طبيعي. اتبع البرنامج التعليمي التالي لحل المشكلة الثانوية ومنع World of Warcraft من تعطل جهاز الكمبيوتر الذي يعمل بنظام Windows 11.
قم بتحديث World of Warcraft في Windows 11
ظهر زر التحديث على الشاشة ، والذي لم يكن موجودًا من قبل ، وسأعرض عليك نقطة مثيرة للاهتمام لتلاحظها في النهاية.
1. شبكة معركة مفتوحة (نقطة).
2. ابحث عن اللعبة في المكتبة وانقر على أيقونة الترس الموجودة بجانب زر "تشغيل".
3. انقر فوق خيار "تحديث".

يبلغ حجم التحديث الجديد في الغالب أقل من 1 ميغابايت ، لذلك يستغرق الأمر أقل من دقيقة لإنهاء المهمة. بالطبع ، يجب أن تدع المكتبة تقوم بتحديث الحزم ولا تقاطعها حتى لو استغرق وقتًا أطول من المعتاد.
4. انتظر حتى ينتهي التحديث.

5. لم يتغير إصدار التحديث الجديد قليلاً.

نسخة اللعبة السابقة كانت 9.1.5.41488 وهي كذلك حتى بعد التحديث. تحاول شبكة Battle (dot) التستر على الملفات المفقودة أو إصلاح الملفات التالفة في شكل تحديث.
قم بإزالة الإعدادات المخصصة
يحتوي برنامج AMD Radeon على خيار متقدم لزيادة سرعة وحدة معالجة الرسومات لألعاب معينة. يجب عليك إزالة الضبط التلقائي أو الإعدادات المخصصة لـ World of Warcraft. دعني أوضح لك كيفية العثور على هذه الإعدادات وتعطيلها من جهاز Windows 11.
1. افتح برنامج AMD Radeon من شريط البحث.
2. انقر فوق "ألعاب" من القائمة العلوية.

3. حدد "World of Warcraft" من الألعاب.

4. انقر فوق "ملف تعريف الرسومات" لعرض المزيد.
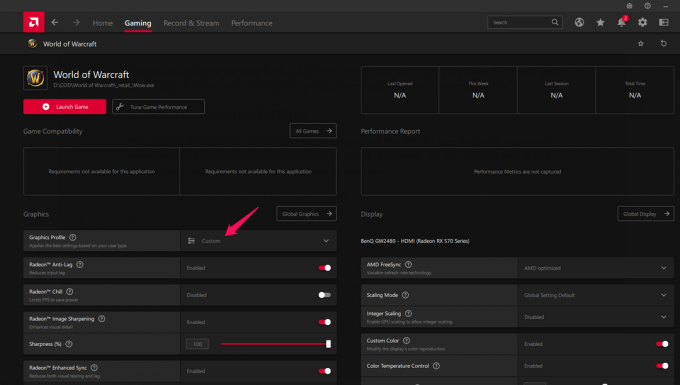
5. اختر "قياسي" لإعادة تعيين معظم الإعدادات.

6. خذ وقتك وقم بتعطيل جميع التعديلات.

7. مرر لأعلى وانقر على "ضبط أداء اللعبة" من نفس الصفحة.

8. انقر فوق "افتراضي" لتعطيل رفع تردد التشغيل.

أغلق لوحة تحكم AMD وأعد تشغيل جهاز Windows لتعكس التغييرات الجديدة. لا يجب أن تتلاعب بالإعدادات ، والكثير منهم لا يملكون المعرفة الكافية في قسم رفع تردد التشغيل ، مما يؤدي إلى مشاكل كبيرة.
قم بتحديث Windows 11
اشتكى الملايين من نظام التشغيل Windows 11 الجديد وقضايا الأداء الخاصة به. أصدرت Microsoft بيانًا مفاده أن نظام التشغيل سيقدم الأداء الأمثل على مدار أشهر. باختصار ، لا يجب أن تفوتك تحديثات البرامج الجديدة ، وسيؤدي ذلك إلى تحسين أداء النظام.
ملاحظة: قم بإنشاء نقطة استعادة النظام كإجراء احترازي.
1. اضغط على مفتاح Windows وأنا تمامًا للكشف عن الإعدادات.
2. انقر فوق "Windows Update" الموجود في الأسفل.

3. انقر فوق خيار "التحقق من وجود تحديثات".
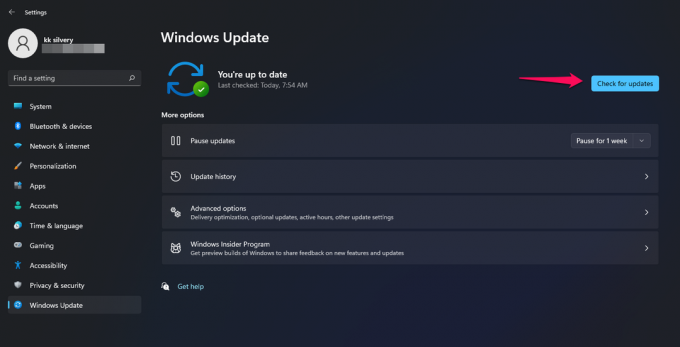
4. انتظر بضع دقائق حتى يقوم Windows بالاتصال بخوادم Microsoft وجلب المعلومات منها.

5. جهاز ألعاب Windows الخاص بي محدث دائمًا ، ويجب عليك تحديث جهازك.

لا تفوت تحديثات البرامج الأحدث للأشهر القليلة القادمة لأنها تركز على جعل نظام التشغيل سلسًا.
فحص ملفات نظام Windows
ليس من غير المألوف أن يحتوي نظام التشغيل Windows على ملفات نظام تالفة. لقد أعدت تثبيت نظام التشغيل Windows الخاص بي عدة مرات في السنة ، وتذهب مساهمة كبيرة إلى تلف ملفات النظام. قامت Microsoft بتجميع أداة ذكية تساعدك على اكتشاف الملفات التالفة في البرنامج وإصلاحها تلقائيًا.
1. افتح موجه الأوامر كمسؤول.

2. اكتب (SFC / scannow) واضغط على مفتاح Enter.

3. تبدأ عملية التحقق.

تستغرق عملية المسح بالكامل أقل من خمس دقائق حتى تنتهي على محرك أقراص الحالة الصلبة (SSD) وتستغرق وقتًا أطول على محرك أقراص ثابت أبطأ.
4. لا تحتوي نسخة Windows 11 الخاصة بي على أي ملفات نظام تالفة.

أدخل الوضع الآمن وقم بإجراء الفحص إذا كانت النتيجة "تعذر على Windows Resource Protection تنفيذ العملية المطلوبة."
يجب عليك إعادة تثبيت نظام التشغيل Windows إذا انتهى بك الأمر بـ "عثر Windows Resource Protection على ملفات تالفة ولكن غير قادر على إصلاح بعض النتائج".
أعد تثبيت World of Warcraft في نظام التشغيل Windows 11

الملاذ الأخير هو إعادة تثبيت اللعبة على الجهاز. استعد لنفسك وقم بتنزيل ملفات 75 جيجا بايت من خوادم Blizzard.
الحد الأدنى
يجب أن تحاول إعادة تثبيت برنامج تشغيل الرسومات من البداية. لقد أوضحت لك كيفية إعادة تثبيت برامج تشغيل GPU في برنامج تعليمي آخر ، لذا تأكد من قراءتها. يمكنك الاتصال بفريق دعم Blizzard إذا لم تتمكن من تحديد المشكلة. دعنا نعرف الحل الذي ساعدك في حل تعطل World of Warcraft في جهاز Windows 11.



![طريقة سهلة لجذر TeXet TM-5081 باستخدام Magisk [لا حاجة إلى TWRP]](/f/09b1a0ebe3bb62b3f7db297cf6b009e2.jpg?width=288&height=384)