LogiLDA.dll خطأ مفقود ، كيفية إصلاحه؟
Miscellanea / / December 29, 2021
في جهاز كمبيوتر يعمل بنظام Windows ، إذا كنت تستخدم جهازًا طرفيًا من Logitech مثل الماوس أو لوحة المفاتيح أو حتى سماعة الرأس ، فيجب أن تكون قد صادفت رسالة خطأ LogiLDA.dll واحدة على الأقل في تجربة جهاز الكمبيوتر الذي يعمل بنظام Windows. لنكون أكثر دقة ، فإن الخطأ سيحدث مثل هذا ، "حدثت مشكلة في بدء تشغيل C: \ Windows \ System32 \ LogiLDA.dll تعذر العثور على الوحدة النمطية المحددة".
على الرغم من عدم وجود أي سبب محدد متاحًا لظهور رسالة الخطأ هذه بسببه ، لحسن الحظ ، هناك طريقتان من الحلول يمكنك استخدامهما لحل هذه المشكلة. وهذا المنشور هو كل شيء عنه. هنا ، سنرى هنا كيفية إصلاح خطأ LogiLDA.dll المفقود. لذلك ، دون مزيد من اللغط ، فلنبدأ.
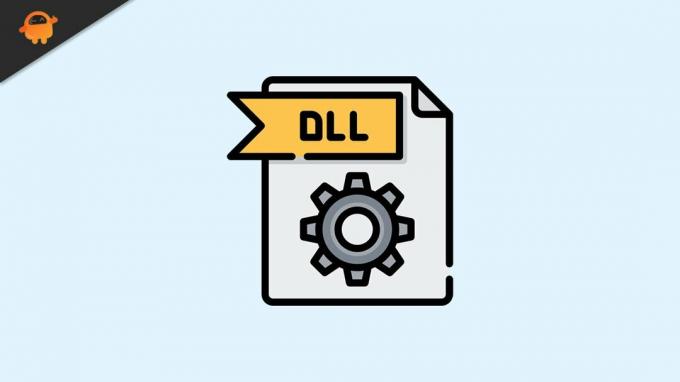
محتويات الصفحة
- السبب وراء فقدان LogiLDA.dll للخطأ
-
LogiLDA.dll خطأ مفقود ، كيفية إصلاحه؟
- الإصلاح 1: قم بتثبيت آخر تحديث لـ Windows
- الإصلاح 2: إعادة تثبيت برامج تشغيل جهاز Logitech
- الإصلاح 3: تعطيل بدء التشغيل التلقائي لـ LogiDA
- الإصلاح 4: إزالة تطبيق Logitech
- الإصلاح 5: إزالة تطبيق Logitech من التسجيل
- الكلمات الأخيرة
السبب وراء فقدان LogiLDA.dll للخطأ
يمكن أن يكون هناك عدة أسباب بسبب أنك تواجه خطأ LogiLDA.dll على جهاز الكمبيوتر الخاص بك الذي يعمل بنظام Windows. ولكن من بين كل ذلك ، يمكن أن يكون Logitech Download Assistant هو السبب الرئيسي وراء المشكلة. يتم تثبيت Logitech Download Assistant تلقائيًا على جهاز كمبيوتر يعمل بنظام Windows متى قمت بتوصيل جهاز Logitech بنظامك. بدءًا من تثبيت ماوس ألعاب Logitech إلى لوحة المفاتيح ، يمكن لأي شيء بدء عملية تثبيت Logitech Download Assistant على جهاز الكمبيوتر الذي يعمل بنظام Windows.
ما يفعله Logitech Download Assistant هو أنه يبحث تلقائيًا عن أي برنامج تشغيل أو تحديث برنامج جديد لأي جهاز Logitech مثبت على نظامك. أسوأ شيء هو أنه يفعل ذلك في كل مرة تقوم فيها بتشغيل نظامك. لذلك إذا واجهت رسالة خطأ LogiLDA.dll ، فيمكن أن يكون هناك سببان رئيسيان وراءها.
- لم يتم تثبيت التحديث بشكل كامل.
- يبدأ Logitech Download Assistant في البحث عن ملف في المسار الخطأ بسبب التحديث الذي قمت بتنزيله مؤخرًا.
LogiLDA.dll خطأ مفقود ، كيفية إصلاحه؟
LogiLDA.dll مفقود خطأ. تبدو تقنية ومعقدة للغاية ، أليس كذلك؟ لكن لا تقلق ، فمن السهل جدًا التغلب على هذه المشكلة على جهاز الكمبيوتر الشخصي الذي يعمل بنظام Windows. كل ما عليك فعله هو فقط اتباع الحلول المذكورة أدناه ، وبحلول نهاية المقالة ، ستلاحظ أنك قمت بحل المشكلة بشكل دائم.
قبل الدخول في الإصلاحات الفنية ، إليك بعض الحلول البسيطة التي يمكنك محاولة إصلاح رسالة الخطأ المفقودة من LogiDLA.dll.
- افصل وأعد توصيل جميع أجهزة Logitech في هذا النظام.
- أعد تشغيل جهاز الكمبيوتر الذي يعمل بنظام Windows ، وتحقق مما إذا كنت لا تزال تواجه المشكلة أم لا.
آمل أن يتم إصلاح مشكلتك باتباع هذه الحلول البسيطة. ومع ذلك ، إذا استمرت المشكلة ، فقد حان الوقت للدخول في الحلول الفنية للمشكلة. لذا ، فلنتفقد كل منهم واحدًا تلو الآخر.
الإصلاح 1: قم بتثبيت آخر تحديث لـ Windows
بالإضافة إلى تقديم تصميم مجدد بالكامل ، وتحسين أداء النظام بشكل عام ، يمكن أن يؤدي تنزيل آخر تحديث لنظام التشغيل Windows 11 إلى حل العديد من الأخطاء ومواطن الخلل التي تنشأ بشكل مختلف الملفات. نفس الشيء هو الحال مع خطأ LogiLDA.dll. هناك احتمالات كبيرة لإصلاح المشكلة عن طريق تنزيل آخر تحديث لنظام Windows. إذن ، إليك الخطوات التي يجب عليك اتباعها لتنزيل آخر تحديث.
- افتح إعدادات Windows بالضغط على مفتاح الاختصار Windows + I.
- انقر فوق خيار "Windows Update" الموجود على اللوحة اليسرى من الشاشة.
- اضغط على "التحقق من وجود تحديثات".
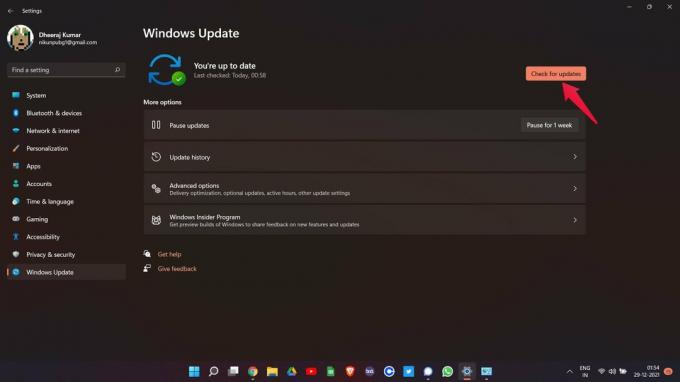
الإعلانات
سيتحقق Windows مما إذا كان هناك أي تحديث متوفر أم لا. إذا تم العثور عليه ، قم بتنزيل التحديث لإصلاح الخطأ المفقود في LogiLDA.dll. الآن ، أعد تشغيل جهازك وتحقق مما إذا كنت لا تزال تواجه المشكلة أم لا.
الإصلاح 2: إعادة تثبيت برامج تشغيل جهاز Logitech
كما ذكرنا ، يحدث خطأ LogiLDA.dll بسبب أي جهاز Logitech مثبت على جهاز الكمبيوتر الذي يعمل بنظام Windows. كحل لذلك ، سيتعين عليك إعادة تثبيت أي برنامج تشغيل Logitech Device Driver مثبت. على سبيل المثال ، لنفترض أن لديك لوحة مفاتيح Logitech مثبتة على جهاز الكمبيوتر الشخصي الذي يعمل بنظام Windows. إذن ، فيما يلي خطوات إلغاء تثبيت برنامج تشغيل لوحة مفاتيح Logitech من جهازك.
- اضغط على الويندوز مفتاح لفتح قائمة ابدأ.
- في شريط البحث ، اكتب مدير الجهاز و اضغط أدخل.

الإعلانات
- ستظهر نافذة إدارة الأجهزة.
- هنا ، قم بتوسيع لوحة المفاتيح الخيار بالنقر المزدوج عليه.

- الان-انقر على لوحة مفاتيح Logitech واضغط على جهاز إلغاء.

هذا هو. لقد قمت أخيرًا بإلغاء تثبيت لوحة مفاتيح Logitech من كمبيوتر ويندوز. أعد تشغيل جهازك الآن ، و إعادة لوحة مفاتيح لوجيتك. بمجرد إعادة توصيله ، سيتم تلقائيًا احصل على مثبتة على النظام.
الإصلاح 3: تعطيل بدء التشغيل التلقائي لـ LogiDA
يعد تعطيل بدء التشغيل التلقائي لـ LogiDA طريقة فعالة أخرى لحل المشكلة التي تواجهها حاليًا. لكن لاحظ ذلك, لن يؤدي تعطيل LogiDA إلى حل أي مشكلة تتعلق بتطبيق Logitech. في الواقع ، سيتوقف Logitech Download Assistant للبدأتلقائيا مما يؤدي في يفتقد LogiLDA.dll خطأ في كل مرة يقوم فيها النظام بالتمهيد. ومع ذلك ، إليك الخطوات التي يجب عليك اتباعها لتعطيل بدء التشغيل التلقائي لـ LogiDA على جهاز كمبيوتر يعمل بنظام Windows.
- فتح مدير المهام على نظامك بالضغط على Ctrl + Shift + Escape.
- مدير المهام نافذة او شباك سوف يطفو على السطح.
- في النافذة ، انقر فوق قسم "بدء التشغيل".

- سيحتوي على قائمة بجميع البرامج التي تم منحها الإذن لبدء التشغيل تلقائيًا في كل مرة يتم فيها تمهيد النظام. من القائمة ، حدد Logitech Download Assistant وانقر فوق "إبطال” موجود في الجزء السفلي من الشاشة.
الآن أنت تعطيل بدء التشغيل التلقائي لـ LogiDA على جهاز الكمبيوتر الشخصي الذي يعمل بنظام Windows. أعد تشغيل جهاز الكمبيوتر الخاص بك ومعرفة ما إذا كنت لا تزال تتلقى رسالة الخطأ أم لا. إذا لم يكن كذلك ، فأنت على ما يرام. ومع ذلك ، إذا استمرت المشكلة ، فانتقل إلى الحل التالي.
الإصلاح 4: إزالة تطبيق لوجيتك
إذا استمرت المشكلة ، وما زلت تواجه خطأ فقدان LogiLDA.dll في كل مرة تقوم فيها بالتمهيد يجب النظام ، ثم يمكنك محاولة إلغاء تثبيت تطبيق Logitech. لكي تكون أكثر دقة ، سيكون عليك تثبيت Logitech Download Assistant أو أي شيء مشابه لاسم الشركة. إذن ، إليك الخطوات التي يجب عليك اتباعها لإلغاء تثبيت تطبيق Logitech.
- افتح قائمة البدء على جهاز الكمبيوتر الشخصي الذي يعمل بنظام Windows.
- في شريط البحث ، اكتب لوحة التحكم و اضغط أدخل.
- انقر فوق "إلغاء تثبيت برنامج".

- ستجد هنا قائمة بجميع البرامج المثبتة على جهاز الكمبيوتر الشخصي الذي يعمل بنظام Windows.

- فقط انقر بزر الماوس الأيمن فوق جميع تطبيقات Logitech وانقر فوق تشغيل الغاء التثبيت.
بمجرد الانتهاء من ذلك ، أعد تشغيل جهازك وتحقق مما إذا كنت لا تزال تواجه المشكلة.
الإصلاح 5: إزالة تطبيق Logitech من التسجيل
تعد إزالة أحد التطبيقات من السجل طريقة فعالة لإصلاح أي أخطاء بسيطة ومواطن الخلل المرتبطة به. إذن ، إليك الخطوات التي يجب عليك اتباعها لإزالة تطبيق Logitech من التسجيل.
- افتح مربع الحوار "تشغيل" في جهاز الكمبيوتر الخاص بك الذي يعمل بنظام Windows إلحاحا مفتاح اختصار Windows + R.
- في شريط البحث ، اكتب "رجديت" واضغط على إدخال.
- ستظهر نافذة محرر التسجيل.
- في قسم المسار ، اكتب المسار المذكور أدناه واضغط على Enter.
الكمبيوتر

- اضغط على ‘Logitech Download Assistant Key "موجود على اللوحة اليسرى من الشاشة. انقر بزر الماوس الأيمن فوقه و تحديد حذف.
هذا هو. لقد قمت أخيرًا بحذف تطبيق Logitech من التسجيل. تأكد من اتباع الخطوات المذكورة أعلاه بعناية شديدة ، لأن إدارة السجل مهمة معقدة للغاية.
الكلمات الأخيرة
كانت هذه كيفية إصلاح الخطأ المفقود LogiLDA.dll. نظرًا لعدم وجود أي حل بديل محدد تم إصداره بواسطة Logitech أو Windows لحل المشكلة ، فقد تضطر إلى متابعة جميع الإصلاحات المذكورة أعلاه للتغلب عليها. علاوة على ذلك ، يمكنك أيضًا مشاركة أي إصلاح آخر تعرفه قد يكون مفيدًا في الموقف في التعليقات.



![قم بتنزيل MIUI 11.0.6.0 Global Stable ROM لـ Mi 6 [V11.0.6.0.PCAMIXM]](/f/f6510c2cb5c8c452776434c81efbf869.jpg?width=288&height=384)