كيفية إصلاح Xbox Crashing على نظام التشغيل Windows 11
Miscellanea / / December 29, 2021
يأتي Windows الآن مع رفيق Xbox مخصص ليمنحك شعورًا أكثر واقعية. ناهيك عن أن Windows 11 أصبح أكثر شمولاً من أي وقت مضى منذ أن جلب لمسة تطبيقات Android أيضًا ، وهناك الكثير. على الرغم من أن Windows 11 قد أحدث تغييرات كبيرة في بيئة Windows ، يبدو أن المستخدمين يواجهون أيضًا مشكلات مختلفة من وقت لآخر. وبالمثل ، على مدار الأشهر القليلة الماضية ، كان المستخدمون يشكون من تعطل تطبيق Xbox على نظام التشغيل Windows 11.
أصبح تعطل Xbox على نظام التشغيل Windows 11 أكثر تكرارًا مؤخرًا. يتعثر المستخدمون في منتصف طريقة اللعب أو أثناء البث. وأحيانًا يتعطل التطبيق في وقت الإطلاق نفسه. لقد قدمنا لك بعض الحلول للتغلب على هذه المشكلة والعودة بتجربة سلسة. تحتوي هذه المقالة على بعض الإصلاحات المحتملة لتعطل Xbox في مشكلة Windows 11.

محتويات الصفحة
-
كيفية إصلاح Xbox Crashing على نظام التشغيل Windows 11؟
- الطريقة الأولى: إعادة تشغيل تطبيق Xbox والأجهزة الطرفية
- الطريقة 2: إصلاح متجر Microsoft
- الطريقة الثالثة: استكشاف أخطاء تطبيقات Windows Store وإصلاحها
- الطريقة الرابعة: إعادة تعيين النوافذ من خلال wsreset
- الطريقة الخامسة: إصلاح Windows من خلال موجه الأوامر
- استنتاج
كيفية إصلاح Xbox Crashing على نظام التشغيل Windows 11؟
قد يكون تعطل تطبيق Xbox على نظام التشغيل Windows 11 لديك مشكلة في متجر Microsoft أو لسبب آخر. تحقق من هذه الإصلاحات أدناه لحل المشكلة والاستمتاع بألعابك أكثر.
الطريقة الأولى: إعادة تشغيل تطبيق Xbox والأجهزة الطرفية
هذه إحدى أبسط خطوات استكشاف الأخطاء وإصلاحها ، لكنها تعمل على إصلاح ما يقرب من 80٪ من الحالات. في بعض الأحيان ، يواجه تطبيق Xbox بعض مواطن الخلل والأعطال الداخلية في التطبيق. لإصلاح هذه المشكلة ، ما عليك سوى إغلاق التطبيق من علبة النظام وتشغيل التطبيق مرة أخرى.
إذا لم تنجح إعادة تشغيل التطبيق ، نوصيك بإعادة تشغيل جهاز الكمبيوتر الخاص بنا وكذلك جهاز توجيه الإنترنت. بعد إعادة تشغيل yoru PC ، حاول تشغيل تطبيق Xbox كمسؤول ومعرفة ما إذا كان ti مفيدًا.
الطريقة 2: إصلاح متجر Microsoft
كما ذكرنا من قبل ، قد يكون متجر Microsoft الخاص بك أحد الأسباب الكامنة وراء هذه المشكلة. لذلك ، قد يؤدي إجراء إصلاح أو إعادة تعيين متجر Microsoft إلى حل هذه المشكلة. فيما يلي خطوات إصلاح متجر Microsoft:
- انقر فوق زر البدء وابحث عن الإعدادات.

- افتح تطبيق الإعدادات. حدد قسم التطبيقات.
- انتقل إلى التطبيقات والميزات.

- الآن ، ابحث عن متجر Microsoft وانقر على النقاط الثلاث.
- انقر فوق خيارات متقدمة.

الإعلانات
- قم بالتمرير لأسفل إلى قسم إعادة التعيين.

- انقر فوق الزر إصلاح وانتظر حتى يتم إصلاح متجر Microsoft الخاص بك.
في حالة عدم توفر حل لمشكلتك في إصلاح التطبيق ، اتبع الخطوات الست الأولى وانقر على "إعادة تعيين". مرة أخرى ، انتظر حتى تتم إعادة تعيين التطبيق وتحقق مرة أخرى مما إذا كان يعمل.
الطريقة الثالثة: استكشاف أخطاء تطبيقات Windows Store وإصلاحها
إذا لم يؤد إصلاح Microsoft Store إلى حل المشكلة ، فيمكنك بدلاً من ذلك محاولة استكشاف أخطاء تطبيقات Windows Store وإصلاحها. سيكتشف استكشاف الأخطاء وإصلاحها ما إذا كانت هناك أي مشاكل في تطبيقات المتجر وسيقوم بإصلاحها تلقائيًا.
الإعلانات
- افتح الإعدادات على جهاز Windows الخاص بك.
- انتقل إلى علامة التبويب النظام.
- الآن ، قم بالتمرير لأسفل وانقر فوق خيار استكشاف الأخطاء وإصلاحها.

- انقر فوق مستكشفات الأخطاء الأخرى ومصلحاتها. قم بالتمرير إلى أسفل وانقر فوق تطبيقات Windows Store.

- انقر فوق الزر "تشغيل" لبدء استكشاف الأخطاء وإصلاحها.
- أخيرًا ، قم بتشغيل تطبيق Xbox مرة أخرى وتحقق من حل المشكلة.
الطريقة الرابعة: إعادة تعيين النوافذ من خلال wsreset
هذه طريقة فعالة أخرى لإعادة تعيين متجر Windows. إذا لم تنجح الطريقتان السابقتان ، فقد يستحق ذلك المحاولة.
- انقر على قائمة ابدأ وابحث عن "wsreset".

- حدد wsreset وانتظر حتى تتم إعادة تعيين متجر Microsoft الخاص بك.
- بمجرد اكتمال إعادة التعيين ، افتح تطبيق Xbox مرة أخرى وتحقق من استمرار المشكلة.
الطريقة الخامسة: إصلاح Windows من خلال موجه الأوامر
سيكون هذا هو الملاذ الأخير لنا فقط إذا لم ينجح أي شيء آخر. لإصلاح النوافذ عبر موجه الأوامر ، يمكنك اتباع الخطوات التالية:
- انقر فوق أيقونة ابدأ واكتب cmd. انقر بزر الماوس الأيمن فوق موجه الأوامر وحدد تشغيل كمسؤول.
- بمجرد تشغيل موجه الأوامر ، اكتب sfc / scannow.

- انتظر حتى تنتهي عملية التحقق.
- اكتب خروج واضغط على إدخال لإغلاق موجه الأوامر.
بمجرد اكتمال الإصلاح ، افتح تطبيق Xbox وتحقق مما إذا كان هذا قد ساعدك في التغلب على المشكلة أم لا.
استنتاج
بشكل عام ، يتمتع Windows 11 بتوافق كبير مع تطبيقاته الشاملة مثل تطبيق Xbox. ومع ذلك ، في بعض الأحيان ، قد تظهر مثل هذه المشاكل. في هذه الحالة ، يستمر Xbox في الانهيار على نظام التشغيل windows 11 بشكل أساسي بسبب بعض المشكلات في تطبيقات Windows Store. لحسن الحظ ، يمكن أن تكون الحيل المذكورة أعلاه منقذة للحياة في بعض الأحيان وتساعد في حل المشكلة. أخبرنا بالخدعة التي أدت إلى عملك ، وإذا واجهت صعوبات أخرى ، فلا تتردد في التعليق أدناه.
مقالات ذات صلة:
- إصلاح خطأ Xbox "الشخص الذي اشترى هذا يحتاج إلى تسجيل الدخول"
- إصلاح: قائمة الوصول السريع لا تعمل على نظام التشغيل Windows 11/10
- ما هو Xbox Stuck على شاشة التحميل الخضراء ، وكيفية إصلاحه؟
- تم اكتشاف مشكلة USB ولكن لا يمكن الوصول إليها في Windows 11 ، 10
- ظهور مشكلة شاشة سوداء لجهاز Xbox One بعد تحديث Insider الأخير


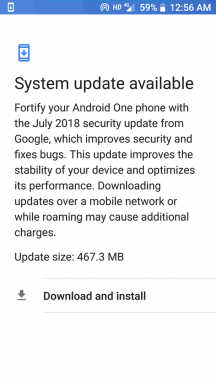
![تحديث Redmi Note 3 يدويًا إلى MIUI 8 V7.2.9 [Android Nougat]](/f/66693754f126947f2fcb4afb33556faf.jpg?width=288&height=384)