الإصلاح: AMD Setting Radeon Software Installation Error 182، 1603، 195
Miscellanea / / December 30, 2021
يمكن أن يكون تثبيت برامج التشغيل لوحدة معالجة الرسومات الخاصة بك مهمة شاقة. خاصة إذا لم يكن لديك إنترنت وتحاول تنزيل برامج التشغيل يدويًا لوحدة معالجة الرسومات AMD الخاصة بك. يمكنك مواجهة العديد من المشكلات أثناء القيام بذلك إذا كنت لا تفعل ذلك بشكل صحيح. رموز الخطأ الرئيسية التي يواجهها المستخدمون هي 182 و 1603 و 195. تأتي هذه الأخطاء مع عدم وجود تفسير محتمل على الإطلاق مما يجعل من الصعب استكشاف المشكلة وإصلاحها. من المحتمل أن تحصل على هذه الأخطاء عند محاولة تثبيت برنامج تشغيل غير مخصص لطراز جهازك. على سبيل المثال ، إذا قمت بتنزيل برنامج Radeon Crimson لأجهزة Catalyst القديمة أو القديمة ، فستجد بالتأكيد رمز الخطأ هذا عند محاولة تثبيت الحزمة. نظرًا لوجود العديد من الأسباب المحتملة لأنواع الأخطاء هذه ، يتعين علينا المحاولة واحدًا تلو الآخر لإصلاح المشكلة. غالبًا ما يظهر هذا الخطأ عند مقاطعة التثبيت.

محتويات الصفحة
-
الإصلاح: AMD Setting Radeon Software Installation Error 182، 1603، 195
- الطريقة الأولى: تنزيل الإصدار المناسب يدويًا من AMD
- الطريقة 2: قم بتشغيل تحديث Windows
- الطريقة الثالثة: تعطيل Windows Defender أو Antivirus
- الطريقة الرابعة: تطبيق التحديثات المعلقة
- الطريقة الخامسة: تشغيل مدقق ملفات النظام
- استنتاج
الإصلاح: AMD Setting Radeon Software Installation Error 182، 1603، 195
قبل اتباع دليل استكشاف الأخطاء وإصلاحها أدناه ، تأكد من متابعة استكشاف الأخطاء وإصلاحها الأساسية ، مثل إعادة تشغيل جهاز الكمبيوتر الخاص بك. في بعض الحالات ، يمكن أن يكون ملف التثبيت الذي تقوم بتنزيله تالفًا أيضًا ، لذا أعد التنزيل ومعرفة ما إذا كان ذلك يساعدك. إذا كان الآن ، في ما يلي بعض طرق استكشاف الأخطاء وإصلاحها لإصلاح المشكلة. يمكنك متابعتهم واحدًا تلو الآخر ومعرفة ما إذا كان ذلك مفيدًا.
الطريقة الأولى: تنزيل الإصدار المناسب يدويًا من AMD
يتمثل أحد الحلول لهذه المشكلة في تنزيل الإصدار الصحيح من برامج التشغيل يدويًا من موقع دعم AMD. قد يكون هذا صعبًا للغاية خاصة إذا لم تكن متأكدًا تمامًا من المعالج أو طراز وحدة معالجة الرسومات.
- اكتشف طراز GPU المستخدم في جهاز الكمبيوتر الخاص بك. إذا كنت تستخدم AMD APUs التي تأتي مع رسومات مدمجة ، فيمكنك البحث عن طراز المعالج الخاص بك والعثور على نموذج GPU منه.
- إذا كنت تستخدم نموذجًا منفصلاً ، فيجب عليك استخدام هذا النموذج ثم العثور على الإصدار المناسب له.

- ثم اذهب إلى هذا موقع وقم إما بتنزيل أداة الاكتشاف والتثبيت التلقائي أو البحث يدويًا عن النموذج الخاص بك في مربع البحث الموجود أسفله.
الطريقة 2: قم بتشغيل تحديث Windows
على عكس الأيام الخوالي ، تعد تحديثات Windows جيدة جدًا هذه الأيام ، ويمكنك معظم تحديثات برنامج التشغيل الخاص بك مباشرة من خلال تحديث windows ، وهذا يشمل تحديثات البرامج الثابتة وتحديثات BIOS أيضًا.
- افتح تطبيق الإعدادات باستخدام اختصار Windows Key + I.
- الانتقال إلى التحديثات والأمان.
- ضمن تحديث windows ، انقر فوق التحقق من وجود تحديثات.
- إذا لم يكن التحديث مرئيًا ، فانقر فوق التحديثات الاختيارية وحدد برامج تشغيل AMD من القائمة ، وقم بتنزيلها وتثبيتها.

- انتظر حتى تكتمل التحديثات وأعد تشغيل النظام الخاص بك ، سيكون لديك جميع برامج التشغيل مثبتة مع تطبيق إعدادات Radeon.
الطريقة الثالثة: تعطيل Windows Defender أو Antivirus
من المحتمل أنك قمت بتثبيت برامج التشغيل الصحيحة وإصدارات البرامج ، ولكن Windows Defender يقوم عن طريق الخطأ بوضع علامة عليها كملفات خطرة ويمنعها. للتغلب على هذا ، يمكنك تعطيل Windows Defender ومعرفة ما إذا كان يساعد.
- افتح الإعداد وانتقل إلى التحديث والأمان
- افتح أمن Windows وانقر فوق الحماية من الفيروسات والتهديدات
- أخيرًا ، انقر فوق إدارة الإعدادات وتعطيل الحماية في الوقت الفعلي.
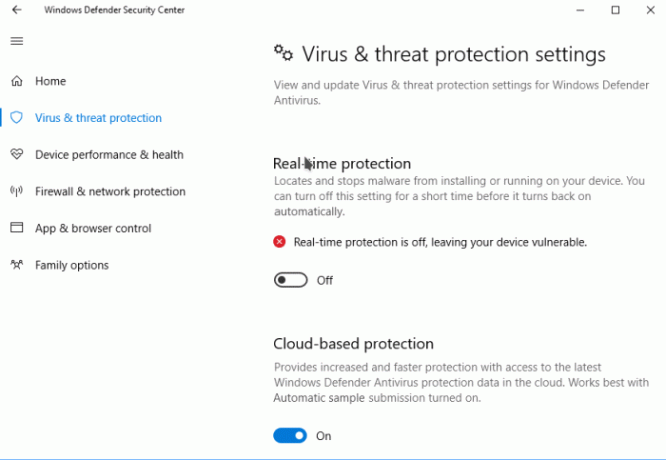
إذا كنت تستخدم أي برنامج مكافحة فيروسات تابع لجهة خارجية ، فيجب عليك اتباع أي تعليمات محددة لذلك.
الطريقة الرابعة: تطبيق التحديثات المعلقة
بالنسبة لبعض برامج AMD Radeon المحددة ، من الضروري التحديث إلى أحدث إصدار من Windows 11. لا يزال Windows 11 ليس منتجًا نهائيًا ، وهناك العديد من المشكلات التي تظهر هنا وهناك. نظرًا لأن فريق Microsoft يدفع بالتحديثات والتصحيحات المنتظمة عبر تحديث Windows ، تأكد من تطبيق كل هذه التحديثات المعلقة على جهاز الكمبيوتر الخاص بك.
- افتح تطبيق الإعدادات وافتح التحديث والأمان
- ضمن تحديثات Windows ، انقر فوق التحقق من وجود تحديثات.
- انتظر حتى يكتمل وأعد تشغيل جهاز الكمبيوتر الخاص بك
- تحقق الآن مرة أخرى من خلال محاولة التثبيت.
الطريقة الخامسة: تشغيل مدقق ملفات النظام
هذا نادر جدًا ولكن هناك احتمالية أن تكون بعض أنظمة الملفات المتكاملة هي أعطال ضرورية للتثبيت الناجح لبرامج تشغيل AMD Radeon. للتحقق من ذلك ، تحتاج إلى تشغيل مدقق ملفات نظام Windows.
- انقر فوق ابدأ واكتب CMD.
- الآن من النتائج ، انقر فوق تشغيل كمسؤول.
- اكتب في SFC / SCANNOW واضغط على إدخال.
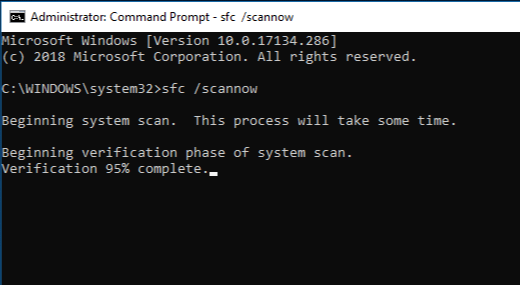
- انتظر حتى يكتمل وأعد تشغيل نظامك.
- أخيرًا ، حاول تثبيت برنامج AMD Radeon.
يمكنك أيضًا تشغيل ملف DISM / عبر الإنترنت / تنظيف الصورة / RestoreHealth الأمر لإصلاح الملفات الفاسدة.
الإعلانات
استنتاج
كما ترى ، كانت هذه بعض رموز الأخطاء الثابتة التي ستجدها في مثبت برنامج AMD Radeon. إذا كنت لا تزال غير قادر على إيجاد حلول للمشكلة ، فإنني أوصيك بإعادة تثبيت نظام التشغيل الخاص بك و قم بتشغيل تحديث windows لتنزيل جميع برامج التشغيل المطلوبة تلقائيًا ، بما في ذلك برامج تشغيل الرسومات AMD Radeon التركيب.
مقالات ذات صلة:
- برنامج AMD Radeon لا يفتح على نظام التشغيل Windows 11
- قم بتنزيل برامج تشغيل بطاقة الفيديو AMD Radeon v21.40.11.03
- تم: مشكلة عدم عمل وحدات تحكم AMD Link

![كيفية تثبيت برنامج Stock Firmware على MAGICSEE N5 Max TV Box [Android 8.1 / 9.0 Pie]](/f/552d404d6b7eaf5760eda544cc6ab312.jpg?width=288&height=384)
![[صفقة CooliCool] اشترِ ASUS Zenfone Pegasus 4S MAX PLUS M1 بخصم ثابت 19٪](/f/877e4d733b3ff1c08ad89c35d333ab46.jpg?width=288&height=384)
