الإصلاح: Sony WH-1000XM3 / 4 Mic لا يعمل
Miscellanea / / December 30, 2021
تعد سماعات الرأس Sony WH1000XM4 و WH1000XM3 من أفضل سماعات ANC المتوفرة في السوق والتي يمكنك شراؤها. لذا ، إذا كنت تبحث عن واحدة من أفضل سماعات إلغاء الضوضاء اللاسلكية المتاحة ، مثل Bose 700 سماعات الرأس أو Apple Airpods Max ، إذن يجب عليك بالتأكيد اختيار Sony WH 1000XM4 و WH 1000XM3 سماعات الرأس. هاتان السماعتان من أفضل سماعات البلوتوث المانعة للتشويش التي أنتجتها سوني على الإطلاق.
ولكن ، هل أحدث إصدار ، ملف سوني WH-1000XM4تقدم حقًا الكثير من التحسينات على WH-1000XM3 الأرخص الآن؟ نحن نطرح هذا السؤال لأن العديد من المستخدمين بدأوا مؤخرًا في الإبلاغ عن خلل في الميكروفون في سماعات الرأس الخاصة بهم. لذلك ، الآن ، يعتمد الأمر على ما إذا كان يجب عليك القيام بذلك أم لا. ولكن ، إذا لم يكن سبب المشكلة هو أن ميكروفون Sony WH-1000XM3 / 4 لا يعمل ، فعليك قراءة هذا الدليل حيث أوضحنا هنا كيفية إصلاح هذه المشكلة. لذا ، إذا كان لديك بالفعل أي من هذه الأجهزة وتواجه مشكلة عدم عمل الميكروفون ، فكن معنا فقط.

محتويات الصفحة
- ما سبب هذا الموضوع؟
-
كيفية إصلاح مشكلة عدم عمل ميكروفون Sony WH-1000XM3 / 4
- الطريقة الأولى: إعادة صوت الميكروفون الخاص بك
- الطريقة الثانية: تعيين سماعة الرأس الخاصة بك كجهاز افتراضي
- الطريقة الثالثة: تحديث برنامج تشغيل الصوت
- الطريقة الرابعة: جرب مستكشف أخطاء Windows ومصلحها
- الطريقة الخامسة: تقليل المسافة
- من مكتب المؤلف
ما سبب هذا الموضوع؟
قبل أن نبدأ بالإصلاحات ، من المهم معرفة سبب حدوث هذه المشكلة. أيضًا ، أولاً وقبل كل شيء ، خذ سماعة الرأس الخاصة بك واستخدمها على أي جهاز آخر للتأكد من أن مصدر الإخراج الخاص بك يعمل بشكل جيد أم لا. ومع ذلك ، إذا كان الميكروفون لا يزال لا يعمل ، فإن المشكلة تكمن في نهاية سماعات الرأس. إذن ، ما هي أسباب هذا الخطأ؟ في رأيي ، قد يكون هذا هو السبب وراء هذا الخطأ.
- لقد كتمت صوت الميكروفون على جهازك.
- برامج تشغيل الصوت التي عفا عليها الزمن.
- يمنع أي جهاز بلوتوث آخر أو يتسبب في حدوث اضطراب.
- المسافة بين سماعة الرأس والجهاز أكثر من 10 أمتار.
كيفية إصلاح مشكلة عدم عمل ميكروفون Sony WH-1000XM3 / 4
إذن ، أنت تعرف الآن الأسباب الرئيسية وراء هذا الخطأ. لذلك ، الآن كيف يمكننا حل هذه المشكلة؟ لا تقلق! دعنا فقط نلقي نظرة على الطرق التي وصفناها أدناه:
الطريقة الأولى: إعادة صوت الميكروفون الخاص بك
لذا ، فإن أول شيء تحتاج إلى التأكد منه هو التأكد من عدم كتم صوت الميكروفون عن طريق الخطأ. يبدو سخيفا ، ولكن نعم! في معظم الأحيان ، قد لا نلاحظ أننا ضغطنا عن طريق الخطأ على زر كتم الصوت. على أي حال ، يمكنك اتباع الخطوات التي ذكرناها هنا لإعادة صوت الميكروفون الخاص بك:
- بادئ ذي بدء ، من علبة النظام ، انقر بزر الماوس الأيمن على ملف الصوت أيقونة.
- ثم حدد افتح خلاط الصوت.
- ستشير الدائرة الحمراء إلى أنه تم كتم صوت الجهاز تحت عناصر التحكم في مستوى الصوت في Windows. إذا كان الأمر كذلك ، فاختر الجهاز واضبط شريط التمرير لإعادة الصوت.
الطريقة الثانية: تعيين سماعة الرأس الخاصة بك كجهاز افتراضي
هل قمت بتعيين سماعة الرأس الخاصة بك كجهاز افتراضي على جهاز الكمبيوتر الخاص بك؟ إذا لم يكن الأمر كذلك ، فاستمتع بلعبتك أثناء استخدام سماعات الرأس WH1000XM4 و WH1000XM3 ، فأنت أول شيء يتطلب القيام به هو التأكد من تمكين الميكروفون وتعيينه كجهاز افتراضي على كمبيوتر. على الرغم من أن جهاز الكمبيوتر الخاص بك يقوم بذلك تلقائيًا ، إلا أنه في بعض الأحيان ، بسبب بعض الأخطاء أو مواطن الخلل ، قد يفشل في القيام بذلك. لذلك ، عليك القيام بذلك يدويًا. ومع ذلك ، قد لا داعي للقلق إذا كنت لا تعرف كيفية القيام بذلك. يمكنك ببساطة اتباع الخطوات التي ذكرناها أدناه:
- بادئ ذي بدء ، من علبة النظام ، انقر بزر الماوس الأيمن على ملف الصوت رمز وحدد افتح إعدادات الصوت.
-
بعد ذلك ، انقر فوق الزر المنسدل الموجود أسفل ملف مدخل واختر اسم سماعات الرأس الخاصة بك.

-
ثم اضغط على ملف إدارة أجهزة الصوت يقع داخل قسم المدخلات.
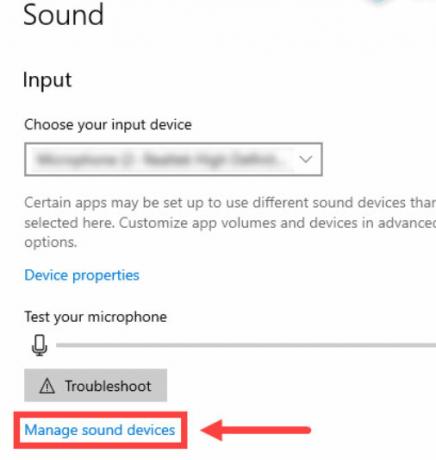
-
الآن ، حدد موقع جهازك أسفل ملف عاجز الخيار ، انقر فوقه ، واضغط على يمكن زر.

- بعد ذلك ، مرر مرة أخرى إلى ملف نافذة الصوت وانقر على لوحة تحكم بالصوت الموجود ضمن الإعدادات ذات الصلة.
- أخيرًا ، حدد الميكروفون الخاص بك الموجود أسفل ملف تسجيل علامة التبويب وانقر فوق تقصير تليها موافق.
الطريقة الثالثة: تحديث برنامج تشغيل الصوت
من المحتمل أن جهازك يعمل على برنامج تشغيل صوتي قديم. لذلك ، إذا كان الأمر كذلك ، فإن هذا النوع من المشكلات شائع. يحدث هذا لأن جهازك يفتقد بعض الميزات الجديدة التي يمتلكها أحدث برنامج تشغيل صوتي. لذلك ، من المهم جدًا التحقق من تحديث برنامج تشغيل الصوت بانتظام. ومع ذلك ، إذا كنت لا تعرف كيفية القيام بذلك ، فما عليك سوى اتباع الخطوات الواردة أدناه:
- بادئ ذي بدء ، افتح ملف مدير الجهاز وتوسيع مداخل ومخرجات الصوت التبويب.
- بعد ذلك ، انقر بزر الماوس الأيمن فوق الميكروفون ومكبرات الصوت في وقت واحد.
-
ثم حدد ملف تحديث السائق الخيار من القائمة المنسدلة المفتوحة.

الطريقة الرابعة: جرب مستكشف أخطاء Windows ومصلحها
لا يزال ، لا حظ؟ لا تقلق! يمكنك تجربة مستكشف أخطاء Windows ومصلحها. بلى! إذا كنت لا تعرف عن هذه الميزة ، فدعني أخبرك أنه يمكنك استخدام مستكشف أخطاء الصوت في Windows ومصلحها لحل ما إذا كان الميكروفون لا يعمل. ومع ذلك ، إليك الإرشادات التي يجب عليك اتباعها:
- بادئ ذي بدء ، من علبة النظام ، انقر بزر الماوس الأيمن على ملف الصوت رمز وحدد استكشاف مشاكل الصوت وإصلاحها.
- الآن ، سيطلب منك اختيار الجهاز الذي ترغب في تحرّي الخلل وإصلاحه. لذا ، حدد سماعة الرأس الخاصة بك من القائمة واضغط على التالي زر.
- هذا هو. الآن ، عليك الانتظار حتى تكتمل عملية استكشاف الأخطاء وإصلاحها. بمجرد الانتهاء من ذلك ، ستجد أنه تم حل المشكلة.
الطريقة الخامسة: تقليل المسافة
الآن ، ذكرنا كل ما لديه القدرة على مساعدتك في إصلاح مشكلة Sony WH1000XM4 و WH1000XM3 Mic لا تعمل. لكنك ما زلت في المرحلة التي كنت فيها من قبل. أخيرًا ، لدينا شيء واحد قد يكون السبب وراء هذا الخطأ. نعم ، هناك احتمال أن تكون المسافة بين جهازك وسماعة رأس سوني أكثر من 10 أمتار. لذلك ، نقترح عليك تقليل المسافة بين كلا الجهازين. بمجرد تجربة ذلك ثم تحقق مما إذا كانت المشكلة قد تم إصلاحها أم لا.
الإعلانات
من مكتب المؤلف
لذلك ، هذا كل ما لدينا من أجلك حول كيفية إصلاح ما إذا كان ميكروفون Sony WH-1000XM3 / 4 لا يعمل. نأمل أن يكون هذا الدليل قد ساعدك. علاوة على ذلك ، إذا لم تجد أي حظ ، فإننا نوصيك بالمرور إلى أقرب مركز خدمة والحصول على الإصلاح. بالإضافة إلى ذلك ، إذا تم إصلاح المشكلة ، يمكنك التعليق وإخبارنا بالطريقة المناسبة لك.

![كيفية تثبيت Stock ROM على Camfone Hero H11 [ملف فلاش للبرامج الثابتة]](/f/82ada4ff042a2e5c8a9d118ad341b7e1.jpg?width=288&height=384)

