تم: Microsoft Teams استدعاء غير متصل أو استمر في الإسقاط
Miscellanea / / January 03, 2022
يعد Microsoft Teams أحد أفضل المنصات للشركات والمؤسسات. يساعد في الحفاظ على الفريق متزامنًا ، باستخدام الرسائل العادية بدلاً من رسائل البريد الإلكتروني المملة ، وإدارة المستندات دون أي متاعب. ولكن ما يجعل Microsoft Teams مغيرًا حقيقيًا للعبة هو ميزة مكالمات الصوت والفيديو. يمكنك استخدامه للتواصل مع فريقك مباشرة. ولكن ماذا لو كنت تواجه مكالمة Microsoft Teams غير متصلة أو استمرت في إسقاط المشكلة؟
تعد كل ميزة من ميزات Microsoft Teams مهمة إذا كنت ترغب في إدارة فريقك بشكل أكثر كفاءة. ولكن من بين كل ذلك ، يعد الاتصال أحد الجوانب التي تلعب دورًا مهمًا للغاية في التعاون الناجح في أي مكان عمل. تصبح هذه الميزة أكثر أهمية إذا كان معظم العملاء أو الموظفين في مكان بعيد.
بالنظر إلى ذلك ، هل هناك أي طريقة للتخلص من مشكلة اتصال Microsoft Teams التي تواجهها حاليًا؟ لحسن الحظ ، هناك ، وهذا المنشور يدور حول ذلك كله. هنا سنتحدث عن كيفية إصلاح اتصال Microsoft Teams الذي لا يتصل أو يستمر في إسقاط المشكلة. لذا ، فلنبدأ دون مزيد من اللغط.
محتويات الصفحة
-
كيفية إصلاح مشكلة اتصال Microsoft Teams غير متصلة أو تحافظ على مشكلة الإسقاط؟
- الإصلاح 1: إغلاق تطبيقات الخلفية
- الإصلاح 2: ضبط إعدادات مكالمات Microsoft Teams
- الإصلاح 3: مسح بيانات ذاكرة التخزين المؤقت لـ Microsoft Teams
- الإصلاح 4: قم بتنزيل أحدث تحديث لـ Microsoft Team
- الإصلاح 5: تحقق مما إذا كنت متصلاً أم لا
- الكلمات الأخيرة
كيفية إصلاح مشكلة اتصال Microsoft Teams غير متصلة أو تحافظ على مشكلة الإسقاط؟
لسوء الحظ ، لا تحتوي المشكلة التي تواجهها حاليًا على أي حل بديل محدد. وبالتالي ، قد تضطر إلى إجراء جميع الإصلاحات والالتزام بالحل الذي يحل المشكلة نيابةً عنك. ومع ذلك ، إليك إصلاحات مختلفة للتخلص من عدم اتصال Microsoft Teams أو استمرار المشكلات.
الإصلاح 1: إغلاق تطبيقات الخلفية
أول شيء يمكنك محاولة التخلص من المشكلة التي تواجهها حاليًا هو إغلاق جميع تطبيقات الخلفية. نعني من "إغلاق جميع تطبيقات الخلفية" إغلاق جميع تلك التطبيقات التي تحتوي على ميزة الاتصال. على سبيل المثال ، إذا كان لديك تطبيقات مثل Discord و Skype و Zoom و Whatsapp وما إلى ذلك. تعمل في الخلفية ، فقد تتسبب في حدوث مشكلات اتصال مختلفة. ومع ذلك ، إذا كنت لا تعرف كيفية القيام بذلك ، فإليك الخطوات التي تحتاج إلى اتباعها.
- افتح Task Manager على جهاز الكمبيوتر الخاص بك عن طريق الضغط على Ctrl + Alt + Delete مفتاح الاختصار متبوعًا بإدارة المهام.
- انتقل إلى "العمليات".
- الآن ، ابحث عن كل تلك التطبيقات التي تعتقد أنها ستصل إلى ميزة الاتصال.
- حددهم ، وانقر فوق إنهاء المهمة.

الآن ، أعد تشغيل جهاز الكمبيوتر الخاص بك ، وتحقق مما إذا كانت المشكلة قد تم حلها أم لا.
الإصلاح 2: ضبط إعدادات مكالمات Microsoft Teams
إذا لم تنجح الطريقة المذكورة أعلاه من أجلك ، فإن الشيء التالي الذي يمكنك تجربته هو ضبط إعدادات مكالمات Microsoft Teams. قد يكون الأمر هو أنك أخطأت في وضع بعض الإعدادات ، وبسبب ذلك كنت تواجه اتصال Microsoft Teams لا يتصل أو يستمر في إسقاط المشكلة. لإصلاحها ، إليك الخطوات التي يجب عليك اتباعها.
- انتقل إلى ملف تعريف Microsoft Teams من خلال النقر على صورة ملفك الشخصي المعروضة في الزاوية اليمنى العليا.
- اضغط على الإعدادات متبوعة بـ "المكالمات".
- قم بتمكين "الرنين دائمًا على هذا الجهاز حتى عندما يكون نشطًا على خيار سطح المكتب". في حالة تشغيله بالفعل ، قم بتعطيله أولاً ، ثم أعد تمكينه.
بمجرد الانتهاء من ذلك ، أعد تشغيل Microsoft Teams وتحقق مما إذا كانت المشكلة قد تم إصلاحها أم لا.
الإصلاح 3: مسح بيانات ذاكرة التخزين المؤقت لـ Microsoft Teams
يعد مسح بيانات ذاكرة التخزين المؤقت لـ Microsoft Teams حلاً فعالاً آخر يمكنك محاولة التخلص من المشكلة. إذن ، إليك الخطوات التي يجب عليك اتباعها لإنجاز العمل.
- افتح File Explorer على جهاز الكمبيوتر الخاص بك.
- الآن ، توجه إلى القرص المحلي (: C)> المستخدمون> اسم سطح المكتب> بيانات التطبيقات> التجوال> Microsoft> Teams.
- هنا ، ستجد عدة مجلدات.
- افتح المجلد المسمى "Cache".
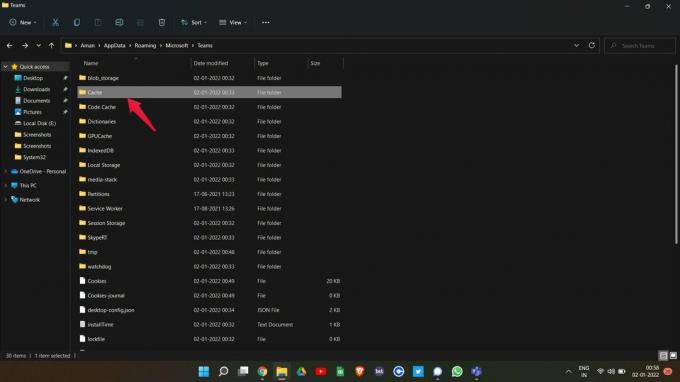
- حدد جميع الملفات باستخدام Ctrl + A ، واحذفها.
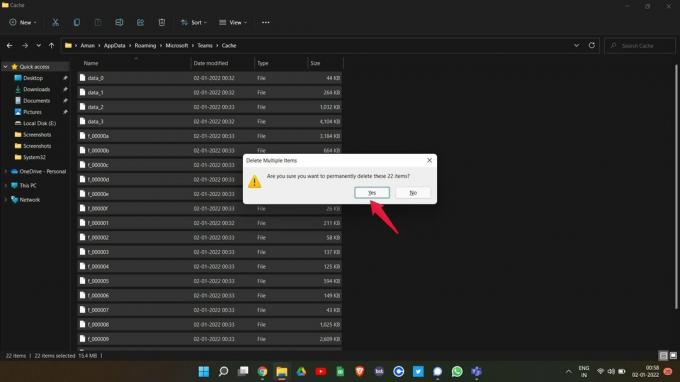
أعد تشغيل Microsoft Teams الآن على جهاز الكمبيوتر الخاص بك ، وتحقق مما إذا كانت المشكلة قد تم إصلاحها أم لا. إذا لم يكن كذلك ، فانتقل إلى الحل التالي.
الإعلانات
الإصلاح 4: قم بتنزيل أحدث تحديث لـ Microsoft Team
الشيء التالي الذي يمكنك محاولة التخلص منه من عدم اتصال مكالمة Microsoft Teams أو استمرار المشكلة هو تنزيل آخر تحديث. هناك احتمالات كبيرة بأن يكون المطورون على دراية بالفعل بالمشكلة التي تواجهها حاليًا ، وقد قاموا بإصلاحها في التحديث الأخير. إذن ، إليك الخطوات التي يجب عليك اتباعها لتنزيل أحدث إصدار من Microsoft Teams.
- افتح عميل سطح المكتب Microsoft Teams.
- انقر على النقاط الثلاث الموجودة في القسم العلوي ثم حدد "الإعدادات".
- اضغط على رابط "حول الفرق" في الزاوية اليسرى السفلية.
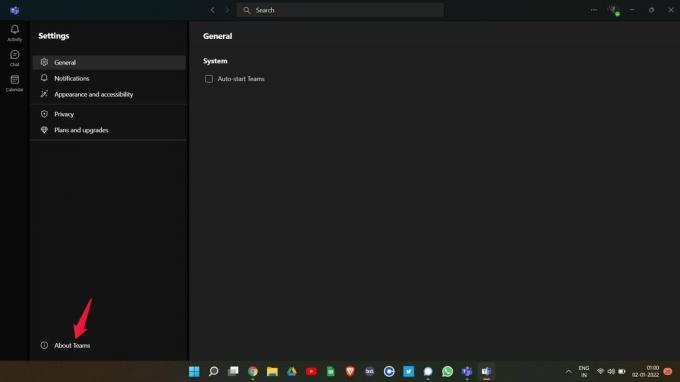
- هنا ، سترى الإصدار المثبت من Microsoft Teams. يمكنك التحقق مما إذا كان هناك تحديث متوفر أم لا. إذا كانت الإجابة بنعم ، فلن يبدأ Microsoft Teams تنزيل التحديث تلقائيًا.
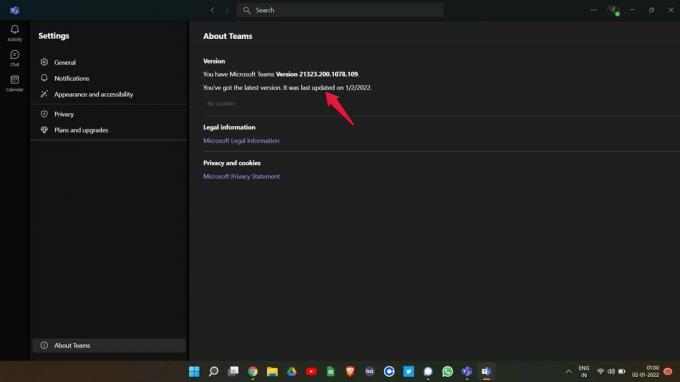
بمجرد التحديث ، أعد تشغيل التطبيق ومعرفة ما إذا كانت المشكلة قد تم إصلاحها أم لا.
الإصلاح 5: تحقق مما إذا كنت متصلاً أم لا
يحتاج Microsoft Teams إلى اتصال بالإنترنت لتقديم خدماته. وحتى لو كنت كذلك ، فتأكد من أنك متصل باتصال إنترنت قوي. يمكنك التحقق من ذلك من خلال زيارة "fast.com"ومعرفة ما إذا كانت السرعة التي تحصل عليها قابلة للتصفح أم لا. إذا لم يكن كذلك ، فاتصل بمصدر إنترنت مختلف.
الإعلانات
الكلمات الأخيرة
كانت هذه هي كيفية إصلاح مكالمة Microsoft Teams التي لا تتصل أو تستمر في إسقاط المشكلة. دعنا نعرف ما إذا كانت المشكلة قد تم إصلاحها أم لا. يمكنك أيضًا مشاركة أي حل بديل تعتقد أنه سيكون مفيدًا في الموقف.



