كيفية مشاركة شاشتك على Discord Desktop and Mobile
Miscellanea / / January 03, 2022
بدأت Discord رحلتها كأداة دردشة محسّنة تمامًا للألعاب. ولكن منذ إطلاقه قبل ما يقرب من خمس سنوات ، أصبح شيئًا أكثر قوة من نواح كثيرة. يمكن أن يعمل Discord كبديل كامل لتطبيقات مثل Skype ، مما يجعل من السهل الدردشة وإجراء المكالمات الصوتية والمرئية عبر الإنترنت. واحدة من أروع الميزات التي يقدمها Discord هي مشاركة الشاشة ، وفي هذا الدليل ، نصف لك عملية كيفية مشاركة شاشتك على Discord لسطح المكتب والجوال.
يحتوي Discord على تحديث كبير يتيح لك الآن مشاركة شاشة هاتفك المحمول على Discord بمعدل إطارات مرتفع يبدو ممتازًا. يمكنك الآن مشاركة شاشتك هنا على iOS أو Android. علاوة على ذلك ، يمكنك استخدام ميزة مشاركة الشاشة على كل من أنظمة Android و iOS. نظرًا لأنه يعمل بسلاسة على نظام Android ، نظرًا لأن نظام التشغيل يجب أن يكون على الأقل Android 7.0 lollipop وما فوق. علاوة على ذلك ، دعمت مشاركة الصوت في جلسة مشاركة الشاشة الجهاز الذي يعمل بنظام Android 8 وما فوق.

محتويات الصفحة
-
كيفية مشاركة شاشتك على Discord Desktop and Mobile
- كيفية مشاركة الشاشة في تطبيق Discord
- كيفية إيقاف مشاركة الشاشة في تطبيق Discord
- استنتاج
كيفية مشاركة شاشتك على Discord Desktop and Mobile
تم طرح مشاركة الشاشة في Discord منذ أكثر من عام ، وسرعان ما أصبحت واحدة من أفضل الميزات على amp Discord. تتيح لك مشاركة الشاشة مشاركة شاشتك بالكامل أو تطبيق معين مع ما يصل إلى تسعة أشخاص آخرين في مكالمة فيديو دون الحاجة إلى التبديل بين الإعدادات.
أثناء التنقل ، من السهل إعداده ، لكن الأمر يتطلب بضع خطوات قبل أن تكون جاهزًا للمشاركة. أولاً ، ابدأ بالتوجه إلى إعدادات حسابك من خلال النقر على أيقونة الترس بجوار ملف التعريف الخاص بك ، حدد الصوت والفيديو من القائمة اليسرى ، والتأكد من إعداد كل من كاميرا الويب والميكروفون بصورة صحيحة.
وفقًا لـ Discord ، لا تعمل ميزة مشاركة الشاشة هذه حاليًا على نظام التشغيل iOS 12 ، ولكن الخبر السار هو أن مطوري Discord يعملون على إصلاح الميزة في iOS وستتوفر قريبًا.
كيفية مشاركة الشاشة في تطبيق Discord
- لمشاركة الشاشة على تطبيق Discord لسطح المكتب والجوّال ، عليك إجراء مكالمة فيديو أو صوتية من التطبيق.
- انتقل إلى الدردشة الخاصة أو الجماعية أو قناة الخادم.
- انقر لبدء المكالمة من الرموز الموضوعة في الزاوية اليمنى العليا من التطبيق.
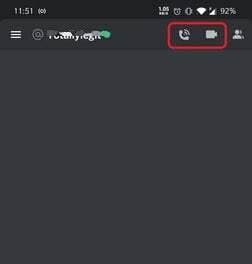
- بعد بدء المكالمة ، سترى خيار مشاركة الشاشة على شاشة الاتصال. اضغط على خيار مشاركة الشاشة.
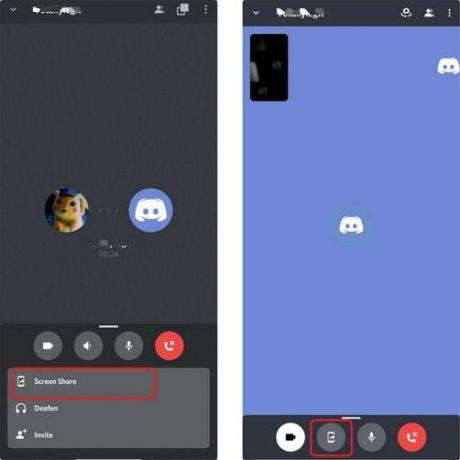
- بعد ذلك ، ستظهر نافذة منبثقة كمعلومات (يمكن لـ Discord أيضًا التقاط أي شيء حساس للشاشة).
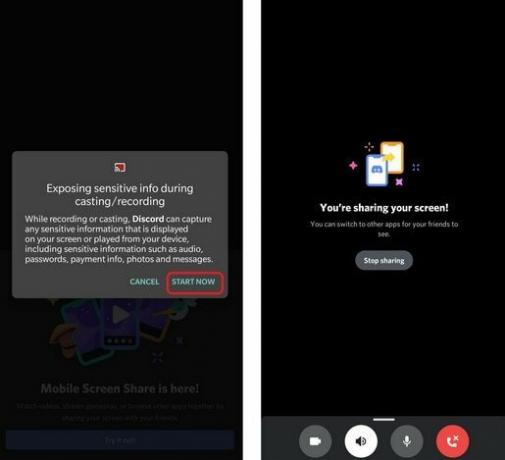
- اضغط على ابدأ الآن لمشاركة الشاشة مع الجهاز الذي تريد توصيله.
كيفية إيقاف مشاركة الشاشة في تطبيق Discord
- إذا كنت تريد إيقاف مشاركة الشاشة ، فانقر فوق إيقاف المشاركة. سيتم قطع الاتصال تلقائيًا بالجهاز الذي يشارك المعلومات.

- الطريقة الأخرى هي أنه يمكنك النقر فوق إيقاف البث من شاشة الاتصال.
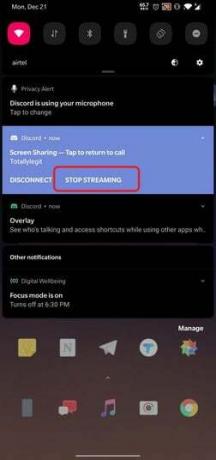
- أيضًا ، يمكنك إيقاف مشاركة الشاشة من لوحة الإشعارات عن طريق النقر فوق خيار إيقاف البث.
استنتاج
أخيرًا ، إليك خطوات كيفية مشاركة الشاشة على Discord Desktop أو الهاتف المحمول. جودة الفيديو والصوت هائلة وبدون أي تأخير أو انقطاع. يمكنك الآن مشاهدة طريقة اللعب المفضلة لديك أو مشاركة الشاشة لأي شيء تريد مشاركته مع أصدقائك. يرجى إخبارنا باستفساراتك بخصوص ذلك في مربع التعليقات.
اختيار المحرر:
- كيفية إصلاح الخلاف الذي ينتظر خطأ نقطة النهاية
- تنزيل Clownfish Voice Changer في الخلاف
- كيفية ضبط جودة الصوت في قنوات Discord الصوتية
- Slack vs Discord: أيهما أفضل؟
- أفضل 10 روبوتات للخلاف لتحسين خادم Discord الخاص بك



