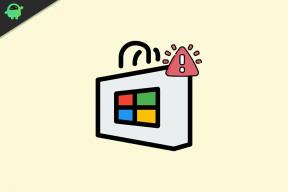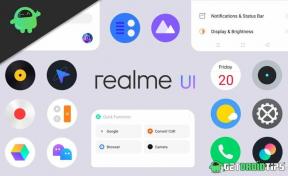تم: Fortnite عالق على شاشة الاتصال
Miscellanea / / January 03, 2022
ال هي لعبة الكترونية أصبحت اللعبة مشهورة جدًا بين اللاعبين اليوم ، لكنها لم تنجح في ليلة واحدة. استغرق الأمر عدة سنوات حتى أصبحت Fortnite ناجحة بين الناس ، وهي اليوم واحدة من أعظم الألعاب في العالم. يعود أحد الفضل في شعبية Fortnite أيضًا إلى النينجا المشهور عالميًا الذي جعل شعبيته ومجده.
حاليًا ، Fortnite ليست مجرد لعبة ، لكنها أصبحت ثقافة يتبعها ملايين الأشخاص اليوم. ولكن ، لسوء الحظ ، إلى جانب الارتفاعات ، هناك بعض الانخفاضات في هذه اللعبة. في الآونة الأخيرة ، بدأ العديد من المستخدمين في مواجهة خطأ غير مرغوب فيه أثناء لعب اللعبة ، مما أدى إلى تجميد اللعبة ، مما أدى إلى حدوث عطل مفاجئ.
ومع ذلك ، إذا حاول المستخدمون تشغيل اللعبة مرة أخرى ، فسيتعثرون عند شاشة الاتصال أو حلقة اتصال لا تنتهي أبدًا. عندما قام فريقنا بالعصف الذهني بشأن هذا الخطأ ، وجدنا بعض الإصلاحات التي يمكن أن تساعدك في التخلص من هذا الموقف. لذا ، فلنبدأ معهم.

محتويات الصفحة
-
كيفية إصلاح Fortnite Stuck عند توصيل الشاشة
-
الإصلاح 1: تحقق من الحد الأدنى من متطلبات النظام
- الحد الأدنى لمتطلبات النظام:
- متطلبات النظام المستحسنة:
- الإصلاح 2: أعد تشغيل اللعبة والنظام
- الإصلاح 3: أغلق جميع برامج Nvidia ذات الصلة في إدارة المهام
- الإصلاح 4: تعطيل التراكبات
- الإصلاح 5: تحديث برامج تشغيل GPU
- الإصلاح 6: تشغيل كمسؤول
- الإصلاح 7: التحقق من مشكلة الحساب
- الإصلاح 8: تحقق من حالة الخادم
- الإصلاح 9: تحقق مما إذا كان الإنترنت الخاص بك يعمل
- الإصلاح 10: دورة الطاقة في جهاز التوجيه الخاص بك
- الإصلاح 11: أعد تثبيت لعبة Fortnite
- من مكتب المؤلف
-
الإصلاح 1: تحقق من الحد الأدنى من متطلبات النظام
كيفية إصلاح Fortnite Stuck عند توصيل الشاشة
إنه لأمر مروع أن نرى لعبتنا المفضلة تمر ببعض الانتقادات النقدية والواسعة النطاق بسبب الأخطاء العشوائية. لكننا لن نسمح بسهولة لهذه الأخطاء بإفساد لعبتنا المحبوبة. لذلك ، إذا كنت منزعجًا أيضًا بسبب توقف Fortnite على شاشة الاتصال التي لا تنتهي ، فاتبع الإصلاحات المذكورة أدناه بعناية لحل المشكلة بشكل دائم:
الإصلاح 1: تحقق من الحد الأدنى من متطلبات النظام
الإصلاح الأول الذي يجب عليك تجربته هو التحقق مما إذا كان نظامك يفي بالحد الأدنى من متطلبات النظام. حسنًا ، إنه ليس حلًا في الأساس ؛ إنها معلمة تحتاج إلى التحقق منها. بلى! أعلم أن لديك جهاز كمبيوتر قوي. هذا هو السبب في أن اللعبة تعمل بشكل صحيح في السابق.
ولكن ، دعني أخبرك أنه مع كل مطور تحديث يضيف بعض التغييرات الرسومية التي يتعذر على جهاز الكمبيوتر الخاص بك من خلالها التعامل مع الحمل ويبدأ في إظهار هذا النوع من المشكلات. ومع ذلك ، لا ضرر من مجرد الفحص ؛ لذلك ، هذه هي المتطلبات:
الحد الأدنى لمتطلبات النظام:
- وحدة المعالجة المركزية: Core i3-3225 3.3 جيجا هرتز
- الرامات "الذاكرة العشوائية في الهواتف والحواسيب: 4 غيغابايت
- نظام التشغيل: Windows 7/8/10 64 بت
- GPU: انتل اتش دي 4000
متطلبات النظام المستحسنة:
- وحدة المعالجة المركزية: Core i5-7300U 3.5 جيجا هرتز
- الرامات "الذاكرة العشوائية في الهواتف والحواسيب: 8 جيجا
- نظام التشغيل: Windows 7/8/10 64 بت
- GPU: Nvidia GTX 660 أو AMD Radeon HD 7870 ما يعادل DX11 GPU
- ف شادر: 5.0
- V-SHADER: 5.0
- VRAM: 2048 ميجابايت
الإصلاح 2: أعد تشغيل اللعبة والنظام
الآن ، في حالة استيفاء نظامك للحد الأدنى من متطلبات النظام لتشغيل اللعبة بشكل صحيح على جهاز الكمبيوتر الخاص بك. ولكن ، لا تزال تواجه المشكلة باستمرار في كل مرة تفتح فيها اللعبة ، فهناك احتمال أن تكون اللعبة عالقة على شاشة الاتصال بسبب خطأ عشوائي أو مؤقت يتسبب في حدوث أخطاء. ومع ذلك ، يتم إصلاح هذه الأنواع من المشكلات بشكل عام بمجرد إعادة تشغيل اللعبة.
حسنًا ، إذا لم يتم إصلاح المشكلة بمجرد إعادة تشغيل اللعبة. بعد ذلك ، نوصيك بإعادة تشغيل جهاز الكمبيوتر الخاص بك مرة واحدة. سيعطي هذا جهاز الكمبيوتر الخاص بك بداية جديدة لتشغيل اللعبة بشكل صحيح. بوضوح! أعلم أنك ربما تكون قد جربت هذا بالفعل من قبل ، ولكن ما الذي يمكن تجربته؟ لذا ، اذهب وافعلها.
الإصلاح 3: أغلق جميع برامج Nvidia ذات الصلة في إدارة المهام
للأسف ، إذا لم يتم إصلاح المشكلة حتى بعد إعادة تشغيل جهازك. بعد ذلك ، هناك احتمالية أن يكون التطبيق الذي يعمل في الخلفية هو سبب المشكلة ، خاصة إذا كان لديك بطاقة رسومات Nvidia.
الإعلانات
حسنًا ، في السابق ، لوحظ أن إغلاق جميع البرامج المتعلقة بـ Nvidia في مدير المهام ساعد العديد من المستخدمين على التخلص من هذا الموقف. لذلك ، يمكنك أيضًا تجربة ذلك ، وإليك الخطوات لذلك:
- أولاً ، انقر بزر الماوس الأيمن فوق ملف يبدأ القائمة وحدد ملف مدير المهام من قائمة السياق المنسدلة.
- بعد ذلك ، مرر إلى ملف العمليات علامة التبويب وحدد موقع كل عملية متعلقة ببرنامج Nvidia.
-
ثم انقر بزر الماوس الأيمن فوقه وحدد ملف إنهاء المهمة خيار إغلاقه أو الضغط ببساطة على ملف إنهاء المهمة زر.

هذا هو. الآن ، قم بتشغيل تطبيق Fortnite مرة أخرى وتحقق مما إذا كانت اللعبة يتم تحميلها الآن دون أي خطأ أم لا.
الإصلاح 4: تعطيل التراكبات
بشكل عام ، يُلاحظ أن تطبيق التراكب مثل التراكب البخاري وتراكب النشل وتراكبات GeForce Experience وما إلى ذلك ، يعزز تجربة الألعاب لدينا. ولكن ، في بعض الأحيان ، تصبح هذه الأشياء السبب الرئيسي وراء توقف لعبتك المفضلة على شاشة الاتصال لأنه مع تقدم جهاز الكمبيوتر الخاص بنا ، لن يتعامل مع هذا الضغط الكبير.
الإعلانات
لذلك ، من الأفضل تعطيلها يدويًا ، خاصةً تراكب GeForce Experience ؛ يمكنك استخدام نشل أو تراكبات أخرى لا يوجد ضرر. ولكن ، تأكد من اتباع الخطوات التالية إذا قمت بتمكين GeForce Experience overlay على جهاز الكمبيوتر الخاص بك:
- أولاً ، قم بتشغيل تطبيق تجربة GeForce. ثم ، انقر فوق إعدادات التي قد تبدو مثل الترس.
-
بعد ذلك ، قم بالتبديل إلى ملف عام علامة التبويب وتبديل الزر إلى وضع إيقاف التشغيل الموجود أمام شارك اختيار.

هذا هو. الآن ، قمت بتعطيل GeForce Experience على جهاز الكمبيوتر الشخصي الذي يعمل بنظام Windows. لذلك ، يمكنك الآن ببساطة تشغيل تطبيق Fortnite والتحقق مما إذا كان يتم تحميله الآن بشكل صحيح أم لا يزال عالقًا في شاشة الاتصال.
الإصلاح 5: تحديث برامج تشغيل GPU
هل تحققت مما إذا كان لديك تحديث برنامج تشغيل GPU معلق أم لا؟ حسنًا ، هناك فرصة كبيرة لأن يعمل جهازك على برنامج تشغيل GPU أقدم بكثير ؛ لذلك ، تحتاج إلى تحديثه يدويًا. لذلك ، للقيام بذلك ، لديك خياران. الطريقة الأولى هي استخدام مدير الجهاز ، والطريقة الثانية هي التمرير يدويًا إلى موقع الشركة المصنعة على الويب وتحديثه من هناك. لذلك ، دعونا نلقي نظرة على كلا الطريقتين:
- في البداية ، افتح ملف مدير الجهاز عن طريق النقر بزر الماوس الأيمن على ملف يبدأ القائمة واختيار إدارة الأجهزة من القائمة المنسدلة.
- بعد ذلك ، قم بتوسيع عرضمشترك كهربائي علامة التبويب وانقر بزر الماوس الأيمن فوق اسم الشركة المصنعة GPU الخاص بك.
- ثم حدد ملف تحديث زر من القائمة المنسدلة.
هذا هو. الآن ، انتظر بضع فترات حتى يبحث ويعرض التحديث (إذا كان متاحًا). لنفترض أنه لا يوجد تحديث متاح ، فيمكنك ببساطة فتح متصفحك المفضل والانتقال إلى الموقع الرسمي للشركة المصنعة لوحدة معالجة الرسومات. بعد ذلك ، ابحث عن التحديثات ، وبالتالي استخدم رقم طراز وحدة معالجة الرسومات الخاصة بك. بعد ذلك ، قم بتنزيله وتثبيته يدويًا على جهاز الكمبيوتر الشخصي الذي يعمل بنظام Windows.
الإصلاح 6: تشغيل كمسؤول
إذا لم تكن قد جربت هذا من قبل ، فعليك تجربة ذلك أولاً. سيسمح تشغيل Fortnite باستخدام امتيازات المسؤول للعبة باستخدام موارد أجهزة الكمبيوتر التي تحتاجها. ومع ذلك ، وجد العديد من المستخدمين سابقًا هذه الطريقة مفيدة جدًا ، لذلك يمكنك أيضًا تجربة ذلك وإعلامنا بما إذا كانت مفيدة حقًا. إذن ، هذه هي الخطوات التي عليك القيام بها:
- بادئ ذي بدء ، قم بالمرور على سطح المكتب وانقر بزر الماوس الأيمن على ملف .إملف تنفيذى رمز لعبتك.
- ثم حدد ملف الخصائص الخيار والذهاب إلى التوافق التبويب.
-
بعد ذلك ، ضع علامة في المربع الموجود أمام تشغيل كمسؤول.

- ثم اضغط على يتقدم زر متبوعًا بـ موافق لحفظ الإعدادات.
الإصلاح 7: التحقق من مشكلة الحساب
سبب آخر وراء هذه المشكلة هو أن العديد من المستخدمين يجدون أن هذا النوع من المشكلات يحدث بسبب مشكلات في حساباتهم. لذلك ، إذا كنت تعتقد أن حسابك قد يكون به بعض المشكلات أو قد يتم حظره لسبب ما ، فيجب عليك التحقق من ذلك. لذلك ، تحقق مما إذا كان يمكنك ببساطة التمرير إلى أي نظام آخر ومحاولة تسجيل الدخول باستخدام حساب Epic الحالي الخاص بك.
في هذه الأثناء ، إذا كنت غير قادر على تسجيل الدخول ، فهذا يعني أنه قد يتم حظر حسابك وأنت تحتاج إما إلى إنشاء حساب جديد للعب اللعبة أو إرسال Epic Games بالبريد وإخبارهم بذلك القضية.
الإصلاح 8: تحقق من حالة الخادم
يمكنك أيضًا التحقق مما إذا كان الخادم متصلاً بالإنترنت. في معظم الأحيان ، بسبب مشكلات انقطاع الخادم ، يمكن للاعبين الانتقال طوال اللعبة والبقاء في شاشة الاتصال حتى ينتقل الخادم إلى Iive مرة أخرى. لذلك ، للتحقق مما إذا كانت الخوادم تعمل أم لا ، يمكنك ببساطة التمرير إلى ملف DownDetector وتحقق مما إذا كان هناك لاعبون آخرون أبلغوا عن نفس المشكلة أم لا. أيضًا ، يمكنك متابعة Epic Game على مواقعهم تويتر الرسمي التعامل مع الصفحة لأنهم دائمًا ما يقومون بتحديث حساب Twitter الخاص بهم إذا كانت هناك مشكلة في لعبتهم.
الإصلاح 9: تحقق مما إذا كان الإنترنت الخاص بك يعمل
هناك احتمال أن يتقلب اتصالك بالإنترنت بسبب عدم قدرة Fortnite على الاتصال بخادمها. لذلك ، تحتاج إلى التحقق مما إذا كانت هناك أي مشكلة تتعلق بانقطاع الشبكة في منطقتك. لذلك ، للقيام بذلك ، يمكنك ببساطة التمرير إلى موقع Ookla speed tester على الويب والتحقق من سرعة التحميل والتنزيل لاتصال الشبكة. إذا وجدت أن الاتصال جيد ، فهناك مشكلة في الخادم تحدث. ولكن في حالة تقلبات الشبكة ، فأنت بحاجة إلى الاتصال بمزود خدمة الإنترنت.
الإصلاح 10: دورة الطاقة في جهاز التوجيه الخاص بك
حسنًا ، قبل الاتصال بمزود خدمة الإنترنت ، يمكنك ببساطة المحاولة قليلاً من جانبك لإصلاح هذه المشكلة. يمكنك تشغيل المودم وجهاز التوجيه لديك لبذل جهد لإصلاح مشكلة الشبكة. إذن ، هذا ما عليك القيام به:
- قم بتشغيل زر الطاقة لجهاز التوجيه أو المودم.
- بعد ذلك ، ما عليك سوى توصيل جميع الأسلاك من جهاز التوجيه أو المودم.
- الآن ، انتظر لمدة 10-20 ثانية على الأقل وقم بتوصيلها.
- بعد ذلك قم بتشغيل زر الطاقة وانتظر حتى تبدأ الأضواء بالوميض مرة أخرى وخاصة الضوء الذي يظهر على الإنترنت.
هذا هو. الآن ، انتقل مرة أخرى نحو الإصلاح التاسع وتحقق من سرعة الإنترنت مرة أخرى. إذا كنت لا تزال ، تحصل على سرعة الشبكة البطيئة ، فاتصل بمزود خدمة الإنترنت واطلب منهم إصلاحها.
الإصلاح 11: أعد تثبيت لعبة Fortnite
في موقف مؤسف للغاية ، إذا كنت لا تزال عالقًا في شاشة الاتصال ، فليس لديك خيار آخر ، باستثناء إعادة تثبيت اللعبة. لذا ، ما عليك فعله هو التمرير إلى ملف إضافة برامج إزالة صفحة. بعد ذلك ، قم بإلغاء تثبيت لعبة Fortnite من هناك ثم أعد تثبيتها مرة أخرى. سيؤدي هذا بالتأكيد إلى إصلاح كل مشكلة تزعجك ما لم يكن لديك جهاز كمبيوتر أقدم بكثير.
من مكتب المؤلف
لطالما كان لعب Fortnite مغامرة ممتعة ، لكن هذا النوع من المشكلات يثبط عزيمتك أثناء اللعب. لكنك تعرف كيفية إصلاحها إذا واجهتك مشكلة في شاشة الاتصال. لذلك ، نفترض أنك تجد هذا الدليل مفيدًا وأن الطرق المذكورة أعلاه ساعدتك في حل هذه المشكلة بالذات. الآن ، لمزيد من المعلومات والاستفسارات ، قم بالتعليق أدناه.