الإصلاح: شاشة سوداء أوكيولوس لينك مشكلة لا تعمل
Miscellanea / / January 03, 2022
Oculus Link هو تطبيق سطح مكتب يمكنك تثبيته إذا كنت ترغب في الاستمتاع بألعاب VR على Quest 2. في الآونة الأخيرة ، يواجه العديد من مستخدمي Oculus شاشة Oculus Link السوداء أو مشكلة لا تعمل عندما يحاولون لعب لعبة VR. حيث كانت هناك أيضًا حالات واجه فيها المستخدمون نفس المشكلة بين اللعبة. تكمن المشكلة في تدمير التجربة تمامًا وجعل استخدام التطبيق شبه مستحيل.
علاوة على ذلك ، فإن المشكلة لها وجوه مختلفة لمستخدمين مختلفين. يواجه بعض المستخدمين شاشة سوداء تمامًا. بينما ، بالنسبة لبعض المستخدمين ، يتبع شعار Oculus شاشة سوداء. لذا ، إذا كنت أيضًا جزءًا من هذا الحشد ، فلا داعي للقلق ، لأنه من السهل جدًا التخلص من الشاشة السوداء أو مشكلة عدم العمل.
في هذه المقالة ، سنتحدث عن كيفية إصلاح شاشة Oculus Link السوداء أو مشكلة عدم العمل. سنتحدث أيضًا عن أسباب مختلفة يمكن أن تكون مسؤولة عن هذه المشكلة. لذلك ، دون مزيد من اللغط ، فلنبدأ.
محتويات الصفحة
- ما السبب وراء مشكلة الشاشة السوداء Oculus Link أو عدم العمل؟
-
الإصلاح: شاشة سوداء أوكيولوس لينك مشكلة لا تعمل
- الإصلاح 1: تحديث برامج تشغيل النظام الخاص بك
- الإصلاح 2: خفض الدقة
- الإصلاح 4: إيقاف تشغيل التراكب داخل اللعبة
- الإصلاح 4: تعطيل قناة الاختبار العامة
- الإصلاح 5: استخدم بطاقة الرسومات المثبتة
- الإصلاح 6: قم بإجراء مسح SFC
- ماذا لو استمرت مشكلة Oculus Link ذات الشاشة السوداء أو لا تعمل؟
- الكلمات الأخيرة
ما السبب وراء مشكلة الشاشة السوداء Oculus Link أو عدم العمل؟
يمكن أن تكون هناك أسباب متعددة بسبب أنك تواجه شاشة سوداء Oculus Link أو لا تعمل. ولكن من بين كل ذلك ، المذكورة أدناه هي بعض الأسباب الشائعة المسؤولة عن هذه المشكلة.
- السبب الأول الذي يمكن أن يتسبب في حدوث هذه المشكلة هو برنامج تشغيل قديم. من الرسومات ، USB ، إلى أي برنامج تشغيل آخر ، أي شيء قديم على جهاز الكمبيوتر الخاص بك يمكن أن يكون مسؤولاً عن المشكلة.
- إذا قمت بتكوين الإعدادات على دقة أعلى جدًا ، حتى أعلى مما يمكن لجهازك التعامل معه ، فمن المرجح أيضًا أنك ستواجه المشكلة.
- يُعد تمكين ميزة التراكب داخل اللعبة أيضًا سببًا بارزًا وراء مشكلة الشاشة السوداء مع رابط Oculus.
- سوف يطرح Oculus Link مشكلة لا تعمل إذا قمت بتمكين ميزة القناة العامة للاختبار.
- Windows هو نظام تشغيل معقد للغاية. لذلك ، يمكن أن يؤدي أي ملف نظام تالف أساسي إلى مشكلة الشاشة السوداء.
الآن بعد أن أصبحت على دراية بجميع الأسباب الأساسية التي تسبب مشكلة شاشة Oculus Link السوداء أو لا تعمل ، فقد حان الوقت للتحقق من كيفية إصلاحها.
الإصلاح: شاشة سوداء أوكيولوس لينك مشكلة لا تعمل
حتى الآن ، لا يوجد أي حل بديل محدد بواسطة المطورين لإصلاح المشكلة. لذلك ، قد تضطر إلى إجراء جميع الإصلاحات المذكورة أدناه والالتزام بالإصلاحات التي تؤدي المهمة نيابةً عنك. إذن ، إليك حلول مختلفة للتخلص من مشكلة الشاشة السوداء على Oculus Link.
الإصلاح 1: تحديث برامج تشغيل النظام الخاص بك
الخطوة الأولى التي يجب عليك اتخاذها لإصلاح المشكلة التي تواجهها حاليًا هي تحديث برامج تشغيل النظام. لن يؤدي تحديث برنامج التشغيل إلى إصلاح مشكلة الشاشة السوداء فحسب ، بل سيؤدي أيضًا إلى تعزيز الأداء العام للنظام. لذلك ، إليك ما عليك القيام به لتحديث برامج تشغيل النظام لديك.
- افتح قائمة ابدأ بالضغط على مفتاح Windows.
- الآن في شريط البحث ، اكتب إدارة الأجهزة واضغط على إدخال.

- ستظهر نافذة إدارة الأجهزة.
- انقر نقرًا مزدوجًا فوق خيار محولات العرض لتوسيعه.

- انقر بزر الماوس الأيمن فوق الرسومات المثبتة وحدد تحديث برنامج التشغيل.

- في التأكيد المنبثق ، حدد "البحث تلقائيًا عن برامج التشغيل".
افعل الشيء نفسه مع خيار "الفئران وأجهزة التأشير الأخرى" أيضًا. بمجرد الانتهاء من ذلك ، أعد تشغيل النظام وتحقق مما إذا كانت المشكلة قد تم إصلاحها أم لا. إذا تم إصلاحها ، فأنت على ما يرام. وإلا ، فانتقل إلى الحل التالي.
الإصلاح 2: خفض الدقة
كما ذكرنا ، إذا قمت بتكوين الإعدادات على دقة أعلى جدًا ، فهناك احتمال كبير بأنك ستواجه مشكلة شاشة سوداء. كحل لذلك ، سيتعين عليك ضبط الدقة. إذن ، إليك الخطوات التي يجب عليك اتباعها.
- أولاً ، قم بإزالة Oculus Quest من جهازك.
- توجه نحو مجلد Oculus على نظامك. ستجده بشكل أساسي في "ج: \ ملفات البرنامج \ أوكولوس“.
- الآن ، انتقل إلى يدعم > تشخيص العين.
- هنا ، انقر نقرًا مزدوجًا فوق OculusDebugTool.exe.
- ستظهر نافذة Oculus Debug Tool.
- هنا ، اضبط "عرض دقة التشفير". نوصيك بضبطه على 2784.

هذا هو. أعد تشغيل الكمبيوتر. قم بتوصيل سماعة Oculus بالجهاز بعد تمهيده. الآن ، تحقق مما إذا كانت مشكلة Oculus Link ثابتة أم لا. إذا استمرت المشكلة ، فانتقل إلى الحل التالي.
الإعلانات
الإصلاح 4: إيقاف تشغيل التراكب داخل اللعبة
يعتبر تعطيل ميزة التراكب داخل اللعبة أفضل طريقة يمكنك من خلالها تشغيل لعبة أو برنامج بشكل أفضل من ذي قبل. ونفس الشيء نجح مع Oculus Link أيضًا. لذلك ، إليك ما عليك القيام به لتعطيل التراكب داخل اللعبة في Nvidia GeForce.
- قم بتشغيل تجربة GeForce على جهاز الكمبيوتر الخاص بك.
- انقر فوق رمز الترس الموجود في الجزء العلوي من الشاشة.
- في الإعدادات العامة ، انقر فوق تبديل التراكب داخل اللعبة لإيقاف تشغيله.
بمجرد الانتهاء من ذلك ، أعد تشغيل Oculus Link ومعرفة ما إذا كنت لا تزال تواجه المشكلة.
الإصلاح 4: تعطيل قناة الاختبار العامة
لن يكون Oculus Link قادرًا على تقديم الخدمة في ذروتها إذا قمت بتمكين قناة الاختبار العامة ، وفقًا للدعم الرسمي لـ Oculus. إذا تم تمكين هذا الخيار ، فستختبر دائمًا الإصدار التجريبي من برامج Oculus المختلفة. وفي هذه الحالة ، من المرجح أن تواجه شاشة سوداء أو لا تستجيب للمشاكل على فترات منتظمة.
الإعلانات
ومع ذلك ، إليك الخطوات التي يجب عليك اتباعها لتعطيل قناة الاختبار العامة.
- افتح رابط Oculus على جهاز الكمبيوتر الخاص بك.
- انقر فوق خيار الإعدادات الموجود على اللوحة اليسرى من الشاشة.
- الآن ، اضغط على قسم "بيتا".
- هنا ، قم بإيقاف تشغيل قناة الاختبار العامة.

بمجرد الانتهاء من ذلك ، تحقق مما إذا كان Oculus Link يعمل بشكل طبيعي أم لا. في حالة استمرار المشكلة ، انتقل إلى طريقة استكشاف الأخطاء وإصلاحها التالية.
الإصلاح 5: استخدم بطاقة الرسومات المثبتة
يعد توصيل سماعة Oculus ببطاقة الرسومات المثبتة أحد الطرق الفعالة لإصلاح شاشة Oculus Link السوداء أو مشكلة عدم العمل. إذن ، إليك الإعدادات التي تحتاج إلى اتباعها لتكوين إعدادات Nvidia.
- على سطح المكتب ، انقر بزر الماوس الأيمن على مساحة فارغة وحدد "لوحة تحكم Nvidia".
- ستفتح نافذة لوحة تحكم Nvidia.
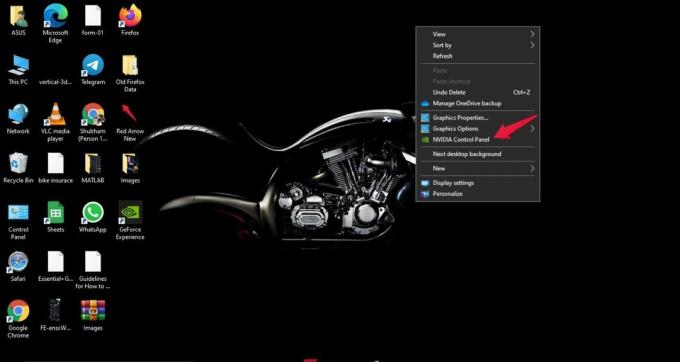
- في اللوحة اليسرى من الشاشة ، انقر فوق إدارة الإعدادات ثلاثية الأبعاد.

- اضغط على "إعدادات البرنامج".
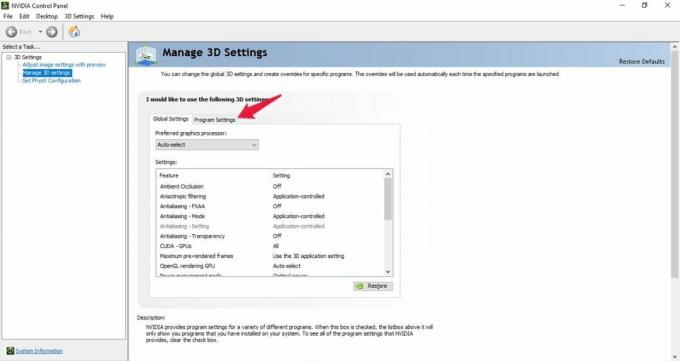
- انقر على أيقونة القائمة المنسدلة الموجودة أسفل "تحديد برنامج لتخصيصه" واختر تطبيق Oculus.
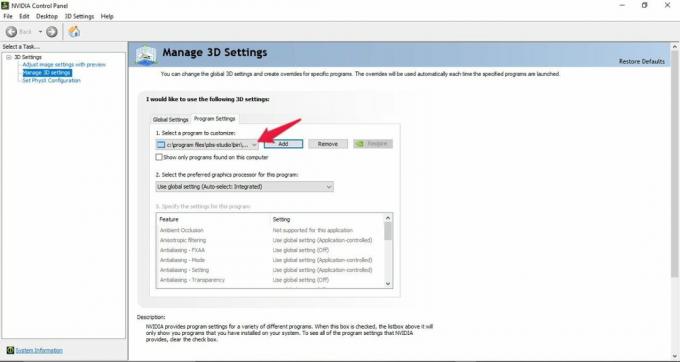
- أخيرًا ، انقر فوق أيقونة القائمة المنسدلة الموجودة أسفل "حدد معالج الرسومات المفضل لهذا البرنامج" واختر خيار "معالج NVIDIA عالي الأداء".

تحقق الآن مما إذا كانت المشكلة قد تم حلها أم لا. في حالة استمرار وجوده ، فإن الخيار الوحيد المتبقي لك هو إجراء فحص SFC. لذا ، دعونا نتحقق من كيفية القيام بذلك.
الإصلاح 6: قم بإجراء مسح SFC
إذا لم يساعدك أي من الحلول المذكورة أعلاه في حل المشكلة ، فهذا مؤشر أن هناك بعض الملفات التالفة في جهاز الكمبيوتر الخاص بك والتي تتسبب في ظهور شاشة Oculus Link السوداء أو عدم عملها القضية. في هذه الحالة ، الخيار الوحيد المتبقي لك هو إجراء مدقق ملفات النظام المعروف أيضًا باسم فحص SFC. هذا الفحص مفيد جدًا في حل جميع ملفات النظام التالفة والتالفة بما في ذلك الملف الذي يسبب مشكلة الشاشة السوداء. إذن ، إليك الخطوات التي يجب عليك اتباعها لإجراء فحص SFC على جهاز كمبيوتر يعمل بنظام Windows 11.
- اضغط على زر Windows لفتح قائمة ابدأ.
- في شريط البحث ، اكتب "CMD" ، وانقر على "تشغيل كمسؤول".

- ستظهر نافذة موجه الأوامر.
- اكتب الرمز المذكور أدناه في المكان المخصص واضغط على Enter.
sfc / scannow

انتظر بضع ثوان حتى يتم تنفيذ الكود. بمجرد الانتهاء من ذلك ، ستفاجأ برؤية أنك لم تعد تواجه شاشة سوداء Oculus Link أو لا تعمل.
ماذا لو استمرت مشكلة Oculus Link ذات الشاشة السوداء أو لا تعمل؟
الاحتمالات منخفضة للغاية ، ولكن في حالة استمرار المشكلة ، فإن الخيار الوحيد المتبقي لك هو الاتصال بـ Oculus للحصول على دعم إضافي. يمكنك أن تطلب منهم إصلاح أو استبدال سماعة الرأس الخاصة بك.
الكلمات الأخيرة
كانت هذه هي كيفية إصلاح شاشة Oculus Link السوداء أو مشكلة لا تعمل. أخبرنا ما إذا كانت الأساليب المذكورة أعلاه تعمل من أجلك أم لا. يمكنك أيضًا مشاركة أي حل عمل آخر في التعليقات.



