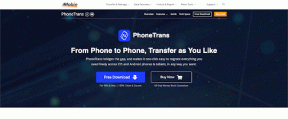الإصلاح: تحطم QuickBooks على نظام Mac
Miscellanea / / January 05, 2022
يعتبر QuickBooks أفضل برنامج محاسبة متوافق مع كل من Windows و Mac. ويفضل بشكل أساسي من قبل جمهور الولايات المتحدة والمملكة المتحدة. يتميز بمدير مسح ضوئي متقدم يمكنك من خلاله مسح جميع المستندات والملفات المهمة بسهولة. يسمح مدير الفحص أيضًا بتحميل المستندات المهمة مثل فواتير العمل وفواتير الشراء والتحويلات المصرفية والمعاملات الأخرى. ومع ذلك ، أبلغ العديد من المستخدمين مؤخرًا عن تعطل QuickBooks على جهاز Mac. لذا ، هل هناك أي حل للتخلص منه؟ لحسن الحظ ، هناك ، وهذا المنشور يدور حول ذلك كله.
بالنسبة لبعض المستخدمين ، يتعطل QuickBooks عند بدء التشغيل. في حين أن بعض المستخدمين غير قادرين حتى على فتح التطبيق. لا يهم الجانب الذي تنتمي إليه ، من خلال اتباع الحلول المذكورة أدناه ، ستتمكن من حل مشكلة تعطل QuickBooks في مشكلة Mac. لذلك ، دون مزيد من اللغط ، فلنبدأ.

محتويات الصفحة
- الأسباب الكامنة وراء تحطم QuickBooks على Mac
-
كيفية إصلاح QuickBooks Crashing على Mac؟
- الإصلاح 1: إعادة تشغيل Mac
- الإصلاح 2: قم بتنزيل أحدث إصدار من QuickBooks لنظام التشغيل Mac
- الإصلاح 3: التحقق من الأداة المساعدة وإعادة بنائها
- الإصلاح 4: تمهيد Mac في الوضع الآمن
- الإصلاح 5: إزالة ملفات PLIST
- الكلمات الأخيرة
الأسباب الكامنة وراء تحطم QuickBooks على Mac
من المهم معرفة الأسباب الكامنة وراء المشكلة التي تواجهها حاليًا. من خلال القيام بذلك ، ستكون على دراية بالمكان الذي تحتاج إلى زيارته ، في المرة القادمة التي تواجه فيها نفس المشكلة. ومع ذلك ، إليك بعض الأسباب الشائعة التي تجعلك تواجه تعطل QuickBooks على نظام Mac.
- قد يكون السبب الأول الذي يجعلك تواجه مشكلة تعطل برامج قديمة.
- غالبًا ما يتعطل QuickBooks على جهاز Mac إذا لم يتم التحقق من ملفات بيانات الشركة.
- من المهم أن تتمتع بامتيازات إدارية على QuickBooks. إذا لم يكن الأمر كذلك ، فمن المرجح أن تواجه مشكلة تعطل التطبيق.
كانت هذه بعض الأسباب الشائعة التي تسببت في حدوث المشكلة. لكن لا تقلق ، لأن لديهم أيضًا الحلول الخاصة بهم ، مثل أي شيء آخر في العالم. لذا ، دعونا نتحقق منها واحدًا تلو الآخر.
كيفية إصلاح QuickBooks Crashing على Mac؟
يمكن أن تكون مشكلة تعطل QuickBooks محبطة للغاية ، خاصة إذا تعطلت أثناء قيامك بتحميل مستند مهم للغاية. تظهر رسالة الانهيار مثل "Crash Catcher - حدث خطأ ، ويجب إنهاء QuickBooks". لكن لا تقلق ، ما عليك سوى اتباع الحلول المذكورة أدناه للتخلص من مشكلة التعطل التي تواجهها على Mac.
الإصلاح 1: إعادة تشغيل Mac
في الوقت الذي تواجه فيه QuickBooks يتعطل بسبب مشكلة Mac ، فإن أول شيء يجب عليك فعله هو إعادة تشغيل جهاز Mac. قد يكون الأمر هو أنك قمت مؤخرًا بتحديث نظام التشغيل الذي أدخل أخطاء جديدة على النظام. أفضل طريقة للتخلص من هذه الأخطاء هي إعادة تشغيل النظام الخاص بك.
بمجرد إعادة التشغيل ، افتح QuickBooks على Mac ، وتحقق مما إذا كانت مشكلة العبور مستمرة أم لا. إذا لم يكن كذلك ، فأنت على ما يرام. ومع ذلك ، إذا استمرت المشكلة ، فتابع المقال.
الإصلاح 2: قم بتنزيل أحدث إصدار من QuickBooks لنظام التشغيل Mac
بغض النظر عن نظام التشغيل ، يعد QuickBooks أحد البرامج التي تستمر في إصدار التحديثات على فترات منتظمة. وبالنظر إلى قابلية استخدام QuickBooks على Mac ، فإن الاحتمال كبير جدًا أن المطورين على دراية بالفعل بالمشكلة وقد قاموا بإصلاحها في التحديث الأخير. علاوة على ذلك ، سيوفر تطبيق QuickBooks المحدث العديد من الميزات الإضافية والجديدة. إذن ، إليك الخطوات التي يجب عليك اتباعها لتنزيل أحدث إصدار من QuickBooks لنظام التشغيل Mac.
- افتح QuickBooks على جهاز Mac الخاص بك.
- اضغط على خيار "المساعدة" الموجود في الزاوية اليمنى العليا.
- انقر فوق "تحديث QuickBooks".
- الآن ، سيتحقق QuickBooks مما إذا كان هناك أي تحديث متوفر لنظام التشغيل Mac أم لا.
- في حالة توفر أي تحديث لبرنامج QuickBooks لنظام التشغيل Mac ، انقر فوق خيار "تثبيت التحديث".
- أخيرًا ، حدد خيار "التثبيت وإعادة التشغيل".
انتظر بضع دقائق حتى يتم تنزيل جميع ملفات التحديث. بمجرد الانتهاء من ذلك ، أعد تشغيل النظام الخاص بك. الآن ، افتح QuickBooks ، وتحقق مما إذا كانت مشكلة التعطل قد تم إصلاحها أم لا. إذا لم يكن كذلك ، فانتقل إلى الحل التالي.
الإعلانات
الإصلاح 3: التحقق من الأداة المساعدة وإعادة بنائها
يدرك QuickBooks مدى أهمية نظامهم الأساسي عندما يتعلق الأمر بتحميل المستندات المهمة. مع وضع ذلك في الاعتبار ، يتميز البرنامج بحل مشكلات مضمّن يمكنك من خلاله التخلص من أي مشكلات. ستساعدك ميزة "التحقق من الأداة" في QuickBooks على تحديد الأخطاء المختلفة في أي بيانات. حيث إن "أداة إعادة الإنشاء" ستساعد في التخلص من الخطأ الذي تم العثور عليه. إذن ، إليك الخطوات التي تحتاج إلى اتباعها لإصلاح تعطل QuickBooks في مشكلة Mac باستخدام أداة التحقق وإعادة الإنشاء.
قم بتشغيل أداة التحقق
أولاً ، تحتاج إلى تحديد الخطأ في البيانات الذي يسبب المشكلة. لذلك ، إليك الخطوات التي يجب عليك اتباعها.
الإعلانات
- افتح QuickBooks على جهاز Mac الخاص بك.
- اضغط على خيار "ملف" الموجود في الزاوية اليسرى العليا.
- في قائمة "ملف" ، انقر فوق خيار "الأدوات المساعدة".
- اختر زر "التحقق من البيانات".
- اضغط على "موافق" في مربع التأكيد.
الآن سوف يستغرق QuickBooks بضع ثوانٍ للإشارة إلى الأخطاء في البيانات. إذا لم يعثر QuickBooks على أي خطأ ، فانقر فوق "موافق" للخروج من الشاشة. ومع ذلك ، إذا كان هناك خطأ في البيانات ، فسيتعين عليك المرور عبر "أداة إعادة الإنشاء".
قم بتشغيل أداة إعادة الإنشاء
بمجرد أن تجد أداة التحقق "Verify Utility" أخطاء في البيانات ، فإن الطريقة الوحيدة للتخلص منها هي تشغيل Rebuild Utilities. لذلك ، إليك الخطوات التي يجب عليك اتباعها.
- افتح QuickBooks ، متبوعًا بخيار "ملف".
- اضغط على خيار "المرافق".
- حدد زر "إعادة بناء البيانات".
- اضغط على "موافق" ، متبوعًا بخيار "حفظ" إذا كنت تريد حفظ النسخة الاحتياطية من البيانات.
مرة أخرى ، ستستغرق QuickBooks بضع ثوانٍ لإصلاح جميع الأخطاء في البيانات. بمجرد الانتهاء ، يمكنك النقر فوق خيار "عرض النتائج" للتحقق من جميع التغييرات التي تم إجراؤها. يمكنك أيضًا استعادة البيانات في حالة ظهور أي موقف من هذا القبيل.
ومع ذلك ، أعد تشغيل البرنامج وتحقق مما إذا كانت مشكلة التعطل قد تم إصلاحها أم لا.
الإصلاح 4: تمهيد Mac في الوضع الآمن
إنه أمر غير شائع في نظام التشغيل Mac OS ، ومع ذلك ، يمكن أن تكون هناك قائمة بالتطبيقات التي تتعارض مع العمل السلس لـ QuickBooks. والطريقة الوحيدة لإصلاح هذه المشكلة هي تشغيل Mac في الوضع الآمن. إذن ، إليك الخطوات التي يجب عليك اتباعها لإنجاز العمل.
- قم بإيقاف تشغيل سطح مكتب Mac الخاص بك.
- الآن ، اضغط على زر الطاقة في جهاز Mac. وعندما تسمع صوت بدء التشغيل ، اضغط بسرعة طويلة على مفتاح "shift" من لوحة المفاتيح.

- بمجرد ظهور شعار Apple على الشاشة ، قم بإزالة إصبعك من مفتاح Shift.
لقد قمت أخيرًا بتشغيل سطح مكتب Mac في الوضع الآمن. الآن ، افتح QuickBooks وافعل جميع الأنواع المعتادة من الأشياء التي اعتدت القيام بها مع البرنامج. إذا لم تواجه مشكلة التعطل ، فهذا يشير إلى وجود بعض المشكلات التي تحدث مع QuickBooks والتطبيقات الأخرى المثبتة على سطح المكتب. يمكنك لاحقًا تشغيل النظام في الوضع العادي ، مع إعادة تشغيل بسيطة.
الإصلاح 5: إزالة ملفات PLIST
إذا كنت تستخدم QuickBooks ، فمن المهم الاستمرار في مسح ملفات "PLIST" من مجلدي "المستخدم" و "النظام". تعتبر إزالة ملفات PLIST الحالية وإنشاء ملفات جديدة أفضل طريقة للتخلص من تعطل QuickBooks في مشكلة Mac. علاوة على ذلك ، من خلال إزالة ملفات PLIST ، فإنك تضمن أن جميع البيانات خالية من أي نوع من الأخطاء. لكن لاحظ أنه بمجرد إزالة ملفات PLIST ، سيتم تعيين جميع التفضيلات التي قمت بها على الوضع الافتراضي. لكي تكون أكثر دقة ، سيتم إلغاء تسجيل برنامج QuickBooks.
ومع ذلك ، إليك الخطوات التي يجب عليك اتباعها لإزالة ملفات PLIST.
حذف ملفات المستخدم PLIST
- انتقل إلى قائمة "Finder" الموجودة في الزاوية اليسرى العليا على سطح مكتب Mac.
- حدد خيار "Go" متبوعًا بضغط طويل على زر "Options" على لوحة المفاتيح.
- حدد خيار "المكتبة" ، ثم اختر مجلد "التفضيلات".
- ابحث عن "ملفات PLIST" الموجودة بجوار اسم QuickBooks.
- بمجرد العثور عليها ، انقل الملفات إلى سلة المهملات ، وامسح مجلد المهملات أيضًا.
حذف ملفات النظام PLIST
- انتقل إلى قائمة "Finder" الموجودة في الزاوية اليسرى العليا على سطح مكتب Mac.
- اضغط على خيار "Macintosh HD".
- حدد خيار "Go" متبوعًا بضغط طويل على زر "Options" على لوحة المفاتيح.
- حدد خيار "المكتبة" ، ثم اختر مجلد "التفضيلات".
- ابحث عن "ملفات PLIST" الموجودة بجوار اسم QuickBooks.
- بمجرد العثور عليها ، انقل الملفات إلى سلة المهملات ، وامسح مجلد المهملات أيضًا.
هذا هو. أعد تشغيل Quickbooks ، وستندهش عندما ترى أنك لم تعد تواجه مشكلة التعطل.
الكلمات الأخيرة
كانت هذه كيفية إصلاح تعطل QuickBooks في مشكلة Mac. دعنا نعرف ما إذا تم إصلاح المشكلة أم لا. وفي حال واجهت أي نوع من الصعوبة مع الحلول المذكورة أعلاه ، فلا تتردد في الإشارة إليها في التعليقات.