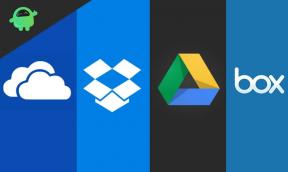الإصلاح: صوت FIFA 22 لا يعمل أو انقطاع الصوت
Miscellanea / / January 05, 2022
فيفا 22 هي لعبة فيديو لمحاكاة كرة القدم ضمن سلسلة FIFA التي تم إصدارها في سبتمبر 2021 ، ونشرتها Electronic Arts. إنها تقدم ميزات رائدة مع تقنية اللعب HyperMotion الجديدة على PlayStation 5 و Xbox Series X | S و Google Stadia والكمبيوتر الشخصي. على الرغم من أن اللاعبين راضون تمامًا عن هذا العنوان هذه المرة ، يبدو أن بعض الأخطاء أو المشكلات تزعج كثيرًا مثل مشكلة عدم عمل صوت FIFA 22 أو مشكلة انقطاع الصوت.
الآن ، إذا كنت أيضًا أحد الضحايا الذين واجهتهم مثل هذه المشكلة ، فتأكد من اتباع دليل تحري الخلل وإصلاحه بالكامل. وفقًا للعديد من التقارير ، يعاني العديد من لاعبي FIFA 22 من أخطاء متعلقة بالصوت أثناء اللعب وهو أمر محبط كثيرًا. يبدو أن الموسيقى داخل اللعبة والمؤثرات الصوتية قد تتوقف عن العمل من حين لآخر مما يترك اللاعبين المتأثرين في حيرة من أمرهم. لحسن الحظ ، هناك بعض الطرق لإصلاح هذه المشكلة.

محتويات الصفحة
-
الإصلاح: صوت FIFA 22 لا يعمل أو انقطاع الصوت
- 1. تحقق من متطلبات النظام
- 2. تحقق من جهاز إخراج الصوت
- 3. التحقق من ملفات اللعبة وإصلاحها
- 4. تحديث برنامج تشغيل الصوت
- 5. تحديث ويندوز
- 6. رفع مستوى الصوت
- 7. تحديث FIFA 22
الإصلاح: صوت FIFA 22 لا يعمل أو انقطاع الصوت
قد يكون هناك العديد من الأسباب المحتملة وراء مثل هذه المشكلة مثل برنامج تشغيل الصوت القديم ، حيث يكون مستوى الصوت منخفضًا بدرجة كافية ، مشكلات تتعلق بإعدادات إخراج الصوت أو اللعبة القديمة أو مشكلات التوافق مع اللعبة أو حتى المشكلات المتعلقة بملفات اللعبة مهما يكن. هنا شاركنا اثنين من الحلول التي من المفترض أن تساعدك.
1. تحقق من متطلبات النظام
هناك احتمالات كبيرة بأن تكوين جهاز الكمبيوتر الخاص بك بطريقة ما غير قادر بشكل كافٍ على تشغيل اللعبة بشكل صحيح. من الأفضل التحقق من متطلبات نظام اللعبة مرة أخرى للتأكد مما إذا كنت بحاجة إلى أي ترقية للأجهزة أم لا.
الحد الأدنى من المتطلبات:
- يتطلب معالج 64 بت ونظام تشغيل
- نظام التشغيل: Windows 10 - 64 بت
- المعالج: Intel Core i3-6100 @ 3.7 جيجا هرتز أو AMD Athlon X4 880K @ 4 GHz
- ذاكرة: 8 جيجا بايت رام
- الرسومات: NVIDIA GTX 660 2 جيجا بايت أو AMD Radeon HD 7850 2 جيجا بايت
- تخزين: مساحة متوفرة تبلغ 50 جيجا بايت
متطلبات الموصى بها:
- يتطلب معالج 64 بت ونظام تشغيل
- نظام التشغيل: Windows 10 - 64 بت
- المعالج: Intel i5-3550 @ 3.40 جيجاهرتز أو AMD FX 8150 @ 3.6 جيجاهرتز
- ذاكرة: 8 جيجا بايت رام
- الرسومات: NVIDIA GeForce GTX 670 أو AMD Radeon R9270X
- شبكة الاتصال: اتصال إنترنت واسع النطاق
- تخزين: مساحة متوفرة تبلغ 50 جيجا بايت
2. تحقق من جهاز إخراج الصوت
إذا لم يتم ضبط تكوين الصوت بشكل صحيح أو تم تحديد جهاز صوت مختلف ، فقد تظهر المشكلة المتعلقة بالصوت كثيرًا. يجب عليك دائمًا تكوين خيار إعدادات الصوت في لوحة التحكم والتحقق مما إذا كان جهاز الصوت الصحيح محددًا أم لا. لنفعل ذلك:
- انقر بزر الماوس الأيمن فوق رمز الصوت على شريط المهام> انقر فوق فتح إعدادات الصوت.
- الآن ، اختر جهاز الإخراج الخاص بك المتصل ضمن قسم الإخراج. تأكد من اختبار التغييرات باستخدام وحدة التخزين الرئيسية.
- أخيرًا ، ابدأ لعبة FIFA 22 ، وتحقق من مشكلة الصوت مرة أخرى.
3. التحقق من ملفات اللعبة وإصلاحها
في حالة حدوث تلف أو فقد ملفات اللعبة لبعض الأسباب غير المتوقعة ، فإن التحقق من ملفات اللعبة وإصلاحها باستخدام مشغل اللعبة يمكن أن يساعدك كثيرًا. لفعل هذا:
بالنسبة إلى Steam:
الإعلانات
- إطلاق بخار > انقر فوق مكتبة.
- انقر على اليمين تشغيل فيفا 22 من قائمة الألعاب المثبتة.
- الآن ، انقر فوق الخصائص > اذهب إلى ملفات محلية.
- انقر فوق تحقق من سلامة ملفات اللعبة.
- سيتعين عليك انتظار العملية حتى تكتمل.
- بمجرد الانتهاء من ذلك ، ما عليك سوى إعادة تشغيل جهاز الكمبيوتر الخاص بك.
الأصل:
للعميل الأصلي:
- قم بتشغيل ملف عميل المنشأ على جهاز الكمبيوتر الخاص بك.
- توجه إلى مكتبة الألعاب الخاصة بي وتحديد موقع فيفا 22.
- الآن ، انقر فوق إعدادات (رمز الترس) وحدد بصلح.
- انتظر حتى تكتمل العملية.
- أخيرًا ، أعد تشغيل الكمبيوتر لتطبيق التغييرات.
4. تحديث برنامج تشغيل الصوت
يبدو أن العديد من اللاعبين المتأثرين أبلغوا عن برنامج تشغيل الصوت القديم على أجهزة الكمبيوتر التي تعمل بنظام Windows. إذا كنت تستخدم أيضًا برنامج تشغيل الصوت القديم لفترة من الوقت ، فتأكد من التحقق من وجود تحديثات باتباع الخطوات أدناه:
الإعلانات
- صحافة نظام التشغيل Windows + X مفاتيح لفتح قائمة الارتباط السريع.
- الآن ، انقر فوق مدير الجهاز من القائمة> نقرتين متتاليتين تشغيل أجهزة التحكم في الصوت والفيديو والألعاب.
- انقر على اليمين على جهاز الصوت الصحيح الذي تستخدمه.
- بعد ذلك ، حدد تحديث السائق > اختر ل ابحث تلقائيًا عن السائقين.
- إذا كان هناك تحديث متاح ، فسيقوم النظام تلقائيًا بتنزيله وتثبيته.
- بمجرد الانتهاء من ذلك ، أعد تشغيل الكمبيوتر لتطبيق التغييرات.
5. تحديث ويندوز
- صحافة نظام التشغيل Windows + I مفاتيح لفتح ملف إعدادات Windows قائمة.
- بعد ذلك ، انقر فوق التحديث والأمان > تحديد تحقق من وجود تحديثات تحت تحديث ويندوز الجزء.
- إذا كان هناك تحديث متاح للميزة ، فحدد تنزيل وتثبيت.
- انتظر بعض الوقت حتى يكتمل التحديث.
- أخيرًا ، أعد تشغيل جهاز الكمبيوتر الخاص بك لتطبيق التغييرات على الفور.
6. رفع مستوى الصوت
تأكد من زيادة مستوى الصوت على جهاز الكمبيوتر الخاص بك لأن مستوى الصوت المنخفض لا يمكن أن يسبب أي مشكلة في الصوت في معظم الحالات. ما عليك سوى النقر على أيقونة الصوت في شريط المهام واسحب شريط التمرير لزيادة أو خفض مستوى الصوت وفقًا لذلك. بدلاً من ذلك ، يمكنك أيضًا الضغط على زر الصوت على لوحة المفاتيح لزيادة مستوى الصوت أو خفضه.
7. تحديث FIFA 22
إذا لم تكن قد قمت بتحديث لعبة FIFA 22 الخاصة بك لفترة من الوقت ، فتأكد من اتباع الخطوات أدناه للتحقق من التحديثات وتثبيت أحدث إصدار (إذا كان متاحًا). لفعل هذا:
- افتح ال بخار العميل> اذهب إلى مكتبة.
- انقر فوق فيفا 22 من الجزء الأيمن.
- سيبحث تلقائيًا عن التحديث المتاح. إذا كان هناك تحديث متاح ، فتأكد من النقر فوق تحديث.
- قد يستغرق تثبيت التحديث بعض الوقت> بمجرد الانتهاء ، تأكد من إغلاق عميل Steam.
- أخيرًا ، أعد تشغيل الكمبيوتر لتطبيق التغييرات ، ثم حاول تشغيل اللعبة مرة أخرى.
هذا كل ما في الأمر يا رفاق. نحن نفترض أن هذا الدليل كان مفيدًا لك. لمزيد من الاستفسارات ، يمكنك التعليق أدناه.