إصلاح: مفاتيح Logitech MX لا تضيء أو لا تستجيب
Miscellanea / / January 07, 2022
ال لوجيتك MX لا تشبه المفاتيح لوحات مفاتيح الألعاب. بدلاً من ذلك ، فإن لوحة المفاتيح اللاسلكية منخفضة المستوى هذه تدور حول كونها الأفضل في الإنتاجية ، بما في ذلك الميزات الرائعة وعمر البطارية المذهل. لسوء الحظ ، يثبت Logitech MX أنه أفضل لوحة مفاتيح إنتاجية بينما يكون أيضًا فظيعًا بشكل غير مفاجئ للألعاب.
ولكن بعد استخدام لوحة المفاتيح هذه لفترة من الوقت ، تغيرت تصوري تجاه سلسلة لوحة المفاتيح هذه كثيرًا ، لكن السلبيات التي كانت تمنعني من شراء هذا لا تزال موجودة بالفعل. في الآونة الأخيرة ، أبلغ العديد من المستخدمين أن مفاتيح Logitech MX لا تضيء أو لا تستجيب. عندما نحقق في هذا الخطأ ، وجدنا بعض الإصلاحات التي ستساعدك في حل هذه المشكلة. لذلك ، إذا كنت تواجه أيضًا مفاتيح Logitech MX التي لا تضيء أو لا تستجيب للمشكلة ، فاتبع الطرق الواردة أدناه.

محتويات الصفحة
-
كيفية إصلاح مفاتيح Logitech MX التي لا تضيء أو لا تستجيب
- الإصلاح 1: إعادة تشغيل جهاز الكمبيوتر الخاص بك
- الإصلاح 2: إلغاء تثبيت برنامج تشغيل لوحة المفاتيح
- الإصلاح 3: تحديث برنامج تشغيل لوحة المفاتيح
- الإصلاح 4: أعد تشغيل خدمة HID Human Interface Service
- الإصلاح 5: تغيير خصائص لوحات مفاتيح Windows
- الإصلاح 6: تحديث BIOS وبرامج تشغيل مجموعة الشرائح
- الإصلاح 7: اتصل بفريق الدعم
- من مكتب المؤلف
كيفية إصلاح مفاتيح Logitech MX التي لا تضيء أو لا تستجيب
هناك العديد من مواقع الويب على Google تقدم إصلاحات مختلفة لحل خطأ عدم الإضاءة أو عدم الاستجابة على مفاتيح Logitech MX. ولكن ، إذا كنت قد جربت إصلاحاتها وما زلت تتلقى الخطأ ، فنقترح عليك اتباع الطرق الموضحة أدناه ومعرفة ما إذا كانت تساعدك في حل هذه المشكلة تحديدًا.
الإصلاح 1: إعادة تشغيل جهاز الكمبيوتر الخاص بك
بعد العمل المستمر لساعات ، يبدأ نظامنا في تخزين بيانات ذاكرة التخزين المؤقت المؤقتة لجميع العمليات التي نقوم بها على جهاز الكمبيوتر الخاص بنا. ومع ذلك ، في بعض الأحيان ، بسبب بعض الأخطاء العشوائية أو مواطن الخلل ، تتلف هذه الملفات ، مما يمنع جهاز الكمبيوتر الخاص بنا من الأداء بشكل أفضل. يبدأ في منع أجهزتنا الأخرى من العمل بشكل صحيح أيضًا ؛ لذلك ، ما لم تقم بإعادة تشغيل جهاز الكمبيوتر الخاص بك ، يستمر حدوث هذه المشكلة.
علاوة على ذلك ، عند إعادة تشغيل جهاز الكمبيوتر الخاص بك ، فإنه يقتل جميع عمليات الخلفية ويزيل الملفات المؤقتة من جهازك ، مما يساعد أيضًا في حل المشكلات المختلفة التي تحدث على جهاز الكمبيوتر الذي يعمل بنظام Windows. لذلك ، قبل تنفيذ أي من الإصلاحات المذكورة ، نقترح عليك إعادة تشغيل نظامك مرة واحدة والتحقق من حل المشكلة.
الإصلاح 2: إلغاء تثبيت برنامج تشغيل لوحة المفاتيح
هل قمت مؤخرًا بتحديث برنامج تشغيل لوحة المفاتيح على جهاز الكمبيوتر الخاص بك؟ حسنًا ، إذا قمت مؤخرًا بتحديث برنامج تشغيل لوحة المفاتيح ، فمن المحتمل أن يحتوي التحديث الجديد على بعض الأخطاء أو الثغرات. لذلك ، لم تكن مفاتيح Logitech MX تضيء أو لا تستجيب حتى تقوم بإصلاحها. ومع ذلك ، لإصلاح ذلك ، فإن أفضل خيار هو إلغاء تثبيت أو إرجاع برنامج تشغيل لوحة المفاتيح إلى الإصدار السابق ، وللقيام بذلك ، إليك الخطوات التي يجب عليك اتباعها:
- في البداية ، افتح إدارة الأجهزة على جهاز الكمبيوتر الخاص بك.
- ثم قم بتوسيع علامة التبويب Keyboards (لوحات المفاتيح) وانقر بزر الماوس الأيمن على اسم لوحة مفاتيح Logitech.
-
بعد ذلك ، من القائمة المنسدلة ، اضغط على الغاء التثبيت زر.

هذا هو. الآن ، إذا طُلب منك ذلك ، فانقر فوق موافق زر وإعادة تشغيل جهاز الكمبيوتر الخاص بك. بمجرد الانتهاء من إعادة التشغيل ، سيقوم نظامك تلقائيًا بتنزيل وتثبيت برامج التشغيل على جهاز الكمبيوتر الخاص بك. لذا ، انتظر بضع ثوانٍ ثم تحقق مما إذا كانت مفاتيح Logitech MX لا تضيء أو لا تستجيب المشكلة أم لا.
الإصلاح 3: تحديث برنامج تشغيل لوحة المفاتيح
في معظم الأحيان ، قد يتسبب إصدار قديم أو قديم من برنامج تشغيل لوحة المفاتيح في حدوث هذا النوع من المشكلات. في هذه الأثناء ، أبلغ العديد من المستخدمين سابقًا أنه بعد تحديث برامج تشغيل لوحة المفاتيح الخاصة بهم ، بدأت مفاتيح Logitech MX في الإضاءة مرة أخرى. لذا يمكنك أيضًا تجربة هذا ، وإليك الخطوات اللازمة التي يجب عليك اتباعها:
- أولاً ، افتح إدارة الأجهزة على جهاز الكمبيوتر الخاص بك.
- بعد ذلك ، قم بتوسيع علامة التبويب Keyboards (لوحات المفاتيح) وانقر بزر الماوس الأيمن فوق اسم لوحة مفاتيح Logitech
-
الآن ، حدد ملف تحديث السائق الخيار من القائمة المنسدلة المفتوحة.

هذا هو. الآن ، إذا كان هناك أي تحديث متاح لجهازك ، فسيتم تنزيله وتثبيته تلقائيًا على جهاز الكمبيوتر الخاص بك. وفي الوقت نفسه ، تقوم الشركات المصنعة أحيانًا بتعطيل التحديث التلقائي للأجهزة القديمة ، وفي هذه الحالة ، لن تتمكن من الحصول على تحديث جديد من هذه الطريقة. بدلاً من ذلك ، يتعين عليك تثبيت التحديث يدويًا بعد تنزيله من مواقع الويب الخاصة بالشركة المصنعة.
الإعلانات
الإصلاح 4: أعد تشغيل خدمة HID Human Interface Service
جهاز واجهة الإنسان عبارة عن مجموعة متنوعة من الوظائف الإضافية للنظام المصممة ليتم استخدامها مباشرة من قبل المستخدمين. لذلك ، هناك احتمال أن يتم تعطيل هذه الميزة على جهاز الكمبيوتر الخاص بك ، وتحتاج إلى إعادة تشغيل هذه الخدمة. ومع ذلك ، إذا كنت لا تعرف كيفية القيام بذلك ، فاتبع الإرشادات المذكورة أدناه:
- أولاً ، اضغط على Win + R. لفتح مربع موجه التشغيل والبحث عن services.msc.
-
بعد ذلك ، انقر نقرًا مزدوجًا فوق ملف الوصول إلى جهاز واجهة الإنسان من اسم قائمة.

- الآن ، تحقق مما إذا كان نوع بدء التشغيل مضبوطًا على تلقائي.
-
ثم اضغط على يتقدم زر متبوعًا بملحق موافق وأعد تشغيل نظامك.
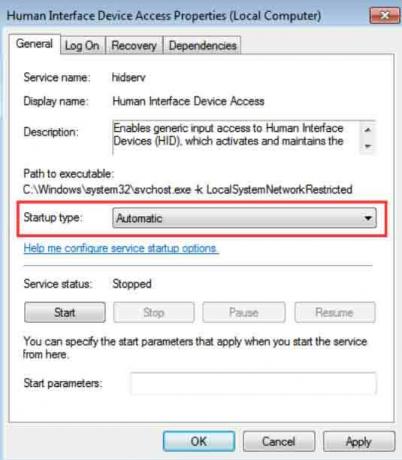
هذا هو. بمجرد إعادة تشغيل جهاز الكمبيوتر الخاص بك ، يمكنك التحقق مما إذا كانت المشكلة قد تم إصلاحها أم لا. حسنًا ، بالتأكيد ، سترى أن المشكلة تختفي مثل السحر.
الإصلاح 5: تغيير خصائص لوحات مفاتيح Windows
يمكنك محاولة تغيير خصائص Windows Keybaord على جهاز الكمبيوتر الذي يعمل بنظام Windows. وجد العديد من المستخدمين سابقًا هذه الطريقة مفيدة جدًا في إصلاح المشكلات المتعلقة بلوحة المفاتيح. لذلك ، يمكنك أيضًا تجربة ذلك ، وإليك الخطوات التي عليك اتباعها:
الإعلانات
-
بادئ ذي بدء ، ابحث وافتح على مركز سهولة الوصول باستخدام شريط بحث Windows. ثم انتقل إلى لوحة المفاتيح.
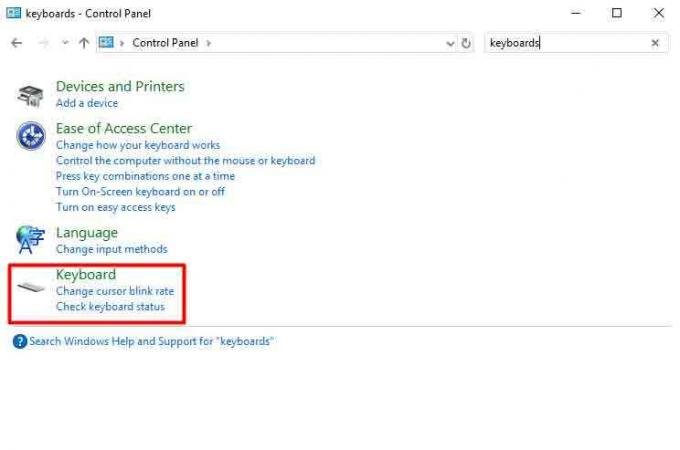
- بعد ذلك ، قم بإيقاف تشغيل وقت إطفاء الإضاءة الخلفية في خصائص لوحة المفاتيح نافذة او شباك. ثم اضغط على زر Ok وأغلق تلك النافذة.
هذا هو. الآن ، ما عليك سوى إعادة تشغيل جهاز الكمبيوتر الشخصي الذي يعمل بنظام Windows وتحقق مما إذا كانت مفاتيح Logitech MX لا تضيء أو لا تستجيب قد تم إصلاحها أم لا.
الإصلاح 6: تحديث BIOS وبرامج تشغيل مجموعة الشرائح
من الأهمية بمكان أن تحافظ على تحديث BIOS الخاص بك لأن هذا يصبح العامل الحاسم لكيفية أداء جهازك. لسوء الحظ ، يتجاهل الكثير منا عندما يتعلق الأمر بتحديث BIOS وبرنامج تشغيل مجموعة الشرائح دون معرفة الفوائد. ومع ذلك ، على الرغم من تحديث نظام BIOS تلقائيًا أثناء تحديث Windows ، إلا أنه لا يزال يحتاج في بعض الأحيان إلى القيام بذلك يدويًا.
لذلك ، انتقل إلى الموقع الرسمي للشركة المصنعة لجهازك وابحث عن آخر تحديثات BIOS المتوفرة باستخدام رقم طراز جهازك. ثم قم بتنزيله وتثبيته على جهازك يدويًا. ولكن ، تأكد من تنزيل الإصدار الصحيح كخطوة واحدة خاطئة قد تتسبب في إيقاف تشغيل جهاز الكمبيوتر الخاص بك بشكل دائم.
الإصلاح 7: اتصل بفريق الدعم
لنفترض أنك قد جربت كل ما وصفناه في هذا الدليل ولكنك لا تزال تحصل على نفس الخطأ. بعد ذلك ، نوصيك بالاتصال بفريق الدعم الرسمي من Logitech وشرح ما تواجهه حاليًا مع Logitech MX Keys. هناك احتمال أن يتوصلوا إلى بعض الإصلاحات الرائعة لحل هذا الخطأ. بخلاف ذلك ، يقترحون عليك الوصول إلى أقرب مركز خدمة لإجراء الفحوصات والإصلاحات.
اقرأ أيضا: إصلاح: مشكلة Logitech C920 Webcam لا تعمل.
من مكتب المؤلف
لذلك ، كانت هذه بعض الطرق الأساسية التي تحتاج إلى تنفيذها إذا كنت تحصل على مفاتيح Logitech MX لا تضيء أو لا تستجيب للمشكلة. نأمل أن يكون هذا الدليل قد ساعدك. ومع ذلك ، لمزيد من المعلومات ، قم بالتعليق أدناه. أيضًا ، إذا كانت هذه هي المرة الأولى التي تزور فيها موقعنا ، فتأكد من استكشاف موقعنا للحصول على مزيد من أدلة المعلومات.



