الإصلاح: حالة الاضمحلال 2 عالقة في شاشة التحميل
Miscellanea / / January 07, 2022
حالة الاضمحلال 2 هي لعبة فيديو للبقاء على قيد الحياة في عالم مفتوح من الزومبي تم تطويرها بواسطة Undead Labs ونشرتها Xbox Game Studios. إنها تستند إلى عالم ما بعد نهاية العالم حيث يتعين عليك البقاء على قيد الحياة في أفضل حالاته باستخدام أسلحة مطورة. هذا تكملة لـ State of Decay (2013) ولاعبو إصدار الكمبيوتر الشخصي يحبونه تمامًا. وفي الوقت نفسه ، تمامًا مثل ألعاب الكمبيوتر الشخصي الأخرى ، أبلغ مستخدمو State of Decay 2 أيضًا عن توقف تحميل الشاشة على أجهزة الكمبيوتر أثناء تشغيلها.
إذا كنت تواجه مشكلة في تشغيل State of Decay 2 ، فقد يكون هناك خطأ ما في جهاز الكمبيوتر الخاص بك. لحسن الحظ ، ذكرنا اثنين من الحلول الممكنة التي من المفترض أن تساعدك في إصلاح مشكلة التعطل في شاشة التحميل في State of Decay 2.
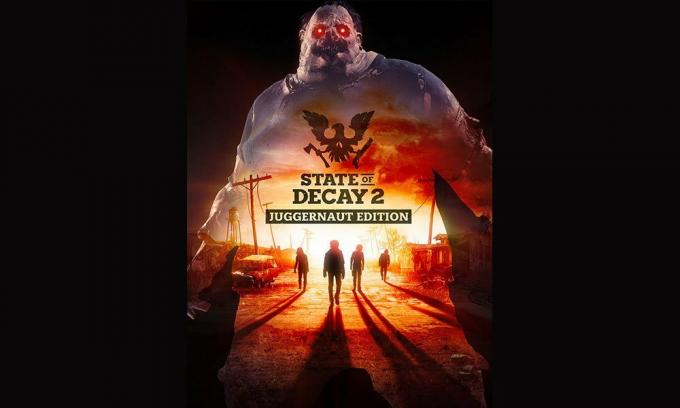
محتويات الصفحة
-
الإصلاح: حالة الاضمحلال 2 عالقة على شاشة التحميل
- 1. متطلبات نظام السحب
- 3. ضع التخزين وذاكرة الوصول العشوائي بشكل صحيح في الفتحة
- 4. تحديث برامج تشغيل GPU
- 5. أغلق مهام الخلفية غير الضرورية
- 6. تحديث حالة الاضمحلال 2
- 7. تحقق من وجود تحديثات Windows
- 8. حاول تعطيل تطبيقات التراكب
- 9. قم بإجراء تمهيد نظيف
- 10. تحقق من ملفات اللعبة
الإصلاح: حالة الاضمحلال 2 عالقة على شاشة التحميل
تأكد من مراجعة طرق استكشاف الأخطاء وإصلاحها التالية أدناه لحل هذه المشكلة بسهولة على جهاز الكمبيوتر الذي يعمل بنظام Windows. لذلك ، دون مزيد من اللغط ، دعنا ننتقل إلى الدليل أدناه.
1. متطلبات نظام السحب
تأكد من مراجعة متطلبات النظام قبل القفز إلى أي استنتاج على الإطلاق. إذا لم يكن تكوين جهاز الكمبيوتر الخاص بك متوافقًا بشكل كافٍ في هذه الحالة ، فقد تجد مشكلات في بدء تشغيل اللعبة واللعب.
الحد الأدنى لمتطلبات النظام:
- يتطلب معالج 64 بت ونظام تشغيل
- نظام التشغيل: Windows 10 64 بت
- المعالج: Intel i5-2500 @ 2.7 جيجا هرتز / AMD FX-6300
- ذاكرة: 8 جيجا بايت رام
- الرسومات: NVIDIA GeForce GTX 760 سعة 2 جيجا بايت / AMD Radeon HD 7870
- برنامج DirectX: الإصدار 11
- تخزين: 30 جيجا مساحة متوفرة
- كارت الصوت: متوافق مع DirectX
متطلبات النظام المستحسنة:
- يتطلب معالج 64 بت ونظام تشغيل
- نظام التشغيل: Windows 10 64 بت
- المعالج: Intel i5 4570 @ 3.2 جيجا هرتز / AMD FX-8350
- ذاكرة: 16 جيجا بايت رام
- الرسومات: NVIDIA GeForce GTX 1650 4 جيجا بايت / AMD Radeon R9 380
- برنامج DirectX: الإصدار 11
- شبكة الاتصال: اتصال إنترنت واسع النطاق
- تخزين: 30 جيجا مساحة متوفرة
2. زيادة ذاكرة الوصول العشوائي الافتراضية
الإعلانات
تجمع الذاكرة الظاهرية بين ذاكرة الوصول العشوائي الخاصة بك مع مساحة مؤقتة على القرص الصلب الخاص بك. إذا نفدت ذاكرة الوصول العشوائي (RAM) ولم يكن الحجم الافتراضي للذاكرة الافتراضية كبيرًا بما يكفي لاحتياجاتك ، فستحتاج إلى زيادته يدويًا.
- اضغط على شعار Windows مفتاح على لوحة المفاتيح واكتب إعدادات النظام المتقدمة.
- انقر فوق عرض إعدادات النظام المتقدمة.
- انقر فوق إعدادات > انقر فوق متقدم علامة التبويب> انقر فوق يتغير.
- قم بإلغاء تحديد المربع المجاور لـ إدارة حجم ملف ترحيل الصفحات تلقائيًا لجميع محركات الأقراص.
- حدد الخاص بك ج: القيادة [مكان تثبيت Windows]> انقر على خيارات الموجود بجانب حجم مخصص واكتب 4096 في مربع النص الخاص بـ الحجم الأولي (ميغا بايت) و الحجم الأقصى (ميغا بايت).
ملحوظة: من الأفضل دائمًا زيادة الذاكرة الافتراضية ثلاث مرات أعلى من حجم ذاكرة الوصول العشوائي الحالية. [1 غيغابايت = 1024 ميغابايت]
- انقر فوق تعيين وثم موافق لحفظ التغييرات.
- أعد تشغيل الكمبيوتر واللعبة.
3. ضع التخزين وذاكرة الوصول العشوائي بشكل صحيح في الفتحة
يوصى أيضًا بإزالة اللوحة الجانبية لخزانة وحدة المعالجة المركزية على جهاز الكمبيوتر الخاص بك ثم فصل مكون HDD / SSD و RAM من الفتحة. قم بتنظيف الفتحة والمكون برفق ثم ضعهما بشكل صحيح مرة أخرى للتحقق مما إذا كانت حالة التسوس 2 عالقة في مشكلة شاشة التحميل قد تم إصلاحها أم لا.
الإعلانات
4. تحديث برامج تشغيل GPU
إذا لم تقم بتحديث برنامج تشغيل الرسومات الخاص بك على كمبيوتر يعمل بنظام Windows ، فتأكد من تثبيت أحدث إصدار من التصحيح. للقيام بذلك ، ستحتاج إلى التحقق من التحديثات المتاحة باتباع الخطوات أدناه:
- صحافة نظام التشغيل Windows + X مفاتيح لفتح قائمة الارتباط السريع.
- الآن ، انقر فوق مدير الجهاز من القائمة> نقرتين متتاليتين تشغيل محولات أجهزة العرض.
- انقر على اليمين على بطاقة الرسومات المخصصة التي تستخدمها.

- بعد ذلك ، حدد تحديث السائق > اختر ل ابحث تلقائيًا عن السائقين.
- إذا كان هناك تحديث متاح ، فسيقوم النظام تلقائيًا بتنزيله وتثبيته.
- بمجرد الانتهاء من ذلك ، أعد تشغيل الكمبيوتر لتطبيق التغييرات على الفور.
5. أغلق مهام الخلفية غير الضرورية
شيء آخر يمكنك القيام به هو ببساطة إغلاق مهام الخلفية غير الضرورية على جهاز الكمبيوتر الخاص بك لضمان عدم وجود استهلاك إضافي لموارد النظام يحدث في الخلفية على الإطلاق. لمسح مهام الخلفية:
- اضغط على Ctrl + Shift + Esc مفاتيح لفتح مدير المهام.
- اضغط على العمليات علامة التبويب> حدد المهمة التي تريد إغلاقها.

- بمجرد التحديد ، انقر فوق إنهاء المهمة. تأكد من القيام بالخطوات لكل مهمة على حدة.
- بمجرد الانتهاء من ذلك ، ما عليك سوى إعادة تشغيل جهاز الكمبيوتر لتغيير التأثيرات على الفور.
6. تحديث حالة الاضمحلال 2
إذا كنت في هذه الحالة ، لم تقم بتحديث لعبة State of Decay 2 الخاصة بك لفترة من الوقت ، فتأكد من اتباع الخطوات أدناه للتحقق من وجود تحديثات وتثبيت أحدث تصحيح (إذا كان متاحًا). لفعل هذا:
- افتح ال بخار العميل> اذهب إلى مكتبة > انقر فوق حالة الاضمحلال 2 من الجزء الأيمن.
- سيبحث تلقائيًا عن التحديث المتاح. إذا كان هناك تحديث متاح ، فتأكد من النقر فوق تحديث.
- قد يستغرق تثبيت التحديث بعض الوقت> بمجرد الانتهاء ، تأكد من إغلاق عميل Steam.
- أخيرًا ، أعد تشغيل الكمبيوتر لتطبيق التغييرات ، ثم حاول تشغيل اللعبة مرة أخرى.
7. تحقق من وجود تحديثات Windows
هناك احتمالات كبيرة بأن يصبح نظام التشغيل Windows الخاص بك قديمًا أو تالفًا. إذا كنت تشعر أيضًا بنفس الشعور ، فتأكد من اتباع الخطوات أدناه للتحقق من تحديثات Windows. إذا كان التحديث متاحًا ، فقم فقط بتثبيته. تقدم آخر تحديثات البرامج دائمًا إصلاحات للأخطاء وتحسينات. لفعل هذا:
- صحافة نظام التشغيل Windows + I مفاتيح لفتح ملف إعدادات Windows قائمة.
- بعد ذلك ، انقر فوق التحديث والأمان > تحديد تحقق من وجود تحديثات تحت تحديث ويندوز الجزء.

- إذا كان هناك تحديث متاح للميزة ، فحدد تنزيل وتثبيت.
- انتظر بعض الوقت حتى يكتمل التحديث.
- أخيرًا ، أعد تشغيل جهاز الكمبيوتر الخاص بك لتطبيق التغييرات على الفور.
8. حاول تعطيل تطبيقات التراكب
يبدو أن هناك تطبيقين شائعين لديهما برنامج تراكب خاص بهما يمكن أن يعمل في النهاية في الخلفية ويسبب مشكلات في أداء الألعاب أو حتى مشكلات في التشغيل. يجب عليك إيقاف تشغيلها لإصلاح المشكلة باتباع الخطوات أدناه:
تعطيل Discord Overlay
- قم بتشغيل ملف الخلاف app> انقر فوق علامة الترس في الأسفل.
- انقر فوق تراكب تحت إعدادات التطبيقات > شغله ال تفعيل التراكب داخل اللعبة.
- اضغط على ألعاب علامة التبويب> تحديد حالة الاضمحلال 2.
- أخيرا، اطفئه ال تفعيل التراكب داخل اللعبة تبديل.
- تأكد من إعادة تشغيل جهاز الكمبيوتر الخاص بك لتطبيق التغييرات.
تعطيل Xbox Game Bar
- صحافة نظام التشغيل Windows + I مفاتيح لفتح إعدادات Windows.
- انقر فوق الألعاب > اذهب إلى لعبة بار > إيقاف سجل مقاطع اللعبة ولقطات الشاشة والبث باستخدام شريط اللعبة اختيار.
إذا لم تتمكن من العثور على خيار Game Bar ، فما عليك سوى البحث عنه من قائمة إعدادات Windows.
تعطيل تراكب تجربة Nvidia GeForce
- قم بتشغيل ملف تجربة Nvidia GeForce app> توجه إلى إعدادات.
- اضغط على عام علامة التبويب> إبطال ال تراكب داخل اللعبة اختيار.
- أخيرًا ، أعد تشغيل الكمبيوتر لتطبيق التغييرات ، وابدأ تشغيل لعبة State of Decay 2 مرة أخرى.
ضع في اعتبارك أيضًا أنه يجب عليك تعطيل بعض تطبيقات التراكب الأخرى مثل MSI Afterburner أو Rivatuner أو برنامج RGB أو أي تطبيقات تراكب خارجية تعمل في الخلفية دائمًا.
9. قم بإجراء تمهيد نظيف
قد تبدأ بعض التطبيقات وخدماتها تلقائيًا أثناء تشغيل النظام على الفور. في هذه الحالة ، ستستخدم هذه التطبيقات أو الخدمات بالتأكيد الكثير من الاتصال بالإنترنت بالإضافة إلى موارد النظام. إذا كنت تشعر أيضًا بالشيء نفسه ، فتأكد من إجراء تمهيد نظيف على جهاز الكمبيوتر الخاص بك للتحقق من المشكلة. للقيام بذلك:
- صحافة نظام التشغيل Windows + R. مفاتيح لفتح يركض صندوق المحادثة.
- الآن اكتب مسكونفيغ وضرب يدخل لفتح أعدادات النظام.
- اذهب إلى خدمات علامة التبويب> تمكين اخفي كل خدمات مايكروسوفت خانة الاختيار.

- انقر فوق أوقف عمل الكل > انقر فوق يتقدم وثم موافق لحفظ التغييرات.
- الآن ، انتقل إلى بدء علامة التبويب> انقر فوق افتح مدير المهام.
- سيتم فتح واجهة إدارة المهام. اذهب هنا إلى بدء التبويب.
- ثم انقر فوق المهمة المعينة التي لها تأثير بدء تشغيل أعلى.
- بمجرد التحديد ، انقر فوق إبطال لإيقافها عن عملية بدء التشغيل.
- قم بنفس الخطوات لكل برنامج له تأثير بدء تشغيل أعلى.
- بمجرد الانتهاء من ذلك ، تأكد من إعادة تشغيل جهاز الكمبيوتر الخاص بك لتطبيق التغييرات.
10. تحقق من ملفات اللعبة
في حالة وجود مشكلة في ملفات اللعبة وتلفها أو يتم فقدها بطريقة ما ، فتأكد من تنفيذ هذه الطريقة للتحقق بسهولة من المشكلة.
- إطلاق بخار > انقر فوق مكتبة.
- انقر على اليمين تشغيل حالة الاضمحلال 2 من قائمة الألعاب المثبتة.
- الآن ، انقر فوق الخصائص > اذهب إلى ملفات محلية.

- انقر فوق تحقق من سلامة ملفات اللعبة.
- سيتعين عليك انتظار العملية حتى تكتمل.
- بمجرد الانتهاء من ذلك ، ما عليك سوى إعادة تشغيل جهاز الكمبيوتر الخاص بك.
هذا كل ما في الأمر يا رفاق. نحن نفترض أن هذا الدليل كان مفيدًا لك. لمزيد من الاستفسارات ، يمكنك التعليق أدناه.



