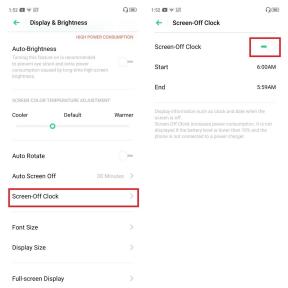تم: الهروب من Tarkov عالق في شاشة التحميل
Miscellanea / / January 09, 2022
الهروب من تاركوف هي لعبة فيديو مطلق النار متعددة اللاعبين تم تطويرها ونشرها بواسطة Battlestate Games ، وهي متاحة لنظام التشغيل Windows فقط. بعد الحصول على برنامج اختبار تجريبي لمدة عام أو نحو ذلك ، أصبح متاحًا أخيرًا ويمكن طلبه مسبقًا من المطورين بدلاً من Steam أو Epic Store. الآن ، إذا كنت أيضًا أحد الضحايا الذين واجهتهم Escape from Tarkov Stuck في مشكلة شاشة التحميل ، فيمكنك اتباع هذا الدليل لإصلاحها.
يجب أن نذكر أيضًا أن اللعبة لا تزال قيد التشغيل في البرنامج التجريبي المغلق ولسنا متأكدين من موعد انتهائها. لذا ، فإن الاحتمالات عالية بما يكفي لأنك قد تواجه العديد من المشكلات المتعلقة بالأخطاء أو الاستقرار على الإطلاق. وفي الوقت نفسه ، إذا تحدثنا عن ألعاب FPS متعددة اللاعبين عبر الإنترنت ، فقد يواجهون بعض المشكلات مثل التعطل والتأخر ومشكلات الشاشة السوداء وعدم تحميل اللعبة والمزيد. إذا كان هذا يحدث معك ، فلا داعي للقلق.
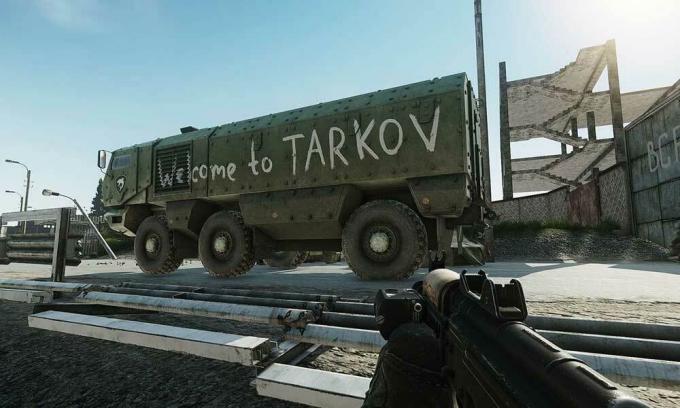
محتويات الصفحة
-
تم: الهروب من Tarkov عالق في شاشة التحميل
- 1. قم بتشغيل اللعبة كمسؤول
- 2. تحديث برنامج تشغيل GPU
- 3. دورة الطاقة على جهاز توجيه Wi-Fi الخاص بك
- 4. تعطيل برامج الأمان
- 6. تحقق من حالة الخادم
- 7. قم بتشغيل مستكشف أخطاء التوافق ومصلحها
تم: الهروب من Tarkov عالق في شاشة التحميل
يبدو أنه قد يكون هناك عدة أسباب محتملة وراء مشكلة شاشة التحميل المتوقفة لألعاب الكمبيوتر والتي قد تزعجك كثيرًا. في بعض الأحيان ، قد يتسبب اتصال خادم اللعبة أو مشكلة الإنترنت أو حتى المشكلات المتعلقة بملف اللعبة في إزعاجك كثيرًا. في بعض السيناريوهات ، يمكن أن تؤدي مشكلة حظر مكافحة الفيروسات أو برنامج تشغيل رسومات قديم أو تطبيقات التراكب وما إلى ذلك أيضًا إلى حدوث مثل هذه المشكلات. لحسن الحظ ، شاركنا جميع الحلول الممكنة أدناه والتي من المفترض أن تعمل.
1. قم بتشغيل اللعبة كمسؤول
يجب عليك تشغيل ملف تطبيق Escape from Tarkov game exe على جهاز كمبيوتر يعمل بنظام Windows كمسؤول لتجنب المشكلات المتعلقة بالتحكم في حساب المستخدم. لفعل هذا:
- انقر على اليمين على ال الهروب من تاركوف ملف اختصار exe على جهاز الكمبيوتر الخاص بك.
- الآن ، حدد الخصائص > انقر فوق التوافق التبويب.
- تأكد من النقر فوق شغل هذا البرنامج كمسؤول خانة اختيار لتحديده.
- انقر فوق يتقدم واختر موافق لحفظ التغييرات.
2. تحديث برنامج تشغيل GPU
من الأفضل التحقق من تحديث برنامج تشغيل الرسومات على جهاز الكمبيوتر بحيث تعمل لعبتك بشكل صحيح دون أي نوع من المشكلات الرسومية. يمكنك اتباع الخطوات أدناه للقيام بذلك:
- انقر على اليمين على ال قائمة البدأ لفتح ملف قائمة الوصول السريع.
- انقر فوق مدير الجهاز من القائمة.
- الآن، نقرتين متتاليتين على ال محولات أجهزة العرض فئة لتوسيع القائمة.
- ثم انقر على اليمين على اسم بطاقة الرسومات المخصصة.
- يختار تحديث السائق > اختر ابحث تلقائيًا عن السائقين.
- إذا كان هناك تحديث متوفر ، فسيتم تنزيل أحدث إصدار وتثبيته تلقائيًا.
- بمجرد الانتهاء من ذلك ، تأكد من إعادة تشغيل جهاز الكمبيوتر الخاص بك لتغيير التأثيرات.
بخلاف ذلك ، يمكنك تنزيل أحدث إصدار من برنامج تشغيل الرسومات يدويًا وتثبيته مباشرة على جهاز الكمبيوتر الخاص بك عبر موقع الشركة المصنعة الرسمي على الويب. تأكد من تحديد رقم طراز بطاقة الرسومات بالضبط لتنزيل الملف. لذلك ، يمكن لمستخدمي بطاقة رسومات Nvidia الانتقال إلى ملف موقع Nvidia الرسمي ويمكن لمستخدمي بطاقة رسومات AMD زيارة موقع AMD الإلكتروني.
3. دورة الطاقة على جهاز توجيه Wi-Fi الخاص بك
يوصى بإجراء دورة طاقة على جهاز توجيه Wi-Fi لتحديث اتصال الإنترنت على الإطلاق. في بعض الأحيان ، قد تتسبب مشكلات اتصال الشبكة في العديد من المشكلات مع خادم اللعبة أو لا يتم تحميل اللعبة بالكامل. تأكد من إيقاف تشغيل جهاز التوجيه وفصل كابل الطاقة منه. ثم انتظر لمدة 30 ثانية تقريبًا وأعد توصيل كابل الطاقة. الآن ، قم بتشغيل جهاز التوجيه ، والاتصال بالإنترنت للتحقق من المشكلة.
4. تعطيل برامج الأمان
- اضغط على قائمة البدأ > النوع جدار الحماية.
- يختار جدار حماية Windows Defender من نتيجة البحث.
- الآن ، انقر فوق قم بتشغيل أو إيقاف تشغيل جدار حماية Windows Defender من الجزء الأيمن.
- ستفتح صفحة جديدة> حدد ملف قم بإيقاف تشغيل جدار حماية Windows Defender (غير مستحسن) الخيار لكلا إعدادات الشبكة الخاصة والعامة.
- بمجرد التحديد ، انقر فوق موافق لحفظ التغييرات.
ثم تأكد من تعطيل برنامج مكافحة الفيروسات على جهاز الكمبيوتر مؤقتًا باتباع الخطوات التالية:
- صحافة نظام التشغيل Windows + I مفاتيح لفتح إعدادات Windows قائمة.
- انقر فوق التحديث والأمان > انقر فوق أمن Windows من الجزء الأيمن.
- الآن ، انقر فوق افتح أمن Windows زر.
- اذهب إلى الحماية من الفيروسات والتهديدات > انقر فوق إدارة الإعدادات.
- بعد ذلك ، ستحتاج إلى ذلك ببساطة اطفئه ال الحماية في الوقت الحقيقي تبديل.
- إذا طُلب منك ، انقر فوق نعم للمضي قدما.
6. تحقق من حالة الخادم
تأكد من التحقق من حالة الخادم للعبة Escape from Tarkov من خلال زيارة موقع ويب Down Detector التابع لجهة خارجية من هذا الرابط. في بعض الأحيان ، قد تتسبب المشكلات المتعلقة بخادم اللعبة مثل التوقف أو الانقطاع أو حتى عملية الصيانة في تعطل اللعبة أو توقفها في مشكلات شاشة التحميل. في وقت كتابة هذا المقال ، يمكننا أن نرى أن هناك مشكلة في خادم اللعبة ، ويتأثر الكثير من اللاعبين بهذا.
الإعلانات
إذا كنت تواجه نفس المشكلة أيضًا ، فتأكد من الانتظار لبعض الوقت حتى يتم إصلاح المشكلة تمامًا.
7. قم بتشغيل مستكشف أخطاء التوافق ومصلحها
إذا لم تنجح أي من الطرق معك ، فحاول تشغيل مستكشف أخطاء التوافق ومصلحها على جهاز الكمبيوتر باستخدام لعبة Escape from Tarkov. لنفعل ذلك:
- بادئ ذي بدء ، اخرج من لعبة Escape from Tarkov> قم بتشغيل ملف قاذفة ألعاب معركة الدولة.
- انتقل إلى المشغل إعدادات القائمة> تأكد من التحديد "عندما أقوم بتشغيل اللعبة: اترك نافذة Launcher مفتوحة".
- الآن ، قم بتشغيل ملف الهروب من تاركوف لعبة> إذا واجهتك مشكلة في شاشة التحميل مرة أخرى ، فما عليك سوى الضغط على مفاتيح Ctrl + Alt + Del لفتح مدير المهام.
- اذهب إلى تفاصيل علامة التبويب> حدد موقع ملف EscapeFromTarkov.exe مهمة التطبيق من القائمة.
- انقر على اليمين في مهمة معينة وانقر فوق الخصائص.
- بعد ذلك ، اترك نافذة الخصائص مفتوحة ، ثم عد إلى مدير المهام.
- انقر على اليمين على ال EscapeFromTarkov.exe ملف التطبيق> انقر فوق إنهاء المهمة.
- اضغط على إنهاء العملية زر> ثم ارجع إلى ملف الخصائص نافذة او شباك.
- اذهب إلى التوافق علامة التبويب> انقر فوق "تشغيل مستكشف أخطاء التوافق ومصلحها" زر.
- انقر فوق "جرب الإعدادات الموصى بها" واختبار البرنامج.
- اتبع التعليمات التي تظهر على الشاشة لإكمال عملية استكشاف الأخطاء وإصلاحها.
- انت انتهيت. يجب أن تحل هذه الطريقة المشكلة تمامًا.
هذا كل ما في الأمر يا رفاق. نحن نفترض أن هذا الدليل كان مفيدًا لك. لمزيد من الاستفسارات ، يمكنك التعليق أدناه.
الإعلانات