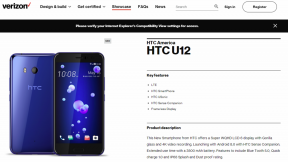كيفية إصلاح شاشة الموت السوداء Oculus Quest Black Screen of Death؟
Miscellanea / / January 10, 2022
يعد Oculus Quest أحد أكثر منتجات VR المفضلة في السوق. ومع ذلك ، بغض النظر عن شعبيتها الهائلة وسهولة استخدامها ، فهي أيضًا عرضة للصعوبات الفنية. من بين جميع المشاكل ، أكثر المشاكل التي كانت تزعج المستخدمين هي شاشة الموت السوداء. تواجه الاستخدامات شاشة Oculus Quest السوداء لمشكلة الموت أثناء استخدام منتج VR.

تحدث هذه المشكلة بشكل أساسي عندما يكون المستخدمون بين الاستمتاع بتجربة الواقع الافتراضي الخاصة بهم. في الواقع ، المشكلة لها وجوه مختلفة لمستخدمين مختلفين. يواجه بعض المستخدمين شاشة سوداء تمامًا. بينما ، بالنسبة لبعض المستخدمين ، يتبع شعار Oculus شاشة الموت السوداء.
ومع ذلك ، إذا كنت أيضًا جزءًا من هذا الحشد ، فلا داعي للقلق بعد الآن ، لأنه من السهل جدًا التخلص من شاشة Oculus Quest السوداء الخاصة بمشكلة الموت. لذلك ، دون مزيد من التأخير ، دعنا نتحقق من الحلول المختلفة التي ستساعد في حل المشكلة.
محتويات الصفحة
- الأسباب الكامنة وراء Oculus Quest الشاشة السوداء لمشكلة الموت
-
كيفية إصلاح مشكلة شاشة الموت السوداء Oculus Quest؟
- الإصلاح 1: تصغير دقة كويست كويست
- الإصلاح 2: إيقاف تشغيل قناة الاختبار العامة
- الإصلاح 3: استخدام نظام GPU
- الإصلاح 4: تنزيل أحدث برامج تشغيل النظام
- الإصلاح 5: تعطيل التراكب داخل اللعبة
- الإصلاح 6: تشغيل SFC Scan
- الإصلاح 7: اتصل بفريق الدعم
- الكلمات الأخيرة
الأسباب الكامنة وراء Oculus Quest الشاشة السوداء لمشكلة الموت
يمكن أن يكون هناك أكثر من سبب واحد لتشغيل شاشة Oculus Quest السوداء لمشكلة الموت. ولكن من بين كل ذلك ، فإن المذكورين أدناه هم من أهم المذنبين المتسببين في المشكلة.
- ستواجه العواقب في مواجهة المشكلة المذكورة إذا قمت بتكوين الإعدادات على دقة عالية جدًا ، حتى أعلى من قدرة جهازك على التعامل معها.
- إذا لم تقم بتحديث الرسومات أو USB أو أي برامج تشغيل أخرى للأجهزة المثبتة لفترة طويلة ، فمن المرجح أن تواجه المشكلة.
- يمكن أيضًا أن تحدث شاشة الموت السوداء في Oculus Quest بسبب تمكين ميزة التراكب داخل اللعبة.
- يمكن أن يؤدي استمرار تمكين "ميزة قناة الاختبار العامة" إلى حدوث المشكلة أيضًا.
- أخيرًا ، بالنظر إلى مدى تعقيد نظام التشغيل Windows ، إذا كان هناك أي ملف تالف أو مضلل متاح على نظامك ، فيمكنك أيضًا مواجهة المشكلة المذكورة.
الآن بعد أن أصبحت على دراية بجميع الأسباب الرئيسية التي تتسبب في ظهور شاشة Oculus Quest السوداء لمشكلة الموت ، فقد حان الوقت للتحقق من كيفية التخلص منها.
كيفية إصلاح مشكلة شاشة الموت السوداء Oculus Quest؟
حتى وقت كتابة هذا المقال ، لم يصدر المطورون أي طريقة محددة لإصلاح المشكلة. وبالتالي ، قد تضطر إلى المرور بجميع الحلول المذكورة أدناه والالتزام بالحل الذي يؤدي المهمة نيابةً عنك. إذن ، إليك طرق مختلفة لمساعدتك في حل المشكلة المذكورة.
الإصلاح 1: تصغير دقة كويست كويست
تحدث مشكلة شاشة الموت السوداء بشكل أساسي إذا قمت بتكوين الإعدادات على دقة عالية جدًا. كحل لذلك ، سيكون عليك تقليل حل Oculus Quest. إذن ، إليك الخطوات التي يجب عليك اتباعها لإنجاز العمل.
- لتبدأ ، قم بإزالة Oculus Quest من الجهاز المتصل.
- الآن ، على الجهاز المتصل ، انتقل إلى مجلد Oculus. سيتم وضع مجلد Oculus في ج: \ ملفات البرنامج \ أوكولوس.
- في المجلد ، اتجه نحو يدعم > تشخيص العين.
- بحث عن "OculusDebugTool.exe”وانقر فوقه نقرًا مزدوجًا.
- سيفتح نافذة أداة Oculus Debug Tool.
- في نافذة أداة التصحيح ، اضبط "عرض دقة التشفير". نوصيك بضبطه على 2784.

هذا هو. أعد تشغيل الجهاز. قم بإرفاق Oculus Quest بالجهاز بمجرد تمهيده. الآن ، تحقق مما إذا كانت المشكلة قد تم إصلاحها أم لا. إذا استمر ، فانتقل إلى الحل التالي.
الإصلاح 2: إيقاف تشغيل قناة الاختبار العامة
من المرجح أن تواجه شاشة Oculus Quest السوداء لمشكلة الموت إذا حافظت على تمكين ميزة قناة الاختبار العامة. في الواقع ، حذر دعم Oculus الرسمي أيضًا من الإبقاء على هذه الميزة معطلة ، إلا إذا كنت لا ترغب في تجربة الإصدارات التجريبية من برامج Oculus المختلفة. إذن ، إليك الخطوات التي يجب عليك اتباعها لتبديل ميزة قناة الاختبار العامة.
الإعلانات
- قم بتشغيل Oculus Quest على نظامك.
- انقر فوق خيار الإعدادات الموجود على اللوحة اليسرى من الشاشة.
- الآن ، اضغط على قسم "بيتا".
- هنا ، قم بتعطيل ميزة القناة العامة للاختبار.
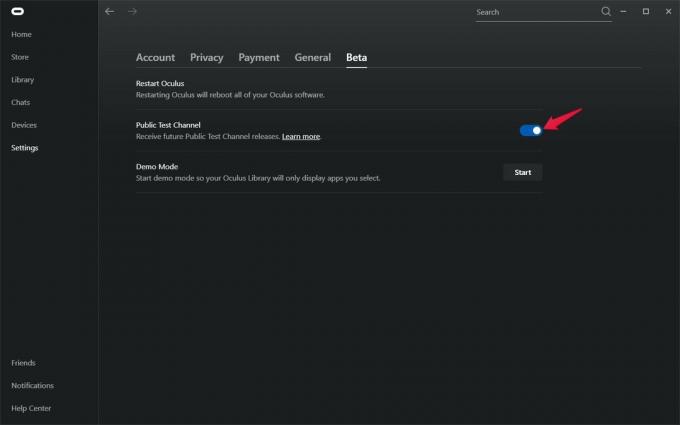
بمجرد الانتهاء ، تحقق مما إذا كانت شاشة Oculus Quest السوداء الخاصة بمشكلة الموت قد تم إصلاحها أم لا. إذا لم يكن كذلك ، فتابع المقال.
الإصلاح 3: استخدام نظام GPU
هناك حل فعال آخر يمكنك محاولة إصلاح المشكلة المذكورة فيه وهو توصيل Oculus Quest ببطاقة الرسومات المثبتة. إذن ، إليك الإعدادات التي يتعين عليك القيام بها لإنجاز العمل.
- على سطح المكتب ، انقر بزر الماوس الأيمن على مساحة فارغة وحدد "لوحة تحكم Nvidia".
- ستظهر نافذة لوحة تحكم Nvidia.
- في اللوحة اليسرى من الشاشة ، انقر فوق "إدارة الإعدادات ثلاثية الأبعاد".
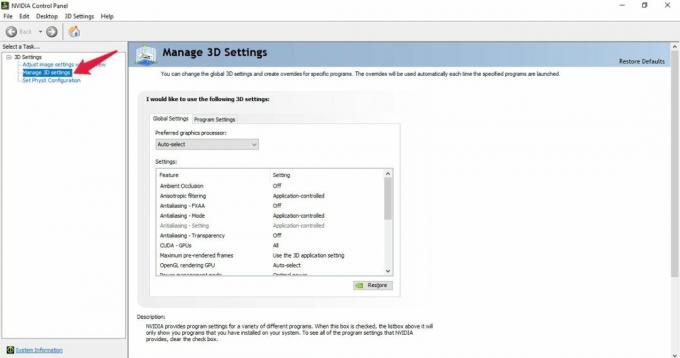
- انقر على "إعدادات البرنامج“.
- انقر فوق أيقونة القائمة المنسدلة الموجودة أسفل ، "حدد برنامجًا للتخصيص"واختر تطبيق Oculus Quest.

- أخيرًا ، انقر على أيقونة القائمة المنسدلة الموجودة أسفل "حدد معالج الرسومات الموفر لهذا البرنامج" و اختار، "معالج NVIDIA عالي الأداء " اختيار.
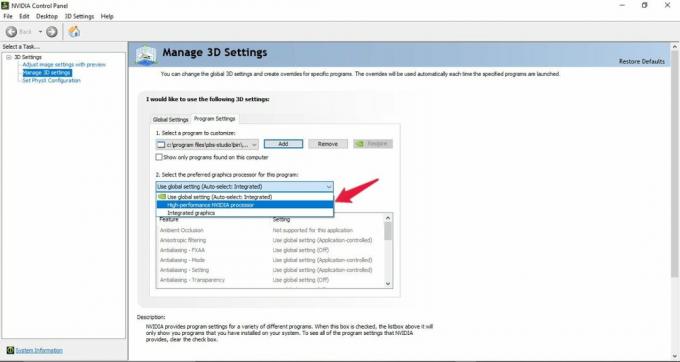
هذا هو. تحقق مما إذا كانت الشاشة السوداء لتلك المشكلة قد تم إصلاحها أم لا. إذا استمر ، فقد حان الوقت لتحديث برامج التشغيل.
الإعلانات
الإصلاح 4: تنزيل أحدث برامج تشغيل النظام
يعد تحديث برامج تشغيل النظام طريقة عمل لإصلاح المشكلة المذكورة. لن يؤدي تنزيل أحدث برامج تشغيل النظام إلى إصلاح الشاشة السوداء لمشكلة الموت فحسب ، بل سيؤدي أيضًا إلى التأكد من خلو نظامك من أي نوع آخر من الأخطاء ومواطن الخلل. لذلك ، إليك ما عليك القيام به لتحديث برامج تشغيل النظام لديك.
- افتح قائمة البداية بالضغط على مفتاح windows.
- الآن في شريط البحث ، اكتب "مدير الجهاز"واضغط دخول.
- ستظهر نافذة إدارة الأجهزة.
- انقر نقرًا مزدوجًا فوق خيار محولات العرض لتوسيعه.
- انقر بزر الماوس الأيمن فوق الرسومات المثبتة وحدد "تحديث السائق“.
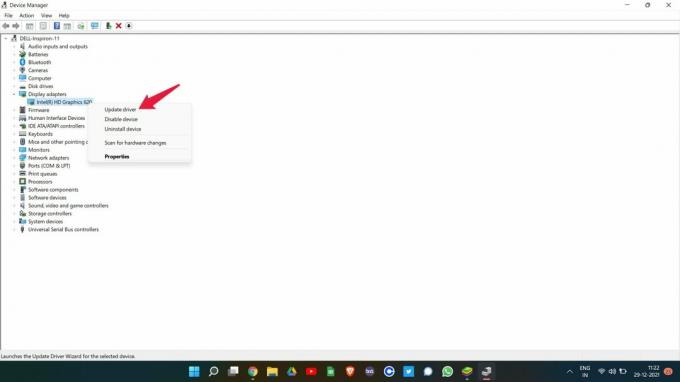
- في مربع التأكيد المنبثق ، حدد "البحث تلقائيًا عن برامج التشغيل".
كرر نفس العملية مع "الفئران وأجهزة التأشير الأخرى" أيضًا. بمجرد التحديث ، أعد تشغيل نظامك وتحقق مما إذا كانت المشكلة قد تم حلها أم لا. إذا كانت الإجابة بنعم ، فأنت على ما يرام. ومع ذلك ، إذا استمرت المشكلة ، فانتقل إلى الحل التالي.
الإصلاح 5: تعطيل التراكب داخل اللعبة
يمكنك إيقاف تشغيل ميزة التراكب داخل اللعبة لبرنامج أو جهاز لإصلاح أي خطأ يدور حوله. كما أنه يعزز الأداء العام. وقد نجح الشيء نفسه مع Oculus Quest أيضًا. لذلك ، إليك ما عليك القيام به لتعطيل التراكب داخل اللعبة في Nvidia GeForce.
- قم بتشغيل تجربة GeForce على جهاز الكمبيوتر الخاص بك.
- انقر فوق رمز الترس الموجود في الجزء العلوي من الشاشة.
- في الإعدادات العامة ، انقر فوق تبديل التراكب داخل اللعبة لإيقاف تشغيله.
بمجرد الانتهاء من ذلك ، أعد تشغيل Oculus Quest ومعرفة ما إذا كنت لا تزال تواجه الشاشة السوداء لمشكلة الموت أم لا. إذا كانت الإجابة بنعم ، فانتقل إلى آخر حل بديل.
الإصلاح 6: تشغيل SFC Scan
System File Checker المعروف أيضًا باسم SFC scan مفيد جدًا في حل جميع ملفات النظام التالفة والتالفة بما في ذلك الملف الذي يسبب مشكلة الشاشة السوداء. إذن ، إليك الخطوات التي يجب عليك اتباعها لإجراء فحص SFC على جهاز كمبيوتر يعمل بنظام Windows 11.
- اضغط على زر Windows لفتح قائمة ابدأ.
- في شريط البحث ، اكتب "CMD" ، وانقر على "تشغيل كمسؤول".
- ستظهر نافذة موجه الأوامر.
- اكتب الرمز المذكور أدناه في المكان المخصص واضغط على Enter.
sfc / scannow

انتظر بضع ثوان حتى يتم تنفيذ الكود. بمجرد الانتهاء من ذلك ، ستندهش عندما ترى أنك لم تعد تواجه شاشة Oculus Quest السوداء لمشكلة الموت.
الإصلاح 7: اتصل بفريق الدعم
في أسوأ السيناريوهات ، إذا كنت لا تزال تواجه شاشة سوداء من Oculus Quest لمشكلات الموت ، فإن الخيار الوحيد المتبقي لك هو الاتصال بالمسؤولين. للقيام بذلك ، انتقل إلى خيار "مركز المساعدة" الموجود على صفحة Oculus الرسمية ، وحدد "اتصل بنا". يمكنك أيضا النقر فوق هذا حلقة الوصل لزيارة قسم الاتصال بنا مباشرة في Oculus. ضع مشكلتك في منطقة الاستعلام ، وانقر فوق إرسال. سيقوم فريق دعم Oculus بالرد على مشكلتك في أقرب وقت ممكن.
الكلمات الأخيرة
كانت هذه كيفية إصلاح شاشة الموت السوداء Oculus Quest. أخبرنا ما إذا كانت الأساليب المذكورة أعلاه تعمل من أجلك أم لا. يمكنك أيضًا مشاركة أي حل عمل آخر في التعليقات. علاوة على ذلك ، لا تنس مراجعة دليلنا الآخر على كوة لحل المشاكل المختلفة التي تدور حول المنتج.