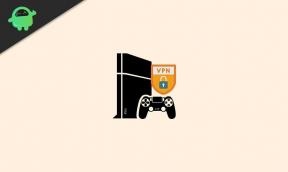تم: Expeditions Rome Crashing على جهاز الكمبيوتر
Miscellanea / / January 21, 2022
Expeditions Rome هي لعبة RPG جديدة قائمة على الأدوار ، بينما يحتاج اللاعب إلى جمع مجموعة من الرفقاء المخلصين والمشاركة في القتال التكتيكي القائم على الأدوار ، تعلم مهارات جديدة ، ونهب وصنع معدات جديدة لجنودك ، وشكل مصير روما. تم تطوير اللعبة بواسطة Logic Artists ونشرتها THQ Nordic. إنه متوفر الآن للكمبيوتر الشخصي عبر Steam. الآن ، أبلغ بعض لاعبي ألعاب الكمبيوتر عن أنهم يواجهون مشكلة Expeditions Rome Crashing على جهاز الكمبيوتر أثناء بدء التشغيل.
لذلك ، إذا كنت أيضًا أحد الضحايا ، فتأكد من اتباع دليل تحري الخلل وإصلاحه لإصلاح المشكلة تمامًا. هنا شاركنا اثنين من الحلول الممكنة التي من شأنها مساعدتك. في هذه الأيام ، تكون ألعاب الكمبيوتر وحتى ألعاب وحدة التحكم عرضة لذلك بدء التعطل أو عدم بدء التشغيل القضايا مهما كانت والتي لا تقتصر على المطورين. يبدو أن العديد من المشكلات أو الأسباب في نهاية اللاعبين يمكن أن تتسبب أيضًا في حدوث مشكلة تعطل بدء التشغيل.
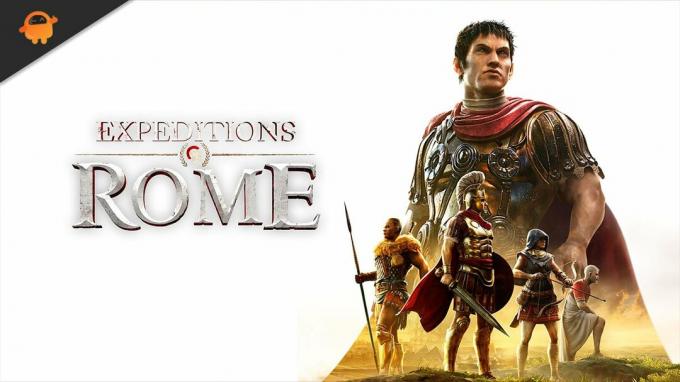
محتويات الصفحة
-
لماذا تستمر رحلات روما في الانهيار؟
-
1. تحقق من متطلبات النظام
- الحد الأدنى لمتطلبات النظام:
- 2. تحديث برامج تشغيل الرسومات
- 3. تحديث ويندوز
- 4. قم بتشغيل اللعبة كمسؤول
- 5. إغلاق مهام التشغيل في الخلفية
- 6. تعيين أولوية عالية في إدارة المهام
- 7. إعادة تثبيت DirectX (الأحدث)
- 8. تعطيل جدار حماية Windows أو برنامج مكافحة الفيروسات
- 9. اضبط الأداء العالي في خيارات الطاقة
- 10. أغلق اللعبة من تطبيقات الخلفية
- 11. أعد تثبيت Microsoft Visual C ++ Runtime
- 12. قم بإجراء تمهيد نظيف
- 13. حاول تعطيل تطبيقات التراكب
- 14. تحقق من سلامة ملفات اللعبة على Steam
- 15. تعطيل CPU أو GPU Overclocking
- 16. تحديث لعبة الرحلات الاستكشافية روما
-
1. تحقق من متطلبات النظام
لماذا تستمر رحلات روما في الانهيار؟
كما ذكرنا سابقًا ، يمكن أن يكون هناك عدة أسباب وراء تعطل بدء التشغيل أو عدم بدء تشغيل اللعبة على الإطلاق. مثل المشكلات المتعلقة بتكوين جهاز الكمبيوتر غير المتوافق ، أو برنامج تشغيل رسومات قديم ، أو إصدار Windows قديم ، أو ملف يمكن أن يتسبب إصدار DirectX القديم ، أو حتى إصدار لعبة قديم ، وما إلى ذلك في حدوث تعارضات متعددة مع اللعبة إطلاق. في حين أن ملفات اللعبة المفقودة أو التالفة ، يمكن أن تؤدي تطبيقات التراكب وما إلى ذلك إلى حدوث مثل هذه المشكلات.
بالإضافة إلى ذلك ، يبدو أن مشغل الألعاب القديم أو مهام التشغيل غير الضرورية في الخلفية أو تطبيقات بدء التشغيل أو مكافحة الفيروسات أو الأمان يمكن أن تصبح مشكلات البرامج والمشكلات المتعلقة بقابلية إعادة التوزيع Visual C ++ وما إلى ذلك أسبابًا أخرى محتملة تحتاج إلى الإصلاح تماما. لذا ، دون إضاعة المزيد من الوقت ، دعنا ندخل في الأمر.
1. تحقق من متطلبات النظام
تأكد من أن لديك تهيئة متوافقة للكمبيوتر الشخصي حتى تعمل لعبة Expeditions Rome بشكل صحيح دون أي نوع من المشاكل.
الحد الأدنى لمتطلبات النظام:
- نظام التشغيل: Windows 7، 10 (64 بت)
- المعالج: AMD FX-8350 X8 / Intel i5-4690K
- ذاكرة: 8 جيجا بايت رام
- الرسومات: AMD R9 380 4 جيجا بايت / GTX 960 4 جيجا بايت
- برنامج DirectX: الإصدار 11
- تخزين: 30 جيجا مساحة متوفرة
- كارت الصوت: متوافق مع DirectX
متطلبات النظام المستحسنة:
- نظام التشغيل: Windows 10 (64 بت)
- المعالج: معالج Ryzen 5 3600X / Intel Core i5-9500F
- ذاكرة: 16 جيجا بايت رام
- الرسومات: AMD RX Vega 56 8 جيجابايت / GTX 1070 8 جيجابايت
- برنامج DirectX: الإصدار 11
- تخزين: 30 جيجا مساحة متوفرة
- كارت الصوت: متوافق مع DirectX
2. تحديث برامج تشغيل الرسومات
من الضروري دائمًا تحديث برامج تشغيل الرسومات على نظام Windows الخاص بك لتشغيل جميع البرامج بسلاسة. لفعل هذا:
- انقر على اليمين على ال قائمة البدأ لفتح ملف قائمة الوصول السريع.
- انقر فوق مدير الجهاز من القائمة.

الإعلانات
- الآن، نقرتين متتاليتين على ال محولات أجهزة العرض فئة لتوسيع القائمة.

- ثم انقر على اليمين على اسم بطاقة الرسومات المخصصة.
- يختار تحديث السائق > اختر ابحث تلقائيًا عن السائقين.
- إذا كان هناك تحديث متوفر ، فسيتم تنزيل أحدث إصدار وتثبيته تلقائيًا.
- بمجرد الانتهاء من ذلك ، تأكد من إعادة تشغيل جهاز الكمبيوتر الخاص بك لتغيير التأثيرات.
بدلاً من ذلك ، يمكنك تنزيل أحدث إصدار من برنامج تشغيل الرسومات يدويًا وتثبيته مباشرةً من الموقع الرسمي الخاص بالشركة المصنعة لبطاقة الرسومات الخاصة بك. يمكن لمستخدمي بطاقة الرسومات Nvidia تحديث تطبيق GeForce Experience عبر موقع Nvidia الرسمي. وفي الوقت نفسه ، يمكن لمستخدمي بطاقة رسومات AMD زيارة ملف موقع AMD الإلكتروني للشىء نفسه.
3. تحديث ويندوز
يعد تحديث نظام التشغيل Windows أمرًا ضروريًا دائمًا لمستخدمي أجهزة الكمبيوتر وكذلك لاعبي أجهزة الكمبيوتر لتقليل مواطن الخلل في النظام ومشكلات التوافق والأعطال. وفي الوقت نفسه ، يتضمن الإصدار الأخير في الغالب ميزات إضافية وتحسينات وتصحيحات أمان والمزيد. للقيام بذلك:
الإعلانات
- صحافة نظام التشغيل Windows + I مفاتيح لفتح ملف إعدادات Windows قائمة.
- بعد ذلك ، انقر فوق التحديث والأمان > تحديد تحقق من وجود تحديثات تحت تحديث ويندوز الجزء.
- إذا كان هناك تحديث متاح للميزة ، فحدد تنزيل وتثبيت.
- قد يستغرق الأمر بعض الوقت لإكمال التحديث.
- بمجرد الانتهاء من ذلك ، أعد تشغيل الكمبيوتر لتثبيت التحديث.
4. قم بتشغيل اللعبة كمسؤول
تأكد من تشغيل ملف exe للعبة كمسؤول لتجنب التحكم في حساب المستخدم فيما يتعلق بقضايا الامتياز. يجب عليك أيضًا تشغيل عميل Steam كمسؤول على جهاز الكمبيوتر الخاص بك. لفعل هذا:
- انقر على اليمين على ال رحلات روما ملف اختصار exe على جهاز الكمبيوتر الخاص بك.
- الآن ، حدد الخصائص > انقر فوق التوافق التبويب.

- تأكد من النقر فوق شغل هذا البرنامج كمسؤول خانة اختيار لتحديده.
- انقر فوق يتقدم واختر موافق لحفظ التغييرات.
تأكد من اتباع نفس الخطوات مع عميل Steam أيضًا. من المفترض أن يساعدك في إصلاح مشكلة Expeditions Rome على جهاز الكمبيوتر الخاص بك.
5. إغلاق مهام التشغيل في الخلفية
يمكن أن تستهلك مهام أو برامج التشغيل غير الضرورية في الخلفية الكثير من موارد النظام مثل استخدام وحدة المعالجة المركزية أو الذاكرة التي تقلل أداء النظام حرفيًا. ومن ثم ، تظهر مشكلات بدء التشغيل ، والتأخر ، وعدم التحميل في كثير من الأحيان. ببساطة ، أغلق جميع مهام التشغيل غير الضرورية في الخلفية تمامًا. لفعل هذا:
- صحافة Ctrl + Shift + Esc مفاتيح لفتح ملف مدير المهام.

- الآن ، انقر فوق العمليات علامة التبويب> انقر لتحديد المهام التي تعمل بشكل غير ضروري في الخلفية وتستهلك موارد نظام كافية.
- انقر فوق إنهاء المهمة لإغلاقه واحدًا تلو الآخر.
- بمجرد الانتهاء من ذلك ، أعد تشغيل النظام الخاص بك.
الآن ، يمكنك التحقق مما إذا كنت قد أصلحت Expeditions Rome Crashing على جهاز الكمبيوتر الخاص بك أم لا. إذا لم يكن كذلك ، فاتبع الطريقة التالية.
6. تعيين أولوية عالية في إدارة المهام
اجعل لعبتك أولوية في الجزء الأعلى عبر إدارة المهام لإخبار نظام Windows الخاص بك بتشغيل اللعبة بشكل صحيح. لفعل هذا:
- انقر على اليمين على ال قائمة البدأ > تحديد مدير المهام.
- اضغط على العمليات علامة التبويب> انقر على اليمين على ال رحلات روما مهمة اللعبة.
- يختار يضع أولويات ل متوسط.
- أغلق مدير المهام.
- أخيرًا ، قم بتشغيل لعبة Expeditions Rome للتحقق مما إذا كانت Crashing على جهاز الكمبيوتر أم لا.
7. إعادة تثبيت DirectX (الأحدث)
يجب أن تحاول إعادة تثبيت أحدث إصدار من DirectX من موقع Microsoft الرسمي على جهاز الكمبيوتر / الكمبيوتر المحمول. تحتاج فقط إلى تنزيل حزمة مثبت DirectX وتثبيتها وتشغيلها. ضع في اعتبارك أنك ستحتاج إلى DirectX 12 أو إصدار أحدث لتشغيل لعبة Expeditions Rome بشكل صحيح.
8. تعطيل جدار حماية Windows أو برنامج مكافحة الفيروسات
تكون الاحتمالات عالية بما يكفي لأن حماية جدار حماية Windows Defender الافتراضية أو أي برنامج مكافحة فيروسات تابع لجهة خارجية يمنع الاتصالات المستمرة أو ملفات اللعبة من العمل بشكل صحيح. لذلك ، تأكد من تعطيل الحماية في الوقت الفعلي وحماية جدار الحماية أو إيقاف تشغيلهما مؤقتًا. ثم يجب أن تحاول تشغيل اللعبة للتحقق مما إذا تم إصلاح مشكلة Expeditions Rome Crashing على جهاز الكمبيوتر أم لا. لفعل هذا:
- اضغط على قائمة البدأ > النوع جدار الحماية.
- يختار جدار حماية Windows Defender من نتيجة البحث.
- الآن ، انقر فوق قم بتشغيل أو إيقاف تشغيل جدار حماية Windows Defender من الجزء الأيمن.

- ستفتح صفحة جديدة> حدد ملف قم بإيقاف تشغيل جدار حماية Windows Defender (غير مستحسن) الخيار لكلا إعدادات الشبكة الخاصة والعامة.

- بمجرد التحديد ، انقر فوق موافق لحفظ التغييرات.
- أخيرًا ، أعد تشغيل جهاز الكمبيوتر الخاص بك.
وبالمثل ، يجب عليك إيقاف تشغيل حماية أمان Windows أيضًا. كل ما عليك القيام به هو إتباع الخطوات أدناه:
- صحافة نظام التشغيل Windows + I مفاتيح لفتح إعدادات Windows قائمة.
- انقر فوق التحديث والأمان > انقر فوق أمن Windows من الجزء الأيمن.

- الآن ، انقر فوق افتح أمن Windows زر.
- اذهب إلى الحماية من الفيروسات والتهديدات > انقر فوق إدارة الإعدادات.

- بعد ذلك ، ستحتاج إلى ذلك ببساطة اطفئه ال الحماية في الوقت الحقيقي تبديل.
- إذا طُلب منك ، انقر فوق نعم للمضي قدما.
- بالإضافة إلى ذلك ، يمكنك أيضًا إيقاف تشغيل الحماية المقدمة عبر السحابة, حماية من التلاعب اذا اردت.
9. اضبط الأداء العالي في خيارات الطاقة
إذا كان نظام Windows الخاص بك يعمل في الوضع المتوازن في خيارات الطاقة ، فقم فقط بتعيين وضع الأداء العالي للحصول على نتائج أفضل. على الرغم من أن هذا الخيار سيستهلك طاقة أعلى أو استخدام بطارية. لفعل هذا:
- اضغط على قائمة البدأ > النوع لوحة التحكم وانقر عليها من نتيجة البحث.
- الآن ، اذهب إلى الأجهزة والصوت > تحديد خيارات الطاقة.
- انقر فوق أداء عالي لتحديده.
- تأكد من إغلاق النافذة وإغلاق جهاز الكمبيوتر الخاص بك بالكامل. للقيام بذلك ، انقر فوق قائمة البدأ > اذهب إلى سلطة > اغلق.
- بمجرد إيقاف تشغيل الكمبيوتر بالكامل ، يمكنك تشغيله مرة أخرى.
يجب أن يؤدي هذا إلى إصلاح مشكلة Expeditions Rome Crashing على جهاز الكمبيوتر الخاص بك في معظم الحالات. ومع ذلك ، إذا لم تنجح أي من الطرق معك ، فاتبع الطريقة التالية.
10. أغلق اللعبة من تطبيقات الخلفية
إذا كانت لعبة Expeditions Rome بطريقة ما لا تزال تواجه مشكلات ، فتأكد من إيقاف تشغيلها من ميزة تطبيقات الخلفية على جهاز الكمبيوتر الخاص بك. لنفعل ذلك،
- صحافة نظام التشغيل Windows + I مفاتيح لفتح إعدادات Windows قائمة.
- انقر فوق خصوصية > قم بالتمرير لأسفل من الجزء الأيمن وحدد تطبيقات الخلفية.
- قم بالتمرير لأسفل وابحث عن ملف رحلات روما عنوان اللعبة.
- فقط قم بإيقاف تشغيل التبديل بجانب عنوان اللعبة.
- بمجرد الانتهاء من ذلك ، أغلق النافذة وأعد تشغيل الكمبيوتر.
يجب أن تساعدك هذه الطريقة. ومع ذلك ، إذا لم يؤد ذلك إلى حل المشكلة ، فيمكنك اتباع الطريقة التالية.
11. أعد تثبيت Microsoft Visual C ++ Runtime
تأكد من إعادة تثبيت Microsoft Visual C ++ Runtime على جهاز الكمبيوتر الخاص بك لإصلاح مشكلات أو أخطاء ألعاب متعددة تمامًا. للقيام بذلك:
- اضغط على شبابيك مفتاح من لوحة المفاتيح لفتح قائمة البدأ.

- نوع التطبيقات والميزات وانقر عليها من نتيجة البحث.
- الآن ، حدد موقع Microsoft Visual C ++ البرنامج (البرامج) في القائمة.

- حدد كل برنامج وانقر فوق الغاء التثبيت.
- قم بزيارة موقع Microsoft الرسمي وتنزيل أحدث إصدار من Microsoft Visual C ++ Runtime.
- بمجرد الانتهاء من ذلك ، قم بتثبيته على جهاز الكمبيوتر الخاص بك ، وأعد تشغيل النظام لتغيير التأثيرات.
12. قم بإجراء تمهيد نظيف
قد تبدأ بعض التطبيقات وخدماتها تلقائيًا أثناء تشغيل النظام على الفور. في هذه الحالة ، ستستخدم هذه التطبيقات أو الخدمات بالتأكيد الكثير من الاتصال بالإنترنت بالإضافة إلى موارد النظام. إذا كنت تشعر أيضًا بالشيء نفسه ، فتأكد من إجراء تمهيد نظيف على جهاز الكمبيوتر الخاص بك للتحقق من المشكلة. للقيام بذلك:
- صحافة نظام التشغيل Windows + R. مفاتيح لفتح يركض صندوق المحادثة.
- الآن اكتب مسكونفيغ وضرب يدخل لفتح أعدادات النظام.
- اذهب إلى خدمات علامة التبويب> تمكين اخفي كل خدمات مايكروسوفت خانة الاختيار.

- انقر فوق أوقف عمل الكل > انقر فوق يتقدم وثم موافق لحفظ التغييرات.
- الآن ، انتقل إلى بدء علامة التبويب> انقر فوق افتح مدير المهام.
- سيتم فتح واجهة إدارة المهام. اذهب هنا إلى بدء التبويب.
- ثم انقر فوق المهمة المعينة التي لها تأثير بدء تشغيل أعلى.
- بمجرد التحديد ، انقر فوق إبطال لإيقافها عن عملية بدء التشغيل.
- قم بنفس الخطوات لكل برنامج له تأثير بدء تشغيل أعلى.
- بمجرد الانتهاء من ذلك ، تأكد من إعادة تشغيل جهاز الكمبيوتر الخاص بك لتطبيق التغييرات.
13. حاول تعطيل تطبيقات التراكب
يبدو أن هناك تطبيقين شائعين لديهما برنامج تراكب خاص بهما يمكن أن يعمل في النهاية في الخلفية ويسبب مشكلات في أداء الألعاب أو حتى مشكلات في التشغيل. يجب عليك إيقاف تشغيلها لإصلاح المشكلة باتباع الخطوات أدناه:
تعطيل Discord Overlay:
- قم بتشغيل ملف الخلاف app> انقر فوق علامة الترس في الأسفل.
- انقر فوق تراكب تحت إعدادات التطبيقات > شغله ال تفعيل التراكب داخل اللعبة.
- اضغط على ألعاب علامة التبويب> تحديد رحلات روما.
- أخيرا، اطفئه ال تفعيل التراكب داخل اللعبة تبديل.
- تأكد من إعادة تشغيل جهاز الكمبيوتر الخاص بك لتطبيق التغييرات.
تعطيل Xbox Game Bar:
- صحافة نظام التشغيل Windows + I مفاتيح لفتح إعدادات Windows.
- انقر فوق الألعاب > اذهب إلى لعبة بار > إيقاف سجل مقاطع اللعبة ولقطات الشاشة والبث باستخدام شريط الألعاب اختيار.
إذا لم تتمكن من العثور على خيار Game Bar ، فما عليك سوى البحث عنه من قائمة إعدادات Windows.
تعطيل تراكب تجربة Nvidia GeForce:
- قم بتشغيل ملف تجربة Nvidia GeForce app> توجه إلى إعدادات.
- اضغط على عام علامة التبويب> إبطال ال تراكب داخل اللعبة اختيار.
- أخيرًا ، أعد تشغيل الكمبيوتر لتطبيق التغييرات ، وابدأ تشغيل اللعبة مرة أخرى.
ضع في اعتبارك أيضًا أنه يجب عليك تعطيل بعض تطبيقات التراكب الأخرى مثل MSI Afterburner أو Rivatuner أو برنامج RGB أو أي تطبيقات تراكب خارجية تعمل في الخلفية دائمًا.
14. تحقق من سلامة ملفات اللعبة على Steam
في حالة وجود مشكلة في ملفات اللعبة وتلفها أو يتم فقدها بطريقة ما ، فتأكد من تنفيذ هذه الطريقة للتحقق بسهولة من المشكلة.
- إطلاق بخار > انقر فوق مكتبة.
- انقر على اليمين تشغيل رحلات روما من قائمة الألعاب المثبتة.
- الآن ، انقر فوق الخصائص > اذهب إلى ملفات محلية.

- انقر فوق تحقق من سلامة ملفات اللعبة.
- سيتعين عليك انتظار العملية حتى تكتمل.
- بمجرد الانتهاء من ذلك ، ما عليك سوى إعادة تشغيل جهاز الكمبيوتر الخاص بك.
15. تعطيل CPU أو GPU Overclocking
من الجدير بالذكر أيضًا عدم تمكين رفع تردد التشغيل لوحدة المعالجة المركزية / وحدة معالجة الرسومات على جهاز الكمبيوتر الخاص بك إذا كانت لعبتك تتعطل أو تتعطل كثيرًا. يمكننا أن نفهم أن رفع تردد التشغيل عن وحدة المعالجة المركزية / وحدة معالجة الرسومات يمكن أن يكون له تأثير كبير في تحسين طريقة اللعب ولكن في بعض الأحيان قد يتسبب أيضًا في حدوث مشكلات في عنق الزجاجة أو التوافق أيضًا. فقط اضبط التردد على الوضع الافتراضي لتحقيق الأداء الأمثل.
16. تحديث لعبة الرحلات الاستكشافية روما
إذا لم تكن قد قمت بتحديث لعبة Expeditions Rome لفترة من الوقت ، فتأكد من اتباع الخطوات أدناه للتحقق من وجود تحديثات وتثبيت أحدث إصدار (إذا كان متاحًا). لفعل هذا:
- افتح ال بخار العميل> اذهب إلى مكتبة > انقر فوق رحلات روما من الجزء الأيمن.
- سيبحث تلقائيًا عن التحديث المتاح. إذا كان هناك تحديث متاح ، فتأكد من النقر فوق تحديث.
- قد يستغرق تثبيت التحديث بعض الوقت> بمجرد الانتهاء ، تأكد من إغلاق عميل Steam.
- أخيرًا ، أعد تشغيل الكمبيوتر لتطبيق التغييرات ، ثم حاول تشغيل اللعبة مرة أخرى.
هذا كل ما في الأمر يا رفاق. نحن نفترض أن هذا الدليل كان مفيدًا لك. لمزيد من الاستفسارات ، يمكنك التعليق أدناه.

![ملف فلاش للبرامج الثابتة Samsung Galaxy A52 [Unbrick، Restore Stock ROM]](/f/6d5de5345f3c06876352bd8e3f58e682.jpg?width=288&height=384)