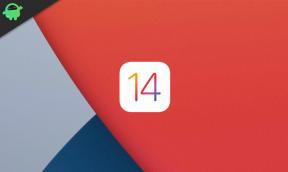تم: لوجيتك C920 مشكلة التركيز التلقائي
Miscellanea / / January 23, 2022
ال لوجيتك C920 احتلت المرتبة الأولى بين كاميرات الويب الأكثر شيوعًا في السنوات القليلة الماضية. الجودة ، صورة الفيديو التي يرميها هذا الشيء ، هي مجرد جنون. هذا هو السبب في أن الكثير من منشئي الفيديو يستخدمون كاميرا الويب هذه لإنشاء محتوى فيديو عبر كاميرا فعلية.
بالحديث عن لوجيتك ، فهي شركة دولية مصنعة للأجهزة الطرفية والبرمجيات. يقع مقر Logitech في لوزان ، سويسرا. لقد مرت حوالي أربعة عقود منذ سيطرة Logitech على سوق الأجهزة الطرفية للكمبيوتر والبرمجيات. ولكن ، في بعض الأحيان ، يتعين على المستخدمين مواجهة العديد من المشكلات أثناء استخدام منتجاتهم.
هذه المرة يشتكي مستخدم Logitech C920 من أن التركيز التلقائي لا يعمل. حسنًا ، على الرغم من أنه لا يزال من غير الواضح ما إذا كانت المشكلة تحدث بسبب مشكلات في الأجهزة أو البرامج. ولكن ، بعد الكثير من البحث ، اكتشف فريقنا أفضل حل بديل سيساعدك على الخروج من هذا الموقف ، وخمنوا ماذا؟ كل ما ذكرناه هنا في هذا الدليل. لذا دعونا نراهم.

محتويات الصفحة
-
كيفية إصلاح مشكلة التركيز التلقائي لوجيتك C920
- الإصلاح 1: دورة الطاقة الخاصة بك Logitech C920
- الإصلاح 2: السماح للتطبيق بالوصول إلى الكاميرا
- الإصلاح 3: أعد تثبيت برنامج Logitech
- الإصلاح 4: قم بتحديث برنامج التشغيل الخاص بك
- الإصلاح 5: تعطيل تطبيقات الصراع
- يتم إحتوائه
كيفية إصلاح مشكلة التركيز التلقائي لوجيتك C920
لذلك ، إذا كنت منزعجًا لأن كاميرا الويب Logitech C920 لا تعمل على جهاز الكمبيوتر الشخصي الذي يعمل بنظام Windows. ثم لا تقلق لأنك لست وحدك. هناك العديد من المستخدمين الذين يواجهون نفس الخطأ أيضًا. لذلك ، جرب الإصلاحات التالية دون الحاجة إلى القلق بشأن ذلك ومعرفة ما إذا كانت هذه الإصلاحات تساعدك.
الإصلاح 1: دورة الطاقة الخاصة بك Logitech C920
هناك العديد من التقارير التي يزعم فيها المستخدمون أن التركيز التلقائي لوجيتك C920 بدأ مرة أخرى في العمل بشكل صحيح بعد إعادة تدوير الطاقة تمامًا. لذا ، يجب عليك أيضًا تجربة ذلك. الآن ، للقيام بذلك ، يمكنك ببساطة إيقاف تشغيل الكاميرا وتوصيل جميع الكابلات المتصلة بها. ثم اتركه لمدة 5 دقائق ، ثم قم بتوصيل الكابلات مرة أخرى وتحقق مما إذا كانت تعمل بشكل صحيح أم لا. بعد تدوير الطاقة ، سترى أن مشكلة التركيز التلقائي تختفي مثل السحر.
الإصلاح 2: السماح للتطبيق بالوصول إلى الكاميرا
حسنًا ، في حال لاحظت أنه أثناء استخدام أي تطبيق معين عند الوصول إلى كاميرا الويب ، فإنه يعرض ملف مشكلة التركيز التلقائي ، فهناك احتمال ألا يكون لدى التطبيقات الموجودة على جهاز الكمبيوتر الخاص بك إذن لاستخدام الة تصوير. لذلك ، يجب عليك التحقق مما إذا كنت قد قمت بتمكين هذا الخيار على جهاز الكمبيوتر الخاص بك أم لا. علاوة على ذلك ، بالنسبة لبعض المستخدمين ، تعمل هذه الطريقة حقًا معهم كنعمة. لذا ، دعنا الآن نلقي نظرة على الخطوات اللازمة للقيام بذلك:
- بادئ ذي بدء ، اضغط على فوز + أنا الزر في نفس الوقت لفتح إعدادات Windows.
- بعد ذلك ، انتقل إلى خصوصية علامة التبويب وانقر فوق الة تصوير.
- بعد ذلك ، قم بتبديل الزر الموجود أمام ملف اسمح للتطبيقات بالوصول إلى الكاميرا.
-
الآن ، انقر فوق ميكروفون وتبديل الزر الموجود أمام اسمح للتطبيقات بالوصول إلى الكاميرا.

لا تنس أيضًا التمرير لأسفل وتبديل زر الكاميرا إلى وضع التشغيل. بمجرد الانتهاء من ذلك ، حاول استخدام Logitech C920 وتحقق مما إذا كان التركيز التلقائي يعمل الآن أم لا. على الأرجح ، سيتم إصلاح المشكلة الآن ، ولكن لنفترض أنه في موقف مؤسف للغاية ، إذا كنت لا تزال تواجه نفس الخطأ ، فلا داعي للقلق ؛ ببساطة اتبع الطريقة التالية.
الإصلاح 3: أعد تثبيت برنامج Logitech
لذلك ، في حالة عدم نجاح الطريقة المذكورة أعلاه ، فهناك احتمالية أن تتلف ملفات التثبيت الخاصة ببرنامج Logitech أو تتلف بسبب فشلها في العمل بشكل صحيح. لذلك ، في هذه الحالة ، ستكون إعادة تثبيت برنامج Logitech على جهاز الكمبيوتر الشخصي الذي يعمل بنظام Windows هو الخيار الصحيح. علاوة على ذلك ، إذا كانت هناك أي مشكلة أخرى تسبب مشاكل في المستقبل ، فسيتم حلها تلقائيًا بمجرد إعادة تثبيتها. والآن ، دعنا ننتقل إلى خطوات ذلك:
- أولاً ، يجب أن تضغط على Win + R. زر في نفس الوقت لاستدعاء مربع موجه التشغيل.
- بعد ذلك ، ابحث عن ملف appwiz.cpl باستخدام مربع التشغيل.
- ثم ، حدد موقع وانقر بزر الماوس الأيمن على ملف برامج لوجيتك.
- بعد ذلك ، حدد زر إلغاء التثبيت من القائمة المنسدلة التي تظهر.
هذا هو. ولكن ، عليك الآن أن تضع في اعتبارك أنه أثناء عملية إلغاء التثبيت ، حدد فقط برنامج التشغيل. بعد ذلك ، بعد انتهاء عملية إلغاء التثبيت ، ما عليك سوى تشغيل الكاميرا وتحقق مما إذا كانت مشكلة التركيز التلقائي قد تم حلها أم لا.
الإعلانات
الإصلاح 4: قم بتحديث برنامج التشغيل الخاص بك
الآن ، كما ذكرنا بالفعل في هذا الدليل من قبل ، قد يكون السبب الرئيسي وراء هذا الخطأ هو برنامج تشغيل الكاميرا القديم. لذا من الأفضل تحديثه من وقت لآخر. حسنًا ، هناك طريقتان يمكنك استخدامهما لتحديث برنامج تشغيل الكاميرا على جهاز كمبيوتر يعمل بنظام Windows. الأول والأسهل هو فتح المستعرض الخاص بك والتمرير إلى موقع Logitech الرسمي. بعد ذلك ، قم بتنزيل أحدث برنامج تشغيل وتثبيته يدويًا على جهاز الكمبيوتر الخاص بك.
من ناحية أخرى ، في الطريقة الثانية ، تحتاج إلى الوصول إلى إدارة الأجهزة الخاصة بك وتحديد خيار الكاميرات. بعد ذلك ، قم بتوسيع علامة التبويب الكاميرات وانقر بزر الماوس الأيمن على Logitech C920 ، ثم من القائمة المنسدلة ، حدد تحديث السائق اختيار.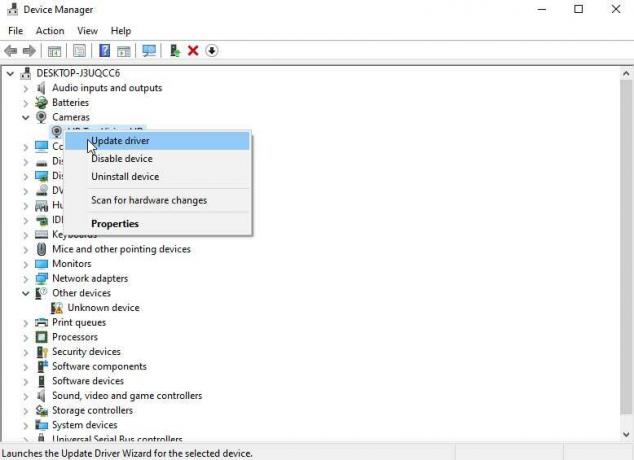
هذا هو. الآن ، انتظر بضع دقائق حتى يتم تنزيل برنامج التشغيل وتثبيته على جهاز الكمبيوتر الخاص بك. بمجرد الانتهاء من ذلك ، ما عليك سوى إعادة تشغيل جهاز الكمبيوتر الخاص بك وفتح الكاميرا للتحقق مما إذا كانت مشكلة التركيز التلقائي قد تم حلها أم لا.
الإعلانات
الإصلاح 5: تعطيل تطبيقات الصراع
هناك احتمال كبير بأن بعض التطبيقات التي تعمل في الخلفية قد تتعارض مع الكاميرا الخاصة بك وتمنعها من ذلك يعمل بشكل صحيح ، وهذا هو السبب الرئيسي وراء حصولك على مشكلة ضبط تلقائي للصورة Logitech C920 على نظام Windows الخاص بك كمبيوتر. لذلك ، يوصى بتعطيل جميع تطبيقات التعارض التي تعمل في الخلفية. ولكن ، إذا كنت لا تعرف الخطوات ، فلا داعي للقلق ، فنحن هنا لمساعدتك فقط. لذلك ، تجول في خطوات المحتاجين للقيام بذلك:
- في البداية، انقر على اليمين في قائمة ابدأ ، ومن القائمة المنبثقة ، حدد ملف مدير المهام.
- بعد ذلك ، حدد التطبيقات التي تعمل في الخلفية واحدة تلو الأخرى وقم بتعطيلها حتى تحصل على التطبيق المتعارض الذي يسبب الخطأ.
ولكن تأكد من عدم تعطيل العملية المتعلقة بنظامك. بمجرد الانتهاء من ذلك ، أعد تشغيل نظامك وافتح الكاميرا للتحقق مما إذا كان قد تم حل المشكلة أم لا.
اقرأ أيضا: إصلاح: مشكلة كاميرا الويب Logitech C920 لا تعمل
يتم إحتوائه
لذلك ، هذا هو كيفية إصلاح مشكلة التركيز التلقائي لوجيتك C920. نأمل أن تساعدك الإصلاحات المذكورة في هذا الدليل. ولكن في موقف مؤسف للغاية ، إذا لم يتم إصلاح الخطأ ، نوصيك بالمرور إلى أقرب مركز إصلاح لك والحصول على الإصلاح. على أي حال ، قم بالتعليق أدناه إذا كان لديك أي أسئلة أو طلبات لنا.