تم: لا يمكن لـ Warzone Pacific العثور على تطابق
Miscellanea / / January 23, 2022
Call of Duty Warzone Pacific هي أحدث إضافة إلى بنية خرائط Call of Duty. يتميز التحديث الجديد بطريقة لعب تم تجديدها بالكامل ورسومات محسّنة. ومع ذلك ، مثل أي تحديث آخر ، يأتي هذا أيضًا مع مجموعات المشاكل الخاصة به. في التحديث الأخير ، أبلغ العديد من المستخدمين أن Call of Duty Warzone Pacific لا يمكنها العثور على مشكلة مطابقة.
وفقًا للاعبين ، تستغرق اللعبة وقتًا طويلاً للعثور على تطابق في الردهة. وحيث أنه كانت هناك أيضًا تقارير تفيد بتعطل الشاشة بالرسالة ، "البحث عن تطابق". لذلك ، إذا كنت تتعامل أيضًا مع نفس المشكلة ، فهذا هو المنشور الذي تريد أن تكون فيه.
هنا ، سنتحدث عن كيفية إصلاح Call of Duty Warzone Pacific لا يمكن أن تجد مشكلة مطابقة. لذلك ، دون مزيد من التأخير ، دعنا ننتقل إلى الموضوع مباشرة.
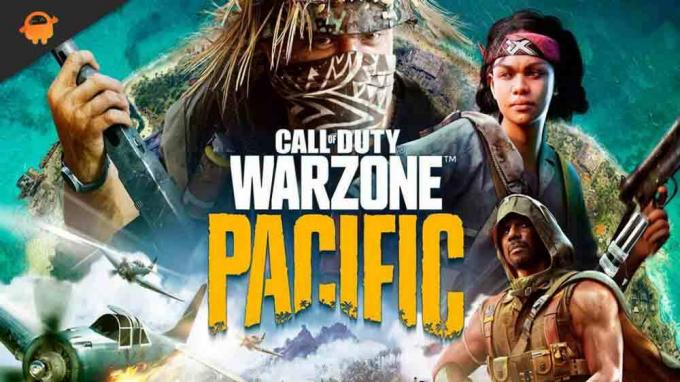
محتويات الصفحة
-
تم: لا يمكن لـ Warzone Pacific العثور على تطابق
- 1. قم بتنزيل آخر تحديث للعبة
- 2. أعد تشغيل النظام
- 3. اعمل مع موجه Wi-Fi الخاص بك
- 4. قم بتنزيل أحدث تحديث لبرنامج تشغيل الشبكة
- الإصلاح 5: إغلاق مهام التشغيل غير الضرورية في الخلفية
- الإصلاح 6: تغيير إعدادات DNS
- الإصلاح 7: تغيير إعدادات جدار الحماية
- الإصلاح 8: إصلاح ملفات اللعبة
- الإصلاح 9: إنشاء حساب جديد
- الكلمات الأخيرة
تم: لا يمكن لـ Warzone Pacific العثور على تطابق
اعتبارًا من الآن ، لا يتوفر أي حل محدد يمكنك من خلاله حل المشكلة. لكن لحسن الحظ ، هناك الكثير من الحلول التي يمكن أن تكون مفيدة في الموقف. دعونا نتحقق منها واحدة تلو الأخرى.
1. قم بتنزيل آخر تحديث للعبة
Call of Duty Warzone هي لعبة مشهورة عالميًا. وبالتالي ، لن يستغرق المطورون وقتًا طويلاً لإصلاح المشكلة المذكورة ، لذلك يجب عليك دائمًا التحقق مما إذا كان هناك أي تحديث متوفر أم لا. فيما يلي الخطوات التي يجب عليك اتباعها للبحث عن تحديث Call of Duty Warzone Pacific.
- افتح عميل Battle.net على نظامك.
- انتقل إلى Call of Duty Warzone Pacific.
- انقر على اللعبة واختر "خيارات".
- اضغط على خيار "التحقق من وجود تحديثات".
الآن ستبحث اللعبة عن أي تحديث متوفر. إذا تم العثور عليه ، فسيبدأ تنزيله تلقائيًا. بمجرد اكتمال عملية التنزيل ، أعد تشغيل النظام لتطبيق التغييرات. تحقق مما إذا تم إصلاح المشكلة أم لا.
2. أعد تشغيل النظام
لا يهم مدى البساطة التي قد يبدو عليها ولكن إعادة التشغيل البسيطة يمكن أن تحل المشكلة المذكورة بالتأكيد. قد يكون السبب في أن المشكلة التي تواجهها حاليًا ناتجة عن خطأ أو خلل مؤقت. وأفضل طريقة للتخلص منها هي إعادة تشغيل هذا النظام.
لذا ، أعد تشغيل النظام وابدأ اللعبة. الآن ، تحقق مما إذا كانت المشكلة قد تم إصلاحها أم لا. إذا كانت الإجابة بنعم ، فأنت على ما يرام. ومع ذلك ، في حالة استمرار المشكلة ، انتقل إلى الحلول التالية.
3. اعمل مع موجه Wi-Fi الخاص بك
يعد جهاز توجيه Wi-Fi سببًا رئيسيًا آخر يسبب المشكلة المذكورة. إذا كان هناك خطأ ما في جهاز توجيه Wi-Fi الخاص بك أو في اتصالك بالإنترنت ، فمن المرجح أن تواجه المشكلة. كحل لها ، أولاً ، قم بزيارة fast.com للتحقق من سرعة اتصالك بالإنترنت. إذا لاحظت أنك تحصل على سرعة شبكة أقل نسبيًا من ذي قبل ، فهذا مؤشر على وجود مشكلة في موجه Wi-Fi.
الإعلانات
في مثل هذه الحالة ، اتصل بمزود خدمة الإنترنت واطلب منه إصلاح المشكلة. ومع ذلك ، يمكنك اختبار يديك لحل المشكلة أيضًا. هذا ما عليك القيام به.
- لتبدأ ، قم بإيقاف تشغيل موجه Wi-Fi من المفتاح الرئيسي. انتظر حتى يتم إيقاف تشغيل مؤشرات LED تمامًا.
- بمجرد إغلاق جهاز توجيه Wi-Fi تمامًا ، افصل محول Wi-Fi من مصدر الطاقة.
- الآن ، انتظر لمدة دقيقتين إلى 3 دقائق على الأقل ، وأعد توصيل المحول بمصدر الطاقة مرة أخرى.
- تشغيل الطاقة.
الآن ، انتظر حتى يتم تشغيل موجه Wi-Fi ، يستغرق الأمر من 2 إلى 3 دقائق. بمجرد الانتهاء من ذلك ، قم بتوصيل نظامك بالموجه وتحقق من سرعة الإنترنت. إذا عادت سرعة الإنترنت العادية ، فقم بتشغيل اللعبة وتحقق من أن المشكلة قد تم إصلاحها أم لا.
4. قم بتنزيل أحدث تحديث لبرنامج تشغيل الشبكة
عدم القدرة على العثور على المباراة هي بالتأكيد مشكلة متعلقة بالشبكة. وأفضل طريقة لحل أي مشكلة متعلقة بالشبكة هي تنزيل آخر تحديث لبرنامج تشغيل الشبكة. من خلال إجراء عملية التحديث ، ستزيل أي نوع من الخلل الذي تسبب في حدوث المشكلة المذكورة. لذلك ، إليك ما عليك القيام به لتنزيل آخر تحديث لبرنامج تشغيل الشبكة.
الإعلانات
- افتح قائمة ابدأ بالضغط على مفتاح Windows.
- الآن في شريط البحث ، اكتب إدارة الأجهزة واضغط على إدخال.
- ستظهر نافذة إدارة الأجهزة.
- انقر نقرًا مزدوجًا على "محولات الشبكة" لتوسيع الخيار.
- الآن ، انقر بزر الماوس الأيمن فوق WAN Miniport (IP) ، وحدد "تحديث".

- كرر نفس العملية مع WAN Miniport (PPTP) و WAN Miniport (IPv6) أيضًا.
بمجرد اكتمال عملية التحديث ، أعد تشغيل الكمبيوتر ، وابدأ تشغيل Call of Duty Warzone Pacific ، وتحقق مما إذا كنت لا تزال تواجه المشكلة أم لا. إذا كانت الإجابة بنعم ، فانتقل إلى الحل التالي.
الإصلاح 5: إغلاق مهام التشغيل غير الضرورية في الخلفية
نظرًا لكونها لعبة متعددة اللاعبين عبر الإنترنت ، فإن إصدار Call of Duty يحتاج إلى اتصال مستقر. ولكن في حالة وجود الكثير من التطبيقات المفتوحة في الخلفية التي تستهلك الإنترنت ، فمن المرجح أن تواجه المشكلة المذكورة. كحل لذلك ، سيتعين عليك إغلاق جميع التطبيقات غير الضرورية التي تعمل في الخلفية.
ولكن دعونا نتحقق أولاً مما إذا كان هذا هو الحال أم لا. للقيام بذلك ، إليك ما عليك القيام به.
- اضغط على Ctrl + Shift + Esc لفتح نافذة إدارة المهام.
- انقر فوق خيار "الأداء".
- تحقق من قسم Wi-Fi. إذا لاحظت أن نظامك يستهلك الكثير من "الشبكة" ، فهذا مؤشر على أن الكثير من التطبيقات مفتوحة في الخلفية.

في مثل هذه الحالة ، سيتعين عليك إغلاق جميع التطبيقات غير الضرورية لإصلاح مشكلة "تعذر العثور على تطابق". للقيام بذلك ، إليك الخطوات التي عليك اتباعها.
- في نافذة إدارة المهام ، انتقل إلى قسم "العملية".
- ستجد هنا جميع التطبيقات التي تعمل في الخلفية.
- انقر بزر الماوس الأيمن فوق أي تطبيق غير ضروري وحدد خيار "إنهاء المهمة".
بمجرد إغلاق جميع التطبيقات غير الضرورية من الخلفية ، أعد تشغيل النظام. الآن ، قم بتشغيل اللعبة وتحقق مما إذا كانت مشكلة الشاشة قد تم إصلاحها أم لا.
الإصلاح 6: تغيير إعدادات DNS
يعد تغيير إعدادات نظام أسماء النطاقات طريقة فعالة أخرى لإصلاح مشكلة عدم تطابق Warzone Pacific. إذن ، إليك الخطوات التي يجب عليك اتباعها.
- افتح قائمة ابدأ بالضغط على مفتاح Windows.
- في شريط البحث ، اكتب موجه الأوامر وانقر على خيار "تشغيل كمسؤول" الموجود في اللوحة اليمنى من الشاشة.
- في نافذة موجه الأوامر ، اكتب الأوامر المذكورة أدناه واضغط على Enter.
ipconfig / release ipconfig / flushdns ipconfig / تجديد netsh int ip إعادة تعيين netsh winsock
الآن ، سيستغرق موجه الأوامر بضع ثوانٍ لتنفيذ الأمر. بمجرد الانتهاء ، أعد تشغيل جهاز الكمبيوتر الشخصي الذي يعمل بنظام Windows وتحقق مما إذا كانت مشكلة "تعذر العثور على تطابق" قد تم إصلاحها.
الإصلاح 7: تغيير إعدادات جدار الحماية
إذا كنت تواجه Warzone Pacific لا تستطيع العثور على مشكلة المطابقة ، فهناك احتمالات كبيرة بأن إعدادات جدار الحماية تحظر عميل اللعبة. وبالتالي ، سيتعين عليك تغيير إعدادات جدار الحماية للتخلص من المشكلة. للقيام بذلك ، إليك الخطوات التي عليك اتباعها.
- اضغط على مفتاح اختصار Windows + S لفتح قائمة البدء.
- في شريط البحث ، اكتب جدار حماية Windows Defender ، واضغط على إدخال.
- انقر فوق الخيار "تشغيل أو إيقاف تشغيل جدار حماية Windows Defender" الموجود في اللوحة اليسرى من الشاشة.

- في النافذة المنبثقة ، حدد الخيار "إيقاف تشغيل جدار حماية Windows Defender (غير مستحسن)".

- أخيرًا ، انقر فوق "موافق" لحفظ الإعدادات المطبقة والخروج من النافذة.
الآن ، تحقق مما إذا كانت المشكلة قد تم إصلاحها أم لا. علاوة على ذلك ، إذا كان لديك أي برنامج مكافحة فيروسات تابع لجهة خارجية مثبتًا على نظامك ، فقم بتعطيله قبل تشغيل اللعبة. يمكن أن يتداخل برنامج مكافحة الفيروسات أيضًا مع تجربة الألعاب السلسة.
الإصلاح 8: إصلاح ملفات اللعبة
فيما يلي الخطوات التي تحتاج إلى اتباعها لإصلاح ملف لعبة Pacific إصدار Call of Duty.
- قم بتشغيل عميل battle.net وحدد Call of Duty Warzone.
- انقر فوق "خيارات" متبوعًا بتحديد "مسح وإصلاح".
- اختر خيار "بدء الفحص".
ستستغرق العملية بضع دقائق. بمجرد الانتهاء ، أعد تشغيل اللعبة وتحقق من حل المشكلة.
الإصلاح 9: إنشاء حساب جديد
الاحتمالات منخفضة ، ولكن إذا كنت لا تزال تواجه المشكلة ، فسيتعين عليك إنشاء حساب جديد. وفقًا لتقارير مختلفة ، حظرت Activision العديد من الحسابات لأسباب محددة أخرى. لذلك ، إذا كان حسابك مدرجًا أيضًا في القائمة ، فمن المرجح أن تواجه العواقب.
ستحدث هذه المشكلة بشكل أساسي إذا قمت بإجراء أي نوع من الأشياء غير القانونية في اللعبة. في مثل هذه الحالة ، من الأفضل إنشاء حساب جديد.
الكلمات الأخيرة
كان هذا كل شيء عن كيفية إصلاح Warzone Pacific لا يمكنها العثور على مشكلة المطابقة. اسمحوا لنا أن نعرف في التعليقات ما إذا كانت المشكلة قد تم حلها أم لا. يمكنك أيضًا مشاركة أي حل بديل تعتقد أنه سيكون مفيدًا في الموقف. علاوة على ذلك ، لا تتردد في التحقق من الآخر دليل منطقة الحرب المحيط الهادئ لحل المشاكل المختلفة التي تدور حول اللعبة.



