إصلاح: تعذر تثبيت GeeGee Launcher من جهاز الكمبيوتر الخاص بي
Miscellanea / / January 23, 2022
شعب عظمى يمكن أن يُعرف باسم PUBG knock-off وهو أفضل من PUBG من نواح كثيرة (PUBG PC). على أي حال ، عند الحديث عن هذه اللعبة ، فهي لعبة Battle Royale FPS من الجيل التالي مصممة خصيصًا لمستخدمي الكمبيوتر الشخصي. حسنًا ، تم إصدار هذه اللعبة المذهلة مؤخرًا مع اثني عشر فئة مختلفة للعب ، ولكل منها مهارات فريدة وقدرات متنوعة.
ولكن ، بطريقة ما ، يبدو أن اللعبة لا تزال بها بعض الأخطاء أو مشكلات الاستقرار. ومع ذلك ، هناك بعض المستخدمين المؤسف الذين قاموا مؤخرًا بالتحديث إلى نظام Windows 11 الجديد واجهوا بعض الأخطاء بسبب عدم تمكنهم من تثبيت GeeGee Launcher على أجهزة الكمبيوتر الخاصة بهم.
على الرغم من أن سبب عدم قدرتك على تحديث أو تثبيت المشغل الخاص بك لا يزال محل نقاش. ولكن ، حتى إذا كنت تواجه المشكلة ، فراجع طرق استكشاف الأخطاء وإصلاحها التي ذكرناها هنا في هذا الدليل.
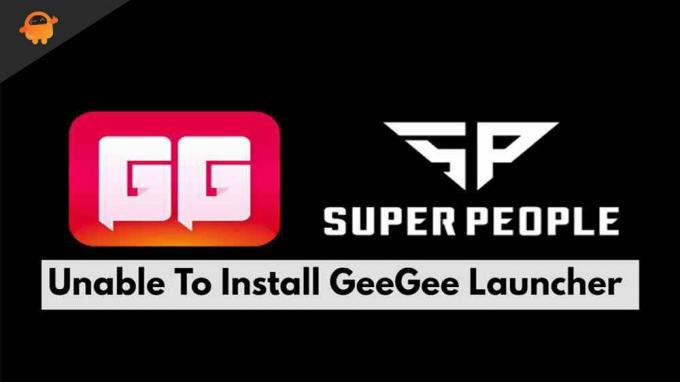
محتويات الصفحة
-
كيفية إصلاح تعذر تثبيت GeeGee Launcher من جهاز الكمبيوتر الخاص بي
- الإصلاح 1: أعد تشغيل جهازك
- الإصلاح 2: تحقق من اتصالك بالإنترنت
- الإصلاح 3: دورة الطاقة لجهاز التوجيه الخاص بك
- الإصلاح 4: إعادة تعيين برنامج تشغيل محول الشبكة
- الإصلاح 5: Flush DNS
- الإصلاح 6: تعطيل مكافحة الفيروسات
- الإصلاح 7: إعادة تعيين سجل TCP / IP
- الإصلاح 8: تعطيل خدمة VPN
- الإصلاح 9: تعطيل الخادم الوكيل.
- الإصلاح 10: تحقق من تاريخ ووقت نظامك
- الإصلاح 11: حذف مجلد GeeGee و Super People.
- الإصلاح 12: تغيير إعدادات DNS
- الإصلاح 13: إعادة تعيين إعدادات الشبكة
- الإصلاح 14: حاول التثبيت في وضع التشغيل النظيف
- الإصلاح 15: تحقق مما إذا كان التحديث لا يزال موجودًا أم لا
- من مكتب المؤلف
كيفية إصلاح تعذر تثبيت GeeGee Launcher من جهاز الكمبيوتر الخاص بي
حسنًا ، بالنسبة لأولئك الذين لا يعرفون ، GeeGee Launcher هو المشغل الرسمي الذي يستخدم للعب Super People ، والذي تم تطويره مرة أخرى بواسطة Wonder People. لذلك ، إذا واجهت أي مشكلة بسبب عدم قدرتك على تثبيت مشغل GeeGee ، فتأكد من تدوين هذه الإصلاحات لأن هذه الإصلاحات لديها القدرة على حل هذا النوع من المشاكل. ثم دعونا نلقي نظرة عليهم:
الإصلاح 1: أعد تشغيل جهازك
قبل تجربة أي من الطرق المحددة ، لا تنس إعادة تشغيل نظامك. لن يؤدي ذلك إلى إصلاح بيانات ذاكرة التخزين المؤقت ومواطن الخلل فحسب ، بل سيعطي نظامك أيضًا بداية جديدة لأداء جيد دون مواجهة أي مشاكل. أيضًا ، في بعض الأحيان ، ما نراه ليس بالضرورة أن يكون صحيحًا ؛ لذلك ، هناك احتمال ألا تضطر إلى إجراء أي من الإصلاحات ، وقد يتم حل المشكلة بمجرد إعادة تشغيل جهازك.
الإصلاح 2: تحقق من اتصالك بالإنترنت
يلعب اتصالك بالإنترنت دورًا مهمًا عندما يتعلق الأمر بتثبيت شيء ما. لذلك ، من المهم جدًا الحصول على سرعة اتصال إنترنت مناسبة أثناء تثبيت مشغل GeeGee على جهاز الكمبيوتر الخاص بنا. لذلك ، للتحقق مما إذا كان لديك اتصال شبكة جيد أم لا ، انتقل إلى جهاز اختبار سرعة Ookla موقع الويب وتحقق من سرعة الاتصال لديك.
الإصلاح 3: دورة الطاقة لجهاز التوجيه الخاص بك
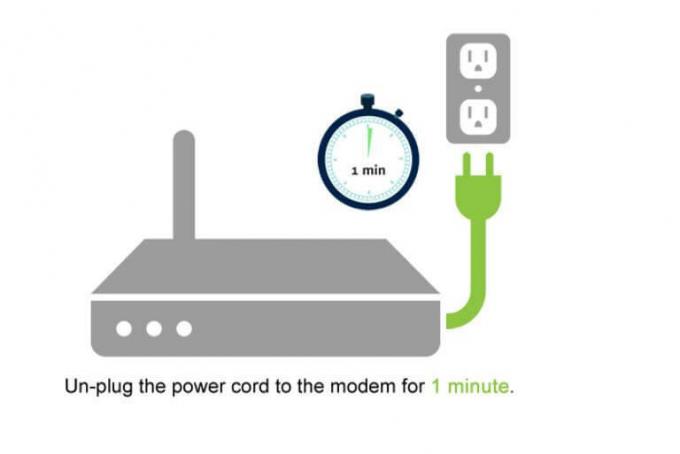
حسنًا ، في حالة بعد التحقق من سرعة الاتصال ، لاحظت أن جهاز توجيه WiFi لا يوفر لك اتصالاً جيدًا بالإنترنت ، فتأكد من تشغيل قم بتدوير جهاز التوجيه الخاص بك مرة واحدة حيث سيؤدي ذلك إلى إزالة جميع المشكلات المؤقتة التي تسبب الأخطاء ومواطن الخلل من جهاز التوجيه الخاص بك من أجل توفير اتصال جيد لك سرعة.
ومع ذلك ، انتقل إلى موقع اختبار السرعة مرة أخرى وتحقق من السرعة بمجرد الانتهاء. إذا كنت لا تزال تواجه مشكلة اتصال ضعيفة ، فانتقل إلى مزود خدمة الإنترنت واطلب منهم إصلاحها.
الإعلانات
الإصلاح 4: إعادة تعيين برنامج تشغيل محول الشبكة
لذا ، هل جربت هذا من قبل؟ حسنًا ، هذا أيضًا لديه القدرة على إصلاح مشكلات الشبكة. هناك احتمالات بأن المشكلة قد لا تكون من جهاز توجيه WiFi الخاص بك حيث قد تتلف إعدادات الشبكة على جهاز الكمبيوتر الخاص بك ، والذي سيتم إصلاحه عن طريق إعادة تعيين برامج تشغيل محول الشبكة. فإليك الخطوات اللازمة لذلك:
- أولاً ، افتح Run Box بالضغط على Win + R. زر في وقت واحد.
- ثم ابحث عن devmgmt.msc. سيؤدي هذا إلى فتح إدارة الأجهزة.
- بعد ذلك ، قم بتوسيع محول الشبكة التبويب. بعد ذلك ، انقر بزر الماوس الأيمن على ملف محول الانترنت اللاسلكي وحدد ملف الخصائص اختيار.
-
ثم قم بالتبديل إلى ملف سائق علامة التبويب واضغط على قم بإلغاء تثبيت الجهاز زر. بعد ذلك ، لإعادة تثبيت برنامج التشغيل ، يمكنك ببساطة إعادة تشغيل جهاز الكمبيوتر الذي يعمل بنظام Windows 11.

الإصلاح 5: Flush DNS
سيساعد مسح DNS أيضًا العديد من المستخدمين على إصلاح مشكلة عدم تثبيت GeeGee launcher. لذلك ، يجب عليك أيضًا تجربة ذلك وإعلامنا إذا كان يساعدك:
- في البداية ، افتح موجه الأوامر باستخدام حقوق المسؤول على جهاز الكمبيوتر الشخصي الذي يعمل بنظام Windows.
-
ثم قم بتنفيذ الأمر:
إيبكونفيغ / فلوشدس

الإعلانات
الإصلاح 6: تعطيل مكافحة الفيروسات
لا يعرف الكثير منكم ، ولكن في بعض الأحيان قد تبرز أيضًا برامج مكافحة الفيروسات الخاصة بنا باعتبارها السبب الرئيسي وراء هذا الخطأ. هذا لأنه يبدأ في حظر التطبيق للتثبيت على جهاز الكمبيوتر الخاص بك لأسباب أمنية. لذلك ، لتثبيته دون أي مشكلة ، يجب عليك تعطيل برنامج مكافحة الفيروسات ، وفي هذه الرحلة ، ستساعدك هذه الخطوات.
- في البداية ، اضغط على فوز + أنا زر. سيؤدي هذا إلى فتح تطبيق إعدادات Windows.
- بعد ذلك ، مرر مؤشر الماوس إلى ملف إعدادات الخصوصية علامة التبويب وانقر فوق أمن Windows اختيار.
- الآن ، اضغط على افتح أمن Windows وتبديل الزر لإيقاف تشغيله.
الإصلاح 7: إعادة تعيين سجل TCP / IP
سيتم تحديد جذر معلمة TCPIP أو DHCP باعتبارها السبب الرئيسي وراء هذا الخطأ الذي يجبر جهاز توجيه WiFi على إنهاء الاتصال فجأة. حسنًا ، يجب إصلاح هذا ، وإليك الخطوات التي ستساعدك على القيام بذلك:
- افتح ال كمد باستخدام امتيازات المسؤول.
-
ثم قم بتنفيذ الأمر:
إعادة تعيين netsh int ip c: \ resetlog.txt
الإصلاح 8: تعطيل خدمة VPN
في حال كنت تستخدم خدمة VPN أثناء تثبيت مشغل GeeGee على جهاز الكمبيوتر الخاص بك ، فإننا نقترح عليك تعطيله. إذن ، إليك بعض الإرشادات السهلة التي ستساعدك على القيام بذلك:
- أولا وقبل كل شيء ، ابحث عن إعدادات ms: شبكة vpn باستخدام مربع التشغيل.
- الآن ، داخل تطبيق الإعدادات ، انتقل إلى علامة التبويب VPN.
- أخيرًا ، اضغط على زر الإزالة لحذفه من جهاز الكمبيوتر الخاص بك.
الإصلاح 9: تعطيل الخادم الوكيل.
قد يكون استخدام خادم وكيل هو السبب أيضًا في عدم قدرتك على تثبيت GeeGee launcher على جهاز الكمبيوتر الخاص بك. لذلك ، يوصى بشدة بتعطيل الخوادم الوكيلة أثناء تثبيت هذا ، وإليك الخطوات لذلك:
- في البداية ، ابحث عن إعدادات ms: وكيل الشبكة باستخدام مربع التشغيل.
- الآن ، داخل تطبيق الإعدادات ، افتح علامة التبويب Proxy.
- بعد ذلك ، مرر إلى ملف خادم وكيل يدوي الجزء.
- أخيرًا ، قم بإلغاء تحديد المربع الموجود بجوار ملف استخدم خادم وكيل لشبكة الاتصال المحلية ، وانقر على موافق زر.
الإصلاح 10: تحقق من تاريخ ووقت نظامك
قد يكون تاريخ ووقت نظامك أيضًا السبب وراء هذا الخطأ. لذلك ، نقترح عليك التحقق مما إذا كان تاريخ ووقت جهاز الكمبيوتر الذي يعمل بنظام Windows 11 صحيحين وفقًا لمنطقتك الزمنية. بعد ذلك ، مرة أخرى ، حاول تثبيت GeeGee launcher على جهاز الكمبيوتر الخاص بك. ستجد الآن أنه تم تثبيت المشغل بنجاح مثل السحر.
الإصلاح 11: حذف مجلد GeeGee و Super People.
إذا قمت مسبقًا بتثبيت مشغل GeeGee على جهازك وقمت بإلغاء تثبيته لسبب ما. لكن الحقيقة هي أن بقايا هذه التطبيقات لم تتم إزالتها بالكامل. لذلك ، تحتاج إلى حذفها يدويًا من جهازك لأنه إذا لم تفعل ذلك ، فقد لا تتمكن من تثبيت GeeGee launcher على جهازك. إذن ، إليك خطوات ذلك:
- في البداية ، اضغط على Win + R. زر والبحث عن ٪ LOCALAPPDATA٪ في مربع التشغيل.
- بعد ذلك ، حدد موقع جيجي وسوبر بيبول-المجلدات ذات الصلة وحذفها.
الإصلاح 12: تغيير إعدادات DNS
سيساعدك تغيير إعدادات DNS أيضًا في حل هذه المشكلة ، حيث ساعد في السابق العديد من المستخدمين. لذلك ، دعنا نلقي نظرة على كيفية تغيير إعدادات DNS على جهاز الكمبيوتر الخاص بك:
- أولا وقبل كل شيء ، ابحث عن ncpa.cpl باستخدام مربع التشغيل لفتح ملف اتصالات الشبكة نافذة او شباك.
- ثم، انقر على اليمين على اسم الشبكة المتصلة حاليًا وانقر فوق الخصائص الخيار من القائمة المنسدلة.
- بعد ذلك ، انقر فوق الشبكات علامة التبويب في نافذة خصائص الشبكة.
-
ثم حدد المربع الموجود أمام الإصدار 4 من بروتوكول الإنترنت (TCP / IPV4) يقع داخل يستخدم هذا الاتصال العناصر التالية الجزء.

- الآن ، حدد ملف الخصائص زر ، وتحوم إلى جنرال لواء التبويب.
- الآن ، حدد المربع الموجود بجانب استخدم عنوان خادم DNS التالي واستخدم عناوين DNS هذه:
- المفضل: 8.8.8.8
- للبديل: 8.8.4.4
الإصلاح 13: إعادة تعيين إعدادات الشبكة
إذن ، هل قمت بتغيير إعدادات DNS؟ حسنًا ، إذا كان الأمر كذلك ولكن لا يزال الخطأ نفسه موجودًا ، فإليك الخطوات التي ستساعدك في حل مشكلة الشبكة:
- أولاً ، افتح موجه الأوامر باستخدام حقوق المسؤول.
-
بعد ذلك ، قم بتنفيذ الأوامر المقدمة واحدة تلو الأخرى:
إيبكونفيغ / فلوشدس. nbtstat -R. nbtstat -RR. إعادة تعيين Netsh int جميع. إعادة تعيين netsh int ip. إعادة تعيين netsh winsock
الإصلاح 14: حاول التثبيت في وضع التشغيل النظيف
إذا لم يساعدك أي شيء ، فإن تثبيت GeeGee launcher في وضع التشغيل النظيف سيساعدك على الإصلاح إذا كنت غير قادر على تثبيت مشغل GeeGee على جهاز الكمبيوتر الذي يعمل بنظام Windows 11. للقيام بذلك ، إليك خطوات المحتاجين:
- في البداية ، اضغط على Win + R. زر في نفس الوقت لفتح مربع التشغيل.
- بعد ذلك ، ابحث عن ملف مسكونفيغ لفتح نافذة تكوين النظام.
-
ثم انتقل إلى ملف خدمات علامة التبويب ، حدد المربع الموجود بجانب اخفي كل خدمات مايكروسوفت، وحدد ملف إبطال الخيار الذي يليه موافق.

- بعد ذلك ، قم بتشغيل مدير المهام ، وانتقل إلى ملف بدء التبويب.
- بعد ذلك ، حدد جميع البرامج عالية التأثير وقم بتعطيلها.
هذا هو. بمجرد اتباع الخطوات المذكورة أعلاه بنجاح ، ما عليك سوى إعادة تشغيل نظامك وتحقق مما إذا كنت الآن قادرًا على تثبيت GeeGee launcher أم لا.
الإصلاح 15: تحقق مما إذا كان التحديث لا يزال موجودًا أم لا
إذا كانت أي من الطرق المذكورة أعلاه تعمل من أجلك ، فهناك احتمال ألا يكون التحديث متاحًا بعد الآن. في بعض الأحيان ، يحدث هذا فقط لأن إصدار التصحيح قد يحتوي على بعض الأخطاء ، بسبب قيام المطورين بالتراجع عنه ، وبعد مرور بعض الوقت على إصلاح الأخطاء ، يقومون بطرح التحديث مرة أخرى. لذلك ، يجب عليك التحقق مما إذا كان التحديث لا يزال موجودًا أم لا.
اقرأ أيضا: كيفية إصلاح Super People لا يمكنهم تغيير خطأ إعدادات الرسومات
من مكتب المؤلف
لذلك ، هذا كل شيء عن كيفية الإصلاح إذا لم تتمكن من تثبيت GeeGee launcher على جهاز الكمبيوتر الخاص بك. نأمل أن تعمل الأساليب المذكورة أعلاه من أجلك. لمزيد من المعلومات ، قم بالتعليق أدناه.



