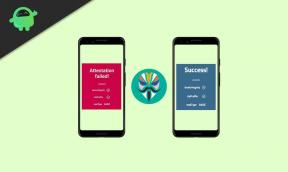إصلاح: Netflix لا يعمل في BlueStacks
Miscellanea / / January 27, 2022
BlueStacks هو أحد أشهر محاكيات Android لنظام التشغيل Windows. إنها بلا شك أفضل طريقة يمكنك من خلالها تشغيل ألعاب وتطبيقات android على جهاز كمبيوتر يعمل بنظام Windows. ومع ذلك ، أبلغ العديد من المستخدمين أنهم غير قادرين على تشغيل Netflix على BlueStacks.
يمكن أن يكون هناك عدة أسباب وراء هذه المشكلة. ولكنه يحدث بشكل أساسي بسبب بعض مشكلات التثبيت. بالإضافة إلى ذلك ، يمكن أن يكون DirectX المثبت مسؤولاً أيضًا عن المشكلة. لكن لحسن الحظ ، بغض النظر عن السبب ، من السهل جدًا التخلص من المشكلة.
ومع ذلك ، إذا لم تكن قادرًا أيضًا على تشغيل Netflix على BlueStacks ، فهذا هو المكان الذي لا تحتاج أن تكون فيه. هنا ، سوف نتحدث عن الحلول المختلفة التي ستتمكن من تشغيل Netflix على BlueStacks دون أي صعوبة. لذلك ، دون مزيد من اللغط ، دعنا ندخل مباشرة إلى الموضوع.
محتويات الصفحة
- السبب وراء عدم عمل Netflix في BlueStacks
-
إصلاح: Netflix لا يعمل في BlueStacks
- الإصلاح 1: إعادة تشغيل BlueStacks
- الإصلاح 2: تحديث BlueStacks
- الإصلاح 3: إعادة تثبيت التطبيق
- الإصلاح 4: مسح ذاكرة التخزين المؤقت للتطبيق والبيانات
- الإصلاح 5: اختر وضع الرسومات المتقدم
- الإصلاح 6: إعادة تعيين تفضيلات التطبيق
- الإصلاح 7: تعطيل أو إلغاء تثبيت برنامج مكافحة الفيروسات التابع لجهة خارجية
- الإصلاح 8: تعديل إعدادات جدار الحماية
- الكلمات الأخيرة
السبب وراء عدم عمل Netflix في BlueStacks
هناك عدة أسباب لعدم تمكنك من تشغيل Netflix على BlueStacks. ولكن من بين كل ذلك ، يوجد أدناه أكثر الأسباب شيوعًا التي تسبب المشكلة.
- تم تحديث BlueStacks.
- تطبيق خلل.
- كمية هائلة من ذاكرة التخزين المؤقت للتطبيق.
- إعدادات مهيأة بشكل خاطئ.
- برامج مكافحة الفيروسات التابعة لجهات أخرى.
الآن ، دعنا نتحقق من كيفية إصلاح هذه المشكلات.
إصلاح: Netflix لا يعمل في BlueStacks
في وقت كتابة المقال ، لم تكن هناك أي طريقة رسمية متاحة من قبل BlueStacks يمكنك من خلالها إصلاح خطأ عدم التوافق في أي تطبيق. ومع ذلك ، هناك حلول أخرى يمكن أن تساعدك في هذا الموقف. دعونا نتحقق منها.
الإصلاح 1: إعادة تشغيل BlueStacks
الخطوة الأولى التي يجب عليك اتخاذها عندما لا يعمل أي تطبيق بما في ذلك Netflix في BlueStacks هي إعادة تشغيل النظام الأساسي. في معظم الحالات ، يحدث خطأ عدم التوافق بشكل أساسي بسبب خطأ مؤقت. وأفضل طريقة للتخلص منها هي إعادة تشغيل التطبيق.
وبالتالي ، أعد تشغيل BlueStacks وتحقق مما إذا كانت المشكلة قد تم حلها. للتأكد من ذلك ، يمكنك إعادة تشغيل النظام ، متبوعًا بإعادة تشغيل BlueStacks.
الإصلاح 2: تحديث BlueStacks
يعد تحديث BlueStacks طريقة فعالة أخرى يمكنك من خلالها التخلص من المشكلة المذكورة. ولكن قبل التحديث ، يجب عليك أولاً التحقق مما إذا كان عدم التوافق يحدث مع Netflix فقط أو مع جميع التطبيقات. إذا كانت المشكلة تحدث فقط مع Netflix ، فعليك البحث عن الحلول الأخرى المذكورة أدناه.
ومع ذلك ، إذا كانت جميع التطبيقات المثبتة الأخرى تتسبب أيضًا في حدوث خطأ عدم التوافق ، فيجب عليك تحديث BlueStacks على الفور. في وقت كتابة المقال ، كان أحدث إصدار من BlueStacks هو BlueStacks 5. يمكنك تحديث النظام الأساسي من قائمة الإعدادات. او يمكنك تحميل اخر اصدار من موقعه الرسمي - بلوستاكس.
الإعلانات
إليك كيفية تحديث BlueStacks عبر قائمة الإعدادات.
- افتح BlueStacks على نظامك.
- اضغط على هيأ الموجود في القسم الأيمن من الشاشة.

- انتقل إلى قسم حول.
- انقر فوق خيار "التحقق من وجود تحديثات".

إذا كان هناك أي تحديث متاح ، فسيظهر على الشاشة. انقر فوق خيار "تنزيل التحديث" لبدء عملية التنزيل. بمجرد تنزيل التحديث ، أعد تشغيل النظام وافتح BlueStacks وتحقق مما إذا كانت المشكلة قد تم إصلاحها أم لا.
الإصلاح 3: إعادة تثبيت التطبيق
إذا كان خطأ عدم التوافق خاصًا بالتطبيق ، في هذه الحالة ، Netflix ، يمكن أن تكون إعادة التثبيت حلاً فعالاً. إذن ، إليك ما عليك القيام به لإعادة تثبيت Netflix على BlueStacks.
الإعلانات
- افتح BlueStacks وتوجه إلى "تطبيقات النظام"
- اختر خيار الإعدادات.
- انقر فوق التطبيقات متبوعًا بتحديد Netflix من قائمة جميع التطبيقات المثبتة.
- اضغط على خيار "إلغاء التثبيت" ، متبوعًا بالنقر على خيار "موافق" في المطالبة المنبثقة.

لقد قمت أخيرًا بإلغاء تثبيت Netflix من حساب BlueStacks الخاص بك. الآن ، دعنا نتحقق من كيفية إعادة تثبيته.
- انتقل إلى متجر Play على BlueStacks.
- في شريط البحث ، اكتب Netflix واضغط على Enter.
انتظر حتى يتم تثبيت Netflix على جهازك. بمجرد الانتهاء من ذلك ، افتح وتحقق مما إذا كانت المشكلة قد تم حلها. إذا لم يكن كذلك ، فانتقل إلى الحل التالي.
الإصلاح 4: مسح ذاكرة التخزين المؤقت للتطبيق والبيانات
على غرار الهواتف الذكية التي تعمل بنظام Android ، يعد مسح ذاكرة التخزين المؤقت للتطبيق والبيانات حلاً فعالاً يمكنك من خلاله التخلص من أي مشكلة. يبدأ التطبيق أحيانًا في التصرف بشكل غريب إذا لم تمسح بيانات ذاكرة التخزين المؤقت لفترة طويلة. بيانات ذاكرة التخزين المؤقت ليست سوى حزمة صغيرة لجميع الإجراءات التي قمت بها حتى الآن على التطبيق. تخزن التطبيقات بيانات ذاكرة التخزين المؤقت من أجل تقديم خدمة أسرع في المرة التالية التي تزور فيها أنظمتها الأساسية.
ومع ذلك ، إليك كيفية مسح بيانات ذاكرة التخزين المؤقت لـ Netflix على BlueStacks.
- افتح BlueStacks وتوجه إلى "تطبيقات النظام"
- اختر خيار الإعدادات.
- انقر فوق التطبيقات متبوعًا بتحديد Netflix من قائمة جميع التطبيقات المثبتة.
- اضغط على التخزين.
- أخيرًا ، انقر فوق "مسح ذاكرة التخزين المؤقت".

هذا هو. أعد تشغيل Netflix الآن وتحقق من حل المشكلة. إذا لم يكن الأمر كذلك ، فقد حان الوقت لمسح بيانات Netflix. لكن لاحظ الأوساخ أن مسح بيانات Netflix مع تسجيل خروجك من حسابك. وبالتالي ، تأكد من تدوين بيانات اعتماد Netflix الخاصة بك قبل المضي قدمًا.
- انقر فوق خيار التخزين الموجود ضمن نافذة إعدادات Netflix.
- اضغط على مسح البيانات.
افتح Netflix وتحقق مما إذا كنت لا تزال تواجه المشكلة. إذا لم يكن كذلك ، فأنت على ما يرام. ومع ذلك ، تستمر المشكلة ، انتقل إلى الحل التالي.
الإصلاح 5: اختر وضع الرسومات المتقدم
بمجرد تنزيل آخر تحديث لـ BlueStacks ، يمكنك تغيير بعض الإعدادات لإصلاح المشكلة المذكورة. يأتي BlueStacks مع خيار المحركات المتعددة. وبالتالي ، يمكنك محاولة التبديل بين المحركات المختلفة ، ومعرفة ما إذا كان هناك أي فرق. للقيام بذلك ، إليك الخطوات التي عليك اتباعها.
- افتح BlueStacks على نظامك.
- انقر فوق أيقونة الترس الموجودة في القسم الأيمن من الشاشة.
- في قسم الأداء ، اضبط تخصيص الذاكرة على 4 جيجابايت عالية وتخصيص وحدة المعالجة المركزية عالية (4 أنوية).

- انقر فوق خيار "حفظ التغييرات".
- انتقل الآن إلى قسم "الرسومات".
- انقر فوق خيار "التوافق".

- مرة أخرى ، اضغط على خيار "حفظ التغييرات".
الآن ، أعد تشغيل BlueStacks ، وافتح Netflix ، وتحقق مما إذا كانت المشكلة قد تم حلها.
الإصلاح 6: إعادة تعيين تفضيلات التطبيق
يمكنك محاولة إعادة تعيين ميزة تفضيلات التطبيق في BlueStacks إذا لم يعمل Netflix على النظام الأساسي. سيؤدي ذلك إلى القضاء على أي نوع من المشاكل التي تحدث ليس فقط مع Netflix ولكن مع أي نوع من التطبيقات المثبتة على جهازك. إذن ، إليك كيفية إعادة تعيين تفضيلات التطبيق على BlueStacks.
- افتح BlueStacks وتوجه إلى "تطبيقات النظام"
- اختر خيار الإعدادات.
- انقر فوق التطبيقات.
- ستجد هنا قائمة بجميع التطبيقات المثبتة على جهازك.
- اضغط على النقاط الثلاث الموجودة في أعلى اليمين ، واختر خيار "إعادة تعيين تفضيلات التطبيق".

- الآن ، انقر فوق مربع حوار الطالب "إعادة تعيين التطبيق" الذي ينبثق.

هذا هو. الآن ، افتح Netflix وتحقق مما إذا كنت لا تزال تواجه المشكلة. إذا كانت الإجابة بنعم ، فتابع المقال.
الإصلاح 7: تعطيل أو إلغاء تثبيت برنامج مكافحة الفيروسات التابع لجهة خارجية
لقد لوحظ أن العديد من برامج مكافحة الفيروسات التابعة لجهات خارجية تتدخل في الأداء السلس لـ BlueStacks والتطبيقات المختلفة المثبتة فيه. وبالتالي ، إذا كان لديك أيضًا تطبيق تابع لجهة خارجية مثبتًا على نظامك وتعاني من نفس المشكلة ، فمن المحتمل أن يكون برنامج مكافحة الفيروسات هو سبب المشكلة.
كحل لذلك ، يمكنك إما تعطيل برنامج مكافحة الفيروسات أثناء استخدام BlueStacks. أو يمكنك حتى إلغاء تثبيته نهائيًا. ومع ذلك ، يجب عليك فقط متابعة عملية إلغاء التثبيت إذا كانت مشاهدة Netflix عبر BlueStacks أكثر أهمية بالنسبة لك من صحة نظامك بالكامل.
الإصلاح 8: تعديل إعدادات جدار الحماية
على غرار مكافحة الفيروسات ، يمكن أن يؤثر جدار الحماية أيضًا على الأداء السلس لـ BlueStacks. وبالتالي ، سيتعين عليك تعديل إعدادات جدار الحماية لإعادة كل شيء إلى طبيعته. فيما يلي الخطوات التي يجب عليك اتباعها.
- توجه إلى إعدادات Windows 11 بالضغط على مفتاح الاختصار Windows + I.
- على اللوحة اليمنى من الشاشة ، انقر فوق "الخصوصية والأمان".

- في نافذة الخصوصية والأمان ، انقر فوق أمان Windows.

- الآن ، انقر فوق جدار الحماية وحماية الشبكة.

- ستظهر نافذة جديدة تحتوي على جميع إعدادات جدار الحماية.
- اضغط على خيار "السماح لتطبيق من خلال جدار الحماية".

- انقر فوق "تغيير الإعدادات".

- الآن ، اضغط على "السماح لتطبيق آخر".

- انقر فوق "استعراض" وأضف مسار ملف ".exe" الخاص بـ BlueStacks.
- أخيرًا ، اضغط على "إضافة".

هذه هي الطريقة التي يمكنك بها اختراق تطبيق من خلال إعدادات جدار الحماية. ومع ذلك ، إذا كنت لا تزال تواجه المشكلة ، فيمكنك محاولة تعطيل جدار الحماية. فيما يلي خطوات تعطيل جدار الحماية على نظام التشغيل Windows 11.
- تعال إلى صفحة "أمان Windows" باتباع الخطوات المذكورة أعلاه.
- انقر فوق "فتح أمان Windows".
- في النافذة الجديدة المنبثقة ، اختر "جدار الحماية وحماية الشبكة".

- انقر على "الشبكة العامة".

- في الصفحة التالية ، قم بتعطيل جدار حماية Microsoft Defender من خلال النقر على شريط التبديل.

- انقر فوق "نعم" في نافذة التأكيد المنبثقة.
قم بتشغيل Netflix وستلاحظ أنك لم تعد تواجه المشكلة.
الكلمات الأخيرة
كان هذا كل شيء عن كيفية إصلاح Netflix لا يعمل في BlueStacks. أخبرنا في التعليقات ما إذا كانت المشكلة قد تم إصلاحها أم لا. يمكنك أيضًا مشاركة أي حل بديل تعتقد أنه سيكون مفيدًا في الموقف.