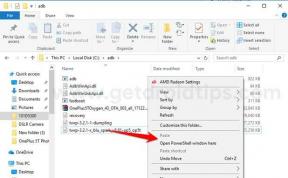كيفية إصلاح Discord Crashing على نظام التشغيل Windows 11
Miscellanea / / February 07, 2022
الخلاف من بين أكثر منصات الدردشة شيوعًا لمواكبة الأصدقاء والمجتمعات المفضلة لديك. إنها منصة اجتماعية الكل في واحد. يمكنك أيضًا أن تكون قادرًا على إرسال الدردشة الصوتية والمرئية والنصية وكل شيء دون إنفاق فلس واحد. أيضًا ، هذا النظام الأساسي المذهل متاح على المتصفحات ، تطبيق سطح المكتب لنظام التشغيل Mac أو الكمبيوتر الشخصي ، إلى جانب تطبيق الهاتف المحمول لنظام التشغيل iOS أو Android.
ولكن ، خلال اليومين الماضيين ، كان المستخدمون يشتكون من أنه أثناء استخدام Discord ، يبدأ في التعطل على Windows 11. حسنًا ، الآن لا داعي للقلق لأن لدينا بعض الإصلاحات التي ستساعدك بالتأكيد على إصلاح خطأ تعطل Discord. لذلك ، تأكد من اتباع الطرق التي وصفناها أدناه.
اقرأ أيضا
تم: Discord عالق في شاشة التحميل

محتويات الصفحة
-
طرق لإصلاح Discord Crashing على نظام التشغيل Windows 11
- الطريقة الأولى: حذف محتويات AppData من Discord & Clear Cache
- الطريقة 2: تشغيل الوضع القديم
- الطريقة الثالثة: قم بإيقاف تشغيل تسريع الأجهزة
- الطريقة الرابعة: إلغاء تثبيت أحدث إصدار من Discord وإعادة تثبيته
طرق لإصلاح Discord Crashing على نظام التشغيل Windows 11
لقد ناقشنا هنا بعض الإصلاحات الفعالة حقًا التي يمكنك محاولة إصلاح مشكلة تعطل Discord على جهاز الكمبيوتر الذي يعمل بنظام Windows 11. لذلك ، تأكد من متابعتها وأخبرنا بالطريقة التي تناسبك.
الطريقة الأولى: حذف محتويات AppData من Discord & Clear Cache
الإصلاح الأول الذي يمكنك تجربته هو حذف محتويات Appdata لتطبيق Discord الخاص بك ومسح جميع بيانات ذاكرة التخزين المؤقت. لكن ، لا أعتقد أن الجميع على دراية بهذا الأمر. لذلك ، إذا كنت أحد هؤلاء ، فاتبع التعليمات الواردة أدناه:
- بادئ ذي بدء ، افتح مستكشف ملفات Windows بالضغط على ملف مفتاح الفوز + E. واستخدام شريط البحث السريع للبحث عن ٪ AppData٪ \ discord.
- الآن ، بمجرد حصولك على نتيجة البحث ، حدد الخيار المناسب وانقر نقرًا مزدوجًا على ملف التخزين المحلي ملف.
- بعد ذلك ، ما عليك سوى تحديد كل ما هو موجود في هذا المجلد وحذفه.
- بعد ذلك ، تحتاج إلى تحديد ملف مجلد الخلاف وانقر نقرًا مزدوجًا على ملف التخزين المحلي اختيار.
- بعد ذلك ، احذف مرة أخرى كل ما هو موجود داخل هذا المجلد ، ثم أعد تشغيل تطبيق Discord للتحقق مما إذا كانت المشكلة قد تم إصلاحها أم لا.
الطريقة 2: تشغيل الوضع القديم
تم الإبلاغ عن العديد من المستخدمين أنه من خلال تشغيل الإرث ، يمكنهم الآن إصلاح مشكلة تعطل Discord على أجهزة الكمبيوتر التي تعمل بنظام Windows 11. لذلك ، يمكنك أيضًا تجربة ذلك إذا كنت تريد وإليك الخطوات لذلك:
- أولاً ، عليك تشغيل ملف الخلاف app على نظامك وانتقل إلى ملف إعدادات المستخدم.
- الآن ، اختر ملف الصوت والفيديو اختيار.
-
بعد ذلك ، من نظام الصوت الفرعي القائمة المنسدلة ، حدد ملف ميراث اختيار.

- أخيرًا ، قم بتأكيد الإجراء الخاص بك ، وهذا كل شيء. الآن ، قمت بتمكين الوضع Legacy على تطبيق Discord الخاص بك.
الطريقة الثالثة: قم بإيقاف تشغيل تسريع الأجهزة
إذا كنت تستخدم وضع تسريع الأجهزة على Discord الخاص بك للحصول على أقصى أداء من نظامك أثناء استخدام Discord ، فإننا نوصيك بتعطيله. بلى! أعلم أنه يبدو غريبًا ، لكن لديه القدرة على إصلاح هذا النوع من المشكلات. إذن ، إليك الخطوات التي عليك اتباعها:
- في البداية ، قم بتشغيل تطبيق Discord وانتقل إلى خيار الإعدادات.
- بعد ذلك ، حدد خيار المظهر ، وفي قسم مظهر الجهاز ، قم بتبديل الزر لتعطيله.

- هذا هو. الآن ، ما عليك سوى إعادة تشغيل تطبيق Discord الخاص بك وتحقق مما إذا كانت المشكلة قد تم إصلاحها أم لا.
الطريقة الرابعة: إلغاء تثبيت أحدث إصدار من Discord وإعادة تثبيته
للأسف ، إذا كانت الأساليب المذكورة أعلاه لن تعمل من أجلك. ولكن ، لا داعي للذعر ، حيث لا يزال لديك خيار يمكنك استخدامه بسهولة لإصلاح مشكلة تعطل Discord على جهاز الكمبيوتر الذي يعمل بنظام Windows 11. نعم ، لقد خمنت ذلك بشكل صحيح! تحتاج إلى إعادة تثبيته على جهاز الكمبيوتر الخاص بك مرة أخرى. ولكن ، قبل أن تبدأ عملية التثبيت ، لا تنس إزالة التثبيت الموجود أولاً.
في بعض الأحيان ، هذا النوع من الخطأ يجعلنا غاضبين لأنه لا أحد يريد مقاطعة أثناء إجراء محادثة مع المعجبين أو الأصدقاء. ولكن ، في حالة مواجهة هذه المشكلة ، اتبع الطريقة المذكورة أعلاه ، وستحصل بالتأكيد على إجابتك. هذا كل شيء لهذا اليوم. نأمل أن يكون هذا الدليل قد ساعدك. ومع ذلك ، إذا كانت لديك أي مشاكل تتعلق بهذا الخطأ ، فأخبرنا بذلك في قسم التعليقات.


![قم بتنزيل وتثبيت AOSP Android 10 لـ Lava Z92 [GSI Treble Q]](/f/25eae5a7f2373daea3ee107fec034fbc.jpg?width=288&height=384)