الإصلاح: Yu Gi Oh Master Duel Audio لا يعمل أو ينقطع الصوت
Miscellanea / / February 07, 2022
يو غي أوه! سيد مبارزة هي إحدى ألعاب فيديو بطاقة المحاكاة الإستراتيجية من شركة Konami Digital Entertainment والتي تم إصدارها في 19 يناير 2022 ، وتتضمن إصدارًا رقميًا نهائيًا من لعبة الورق التنافسية. على الرغم من أن هذه اللعبة المجانية قد تلقت بالفعل تقييمات إيجابية في الغالب على Steam. إذا كنت أيضًا أحد الضحايا ، فتأكد من اتباع دليل تحرّي الخلل وإصلاحه هذا لإصلاح مشكلة صوت Yu Gi Oh Master Duel التي لا تعمل أو تصدر صوت طقطقة.
وفقًا للتقارير ، فإن تجربة الاستماع الصوتي الرهيبة هي واحدة من الأشياء المخيبة للآمال التي حدثت مع الوصول المبكر. ومع ذلك ، تجدر الإشارة إلى أن الوصول المبكر جاري وقد يستغرق بعض الوقت لإصداره كإصدار نهائي للجمهور. لذلك ، يجب حل معظم الأخطاء أو مشكلات اللعبة بسهولة. وفي الوقت نفسه ، هناك احتمالات كبيرة بأنك تواجه للغاية قضية الصوت وهناك بعض الحلول أيضًا.
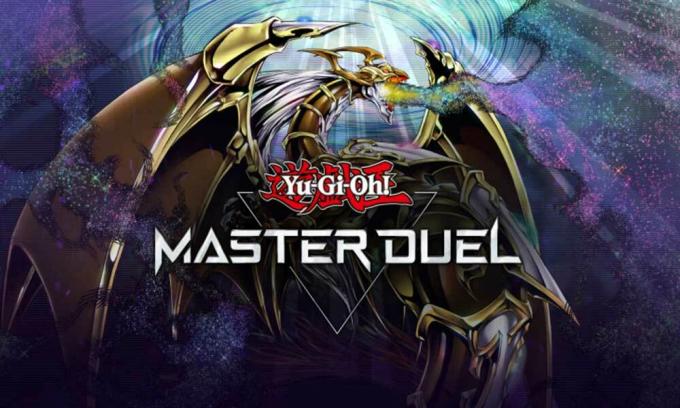
محتويات الصفحة
-
الإصلاح: Yu Gi Oh Master Duel Audio لا تعمل أو مشكلة في صوت الطقطقة
- 1. إصلاح ملفات اللعبة
- 2. تعطيل برنامج تشغيل الصوت Nahimic
- 3. تحديث برامج تشغيل الصوت
- 4. أعد تثبيت برامج تشغيل الصوت
- 5. إزالة Yu Gi Oh Master Duel Config
- 6. تحقق من أسلاك إخراج الصوت
- 7. افصل الأجهزة الطرفية الأخرى
- 8. اختبر مكبرات الصوت أو سماعات الرأس الأخرى
- 9. دورة الطاقة لجهاز الكمبيوتر الخاص بك
- 10. قم بإيقاف تشغيل Windows Sonic أو Spatial Sound
- 11. إعادة تعيين BIOS
- 12. تحديث BIOS
الإصلاح: Yu Gi Oh Master Duel Audio لا تعمل أو مشكلة في صوت الطقطقة
أبلغ اللاعبون المتأثرون على Reddit أنه أثناء اللعب على وحدة التحكم ، تم تشغيل سماعة الرأس ولكنهم بالكاد يسمعون أي شيء آخر. يبدو أن كل شيء مكتوم ومختلط بحجم أقل. إنه يفسد تجربة اللعب ولا شيء غير ذلك. في حين ذكر بعض اللاعبين أيضًا أنه لا توجد مشكلة في سماعات الرأس باستثناء مكبرات الصوت.
1. إصلاح ملفات اللعبة
بادئ ذي بدء ، يجب أن تحاول إصلاح ملفات اللعبة في عميل Steam للتحقق مما إذا كانت المشكلة قد تم إصلاحها أم لا. في بعض الأحيان ، قد تكون هناك بعض المشكلات المتعلقة بملفات اللعبة التالفة أو المفقودة. لنفعل ذلك:
مستخدمو Steam:
- افتح بخار > اذهب إلى مكتبة.
- انقر على اليمين على ال يو غي أوه ماستر مبارزة لعبه.
- انقر فوق الخصائص > اذهب إلى ملفات محلية التبويب.
- يختار تحقق من سلامة ملفات اللعبة ...
- ستبدأ هذه العملية في التحقق وقد تستغرق بعض الوقت حتى تكتمل.
- بمجرد الانتهاء من ذلك ، أغلق عميل Steam ، وأعد تشغيل الكمبيوتر لتطبيق التغييرات.
2. تعطيل برنامج تشغيل الصوت Nahimic
Nahimic هو برنامج تشغيل صوتي اختارته الشركة المصنعة لجهاز الكمبيوتر الخاص بك لمنحك تجربة صوتية محسّنة على أجهزة الكمبيوتر المحمولة واللوحات الأم والمزيد. إنه برنامج تشغيل موثوق به مصمم لتحسين وضبط أداء الصوت على جهاز الكمبيوتر الخاص بك.
- سيتعين عليك الانتقال إلى مدير المهام (Ctrl + Shift + Esc) ثم التوجه إلى بدء التشغيل.
- الآن ، قم بتعطيل برنامج تشغيل الصوت Nahimic من القائمة.
- أخيرًا ، أعد تشغيل الكمبيوتر للتحقق مما إذا كانت المشكلة قد تم إصلاحها أم لا.
3. تحديث برامج تشغيل الصوت
من الجدير بالذكر أن مستخدمي Realtek Audio Driver يمكنهم ببساطة التوجه إلى رابط المقالة هذا بسهولة قم بتنزيل وتثبيت أحدث إصدار من برنامج تشغيل الصوت للوحة الأم أو طراز الكمبيوتر المحمول الخاص بك. بالإضافة إلى ذلك ، يمكنك ببساطة اتباع الخطوات أدناه لتحديث برنامج تشغيل الرسومات النشط على جهاز الكمبيوتر الذي يعمل بنظام Windows.
- اضغط على نظام التشغيل Windows + X مفاتيح لفتح قائمة الارتباط السريع.
- الآن ، انقر فوق مدير الجهاز لفتحه> نقرتين متتاليتين تشغيل أجهزة التحكم بالصوت والفيديو والألعاب.
- انقر على اليمين على جهاز الصوت النشط أو الذي به مشكلات> حدد تحديث السائق.
- انقر فوق ابحث تلقائيًا عن السائقين > انتظر حتى تكتمل العملية.
- إذا كان هناك تحديث متاح ، فسيقوم النظام تلقائيًا بالبحث عنه وتثبيت التحديث.
- بمجرد الانتهاء من ذلك ، تأكد من إعادة تشغيل النظام لتطبيق التغييرات.
4. أعد تثبيت برامج تشغيل الصوت
هناك احتمالية أن يكون برنامج تشغيل الصوت على جهاز الكمبيوتر الخاص بك تالفًا أو مفقودًا لسبب غير متوقع. الآن ، إذا كنت تشعر أيضًا بنفس الشعور ، فتأكد من إعادة تثبيت برامج تشغيل الصوت على جهاز الكمبيوتر باتباع الخطوات التالية:
- اضغط على نظام التشغيل Windows + X مفاتيح لفتح قائمة الارتباط السريع.
- الآن ، انقر فوق مدير الجهاز لفتحه> نقرتين متتاليتين تشغيل أجهزة التحكم بالصوت والفيديو والألعاب.
- انقر على اليمين على جهاز الصوت النشط أو الذي به مشكلات> حدد جهاز إزالة.
- انقر فوق الغاء التثبيت مرة أخرى لتأكيد المهمة> انتظر حتى تكتمل العملية.
- بمجرد الانتهاء من ذلك ، تأكد من إعادة تشغيل جهاز الكمبيوتر الخاص بك لتطبيق التغييرات.
- بعد إعادة التشغيل ، سيقوم نظام Windows تلقائيًا بإعادة تثبيت برنامج تشغيل الصوت المفقود أو جهاز الصوت (إذا كان متصلاً).
ومع ذلك ، إذا لم يتم تثبيته بواسطة النظام تلقائيًا ، فتأكد من تدوين رقم طراز الكمبيوتر أو ملف رقم طراز اللوحة الأم وقم بزيارة موقع الشركة المصنعة الرسمي مباشرةً لتنزيل أحدث برنامج تشغيل صوتي وتثبيته.
الإعلانات
5. إزالة Yu Gi Oh Master Duel Config
يجب أن تحاول إزالة ملف Yu Gi Oh Master Duel Config على جهاز الكمبيوتر الخاص بك للتحقق من المشكلة سواء تم إصلاحها أم لا. لنفعل ذلك:
- توجه إلى File Explorer (هذا الكمبيوتر الشخصي)> انتقل إلى محرك الأقراص C: (حيث قمت بتثبيت اللعبة).
- الآن ، انتقل إلى الدليل المحدد - username \ documents \ Yu Gi Oh Master Duel \ settings وحذف ملف تكوين Yu Gi Oh Master Duel.
- بمجرد الانتهاء من ذلك ، أعد تشغيل جهاز الكمبيوتر الخاص بك لتطبيق التغييرات.
6. تحقق من أسلاك إخراج الصوت
تأكد من فحص جهاز إخراج الصوت والأسلاك سواء كانت متصلة بشكل صحيح وموصلة بمنفذ صالح أم لا. إنه أمر بسيط للغاية ولكنه فعال لأن المستخدمين قد ينسون أو يرتكبون الكثير من الأخطاء في بعض الأحيان.
7. افصل الأجهزة الطرفية الأخرى
من الجدير بالذكر أيضًا فصل الأجهزة الطرفية الأخرى للتحقق من المشكلة مرة أخرى. ما عليك سوى محاولة استخدام أقل عدد ممكن من أجهزة USB الخارجية للتأكد من سبب المشكلة فعليًا.
الإعلانات
8. اختبر مكبرات الصوت أو سماعات الرأس الأخرى
تأكد من اختبار مكبرات الصوت أو سماعات الرأس الأخرى مع جهاز الكمبيوتر الخاص بك أثناء لعب لعبة Yu Gi Oh Master Duel للتحقق مما إذا كانت هناك مشكلة في مكبرات الصوت أو سماعات الرأس الموجودة لديك.
9. دورة الطاقة لجهاز الكمبيوتر الخاص بك
في بعض الأحيان ، يؤدي إجراء دورة طاقة لجهاز الكمبيوتر الخاص بك إلى إصلاح العديد من المشكلات المتعلقة باللعبة. لنفعل ذلك:
- تأكد من إيقاف تشغيل الكمبيوتر وفصل كابل الطاقة.
- انتظر لمدة دقيقة تقريبًا ثم قم بتشغيل الكمبيوتر للتحقق من المشكلة.
10. قم بإيقاف تشغيل Windows Sonic أو Spatial Sound
إذا كان سطح المكتب أو الكمبيوتر المحمول الخاص بك يحتوي على ميزة Windows Sonic أو Spatial Sound ، فتأكد من تعطيلها باتباع الخطوات التالية:
- انقر فوق قائمة ابدأ> انتقل إلى الإعدادات> انقر فوق النظام.
- الآن ، انقر فوق الصوت> تحديد الإعدادات ذات الصلة.
- انتقل إلى لوحة التحكم في الصوت وحدد جهاز تشغيل.
- بعد ذلك ، حدد خصائص> تحديد الصوت المكاني.
- في تنسيق Spatial Sound ، حدد Windows Sonic for Headphones.
- أخيرًا ، حدد تطبيق ، وأعد تشغيل الكمبيوتر لتغيير التأثيرات.
11. إعادة تعيين BIOS
إذا كان الأمر كذلك ، فلن تعمل إعادة تعيين ميزة رفع تردد التشغيل من أجلك ، فتأكد من محاولة إعادة تعيين قائمة BIOS / UEFI أيضًا. باستخدام نفس العملية المذكورة أعلاه ، قم بالتمهيد في قائمة BIOS / UEFI. ثم ابحث عن إعادة تعيين إعدادات BIOS أو إعداد BIOS الافتراضي وحدده للتأكيد. بمجرد الانتهاء من ذلك ، أعد تشغيل جهاز الكمبيوتر الخاص بك.
12. تحديث BIOS
هناك الكثير من الاختصارات والبرامج التعليمية المتعمقة المتاحة عبر الإنترنت لتحديث نظام Windows / UEFI الخاص بك بأمان وفقًا للعلامة التجارية للوحة الأم الخاصة بك دون أي مشكلة. تمامًا مثل تحديث Windows ، يعد تحديث BIOS مفيدًا وضروريًا أيضًا لإصلاح الكثير من الأعطال أو الأخطاء.
هذا كل ما في الأمر يا رفاق. نحن نفترض أن هذا الدليل كان مفيدًا لك. لمزيد من الاستفسارات ، يمكنك التعليق أدناه.

![كيفية تثبيت AOSP Android 9.0 Pie على Vestel Venus E4 [GSI Phh-Treble]](/f/a4ee45f13c0d829c29a30ff665bf77a7.jpg?width=288&height=384)

