تم: Discord عالق في شاشة التحميل
Miscellanea / / February 07, 2022
في الآونة الأخيرة ، شهد العديد من المستخدمين حالة توقف فيها Discord على شاشة التحميل ، أحيانًا في منتصف اللعب على أجهزتهم. في بعض الأحيان ، يتوقف عن التحميل أو الاتصال ، وفي بعض الحالات ، يتجمد التطبيق فقط في حلقة البداية دون أن ترى نهاية في الأفق. تحدث هذه الحلقة المثيرة للغضب في أي وقت في منتصف استخدامها ، وغالبًا ما تمنع المستخدمين من مواصلة عملهم أكثر من ذلك.
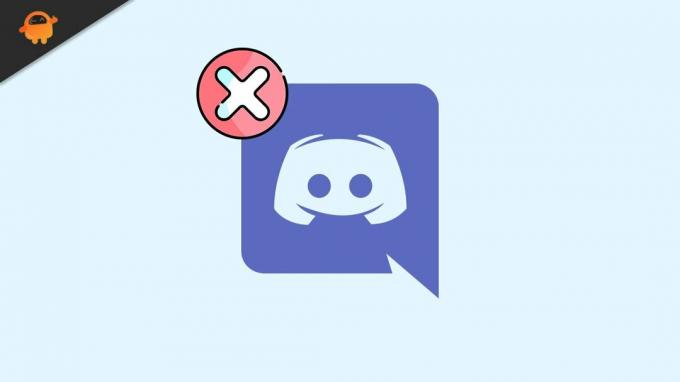
محتويات الصفحة
-
إصلاحات Discord عالقة في شاشة التحميل
- تصحيح 1: أعد تشغيل جهازك
- الإصلاح 2: تحقق من اتصال الإنترنت الخاص بك
- الإصلاح 3: إعادة فتح الخلاف مع وصول المسؤول
- الإصلاح 4: قم بتحديث برنامج تشغيل الرسومات الخاص بك
- الإصلاح 5: مسح ذاكرة التخزين المؤقت
- الإصلاح 6: أعد تشغيل التطبيق في وضع Windows
- الإصلاح 7: حاول استخدام VPN
- الإصلاح 8: التبديل إلى التطبيق أو المتصفح
- الإصلاح 9: إعادة تثبيت Discord
إصلاحات Discord عالقة في شاشة التحميل
إذا حدث لك هذا ، فأنت لست وحدك. يعاني عدد لا يحصى من المستخدمين من هذه المشكلة كل يوم ، لذلك نحن نعرف كيف يمكن إصلاح هذا الخلل الشائع بسهولة. إذا كنت ترغب في الاستمرار في تجربة الألعاب أو الاتصال أو الرسائل النصية السلسة مع Discord ، لكنك سئمت من هذا الجمود الشديد. حسنًا ، لا داعي للقلق بعد الآن ، لأننا قمنا بتجميع حلول بسيطة لك من شأنها إصلاح خطأ الخلاف هذا دائمًا. الق نظرة.
تصحيح 1: أعد تشغيل جهازك
الحيلة الأولى التي يجب أن تجربها هي إعادة تشغيل جهاز الكمبيوتر الخاص بك. إنها عملية بسيطة ولكنها فعالة ، وسوف تمحو معظم الأخطاء أو الأخطاء الطفيفة الموجودة في بضع دقائق فقط. ستؤدي إعادة التشغيل إلى إعادة تعيين سطح المكتب الخاص بك ، لذلك ما لم يكن هناك أي مشكلة أخرى ، سيعود Discord إلى طبيعته.
الإصلاح 2: تحقق من اتصال الإنترنت الخاص بك
إذا كان Discord الخاص بك عالقًا في شاشة التحميل ، فقد يكون هذا بسبب مشكلة اتصالك بالإنترنت. حاول إعادة الاتصال بالإنترنت ، ثم تحقق من ذلك باستخدام تطبيق آخر. سيساعدك هذا في تحديد ما إذا كان جوهر المشكلة هو الإنترنت الخاص بك أو أي شيء آخر.
الإصلاح 3: إعادة فتح الخلاف مع وصول المسؤول
بشكل عام ، يعمل Discord بشكل جيد بدون وصول المسؤول ولكن في بعض الأحيان يتطلب التطبيق ذلك. في مثل هذه الحالة ، قد يتعطل Discord الخاص بك في شاشة التحميل إذا منعت الوصول الإداري إليه. هنا ، تحتاج فقط إلى إغلاق Discord وإعادة فتحه كوصول مسؤول. للقيام بذلك ، اتبع هذه الخطوات
- افتح ال مدير المهام، عن طريق النقر بزر الماوس الأيمن على شريط المهام.
- في إدارة المهام ، حدد ملف الخلاف app وانقر بزر الماوس الأيمن فوقه.

- ثم انقر فوق إنهاء المهمة. (تأكد هنا من أنك تنقر بزر الماوس الأيمن على رابط Discord الرئيسي ، بدلاً من إدخالات الدليل الفرعي)
- ثم انتقل إلى سطح المكتب الخاص بك ، وانقر بزر الماوس الأيمن على ملف الخلافوفتح ملف الخصائص.
- تحت التوافق علامة التبويب ، ستجد "شغل هذا البرنامج كمسؤول"، حدد مربع الاختيار المجاور له وانقر فوق موافق.
بعد تشغيل تطبيق Discord كمسؤول ، إذا استمرت المشكلة المذكورة ، فربما كانت المشكلة شيئًا آخر. يمكنك تجربة الطريقة التالية لإصلاح نفس المشكلة
الإصلاح 4: قم بتحديث برنامج تشغيل الرسومات الخاص بك
في بعض الحالات ، يمكن أن يؤدي وجود برنامج تشغيل رسومات خاطئ إلى مشكلة تحميل على Discord الخاص بك. في مثل هذه الحالة ، من المهم أن تقوم بتحديث برنامج التشغيل إلى أحدث إصدار لحل المشكلة. للقيام بذلك ، اتبع هذه الخطوات ،
- افتح مربع بحث شريط المهام واكتب مدير الجهاز.
- داخل مدير الجهاز، اذهب إلى القسم محولات أجهزة العرض.

- حدد برنامج تشغيل الرسومات الخاص بك ، وانقر فوقه بزر الماوس الأيمن ، ومن القائمة الفرعية حدد ملف تحديث السائق اختيار.
- بمجرد الانتهاء من ذلك ، أعد تشغيل النظام وتحقق من استمرار المشكلة المذكورة.
الإصلاح 5: مسح ذاكرة التخزين المؤقت
في بعض الأحيان ، قد تتحول ملفات التخزين المؤقت وملفات تعريف الارتباط المتراكمة على نظام Discord إلى مشكلة خطيرة ، مما يؤدي إلى حدوث مشكلات في الاتصال والبث. لذلك ، يوصى بمسح ذاكرة التخزين المؤقت الخاصة بك من حين لآخر. للقيام بذلك ، اتبع هذه الخطوات ،
- أولاً ، اخرج من ملف الخلاف تطبيق
- اضغط على نظام التشغيل Windows + R. تمامًا ، على لوحة المفاتيح لفتح ملف تشغيل مربع الحوار على شاشتك.
- في مربع النص اكتب ٪ APPDATA٪ / الفتنة / ذاكرة التخزين المؤقت، ثم انقر فوق موافق.
- ثم اضغط السيطرة + أ على لوحة المفاتيح لتحديد جميع الملفات.
- جميع الملفات المحددة ليست سوى ذاكرة التخزين المؤقت لـ Discord ، يمكنك ببساطة حذفها بالنقر فوق حذف على لوحة المفاتيح
- ثم ببساطة أعد فتح Discord لرؤية التغيير.
الإصلاح 6: أعد تشغيل التطبيق في وضع Windows
إذا كان تطبيق Discord الخاص بك عالقًا على شاشة التحميل ، فربما يمكنك إصلاحه من خلال عملية بسيطة للغاية للتبديل إلى وضع Windowed Mode.
الإعلانات
لهذا ، سيتعين عليك مغادرة وضع ملء الشاشة ، بالضغط على السيطرة + Shift + F على لوحة المفاتيح. ثم حاول إعادة تشغيل التطبيق لرؤية النتائج.
في حالة عدم نجاح ذلك ، يمكنك بسهولة الرجوع إلى وضع ملء الشاشة من خلال نفس الاختصار ، Ctrl + Shift + F.
الإصلاح 7: حاول استخدام VPN
عندما تقوم ببث ألعاب ثقيلة على جهازك ، فقد يؤدي ذلك إلى استهلاك الكثير من النطاق الترددي. نتيجة لذلك ، قد يحد مزود خدمة الإنترنت لديك من سرعة الاتصال ، من أجل توزيع متوازن.
الإعلانات
يمكن أن يؤدي ذلك إلى مشكلات تحميل لتطبيق Discord ، وبالتالي للتغلب على هذا الموقف ، يمكنك تجربة استخدام VPN (الشبكات الخاصة الافتراضية). سوف يقوم بتشفير بياناتك ، ويسمح لك بتجاوز حجب الرقابة وسيبقي أنشطة الإنترنت الخاصة بك مخفية عن مزود الخدمة الخاص بك. يمكن أن يساعدك هذا في الحصول على وصول أكثر سلاسة إلى تطبيقات مثل Discord ، وسيحل مشكلات التحميل والتجميد.
الإصلاح 8: التبديل إلى التطبيق أو المتصفح
غالبًا ما تكون تطبيقات البث الناجحة مثل Discord متوافقة مع جميع متصفحات الويب الرئيسية مثل Opera و Chrome و Firefox. ومع ذلك ، للتأكد من الحصول على أفضل تجربة أثناء البث ، يجب أن تحاول تشغيل Discord على أحدث إصدار محدث من المتصفح.
إذا كنت تواجه مشكلة في التحميل مع عميل Discord ، فحاول استخدام Discord من متصفحك بدلاً من ذلك أو العكس. إذا كان Discord لا يعمل مع متصفح واحد ، فيمكنك تجربة البدائل أيضًا.
في حالة عدم نجاح أي من هذه الخيارات معك ، فربما يكون هناك خطأ ما في Discord's end. للعثور على المساعدة ، يمكنك الاتصال بدعم Discord أو تجربة Discord PTB.
الإصلاح 9: إعادة تثبيت Discord
سبب آخر لتوقف Discord الخاص بك على شاشة التحميل هو أن بعض الملفات الموجودة على Discord قد تكون تالفة أو مفقودة أو تالفة. لاستخدام التطبيق بشكل صحيح ، ستحتاج إلى استعادة هذه الملفات المفقودة عن طريق إلغاء تثبيت Discord وتثبيته مرة أخرى. للقيام بذلك ، اتبع هذه الخطوات ،
- صحافة نظام التشغيل Windows + R. تمامًا لفتح ملف مربع الحوار RUN.
- في مربع الحوار "تشغيل" ، اكتب appwiz.cpl وانقر فوق موافق.
- في النافذة المفتوحة حديثًا ، حدد موقع الخلاف، انقر بزر الماوس الأيمن فوقه وحدد ملف الغاء التثبيت اختيار.
- بمجرد الانتهاء من ذلك ، يمكنك ببساطة تثبيت التطبيق مرة أخرى من موقعه الرسمي على الويب.
كانت هذه هي الطرق العشر التي يمكنك تجربتها إذا توقف Discord الخاص بك على شاشة التحميل. نظرًا لأنه من الشائع إلى حد ما أن نشهد مثل هذا السيناريو ، وخاصة أثناء البث ، فقد يكون الأمر مثيرًا للسخط في بعض الأحيان.
ومع ذلك ، في حالة عدم نجاح أي من هذه الطرق ، يمكنك التأكد من أن المشكلة تنشأ من نهاية Discord ، والتي يمكنك تصحيحها عن طريق الاتصال بخط الدعم. إذا كان لديك أي استفسارات أو ملاحظات ، فاكتب تعليقًا في مربع التعليق أدناه.


![كيفية تثبيت Stock ROM على Ziox Astra Prism [ملف البرنامج الثابت / Unbrick]](/f/12ce22f87dc4a47a715254214a04e269.jpg?width=288&height=384)
![كيفية تثبيت Stock ROM على Logicom L-ITE 452 [ملف فلاش للبرامج الثابتة]](/f/4f64a67915f1074b4ce79fc5d6d4310b.jpg?width=288&height=384)