Logitech G435 غير متصل بجهاز الكمبيوتر ، كيفية الإصلاح؟
Miscellanea / / February 14, 2022
تصنع Logitech بلا شك بعضًا من أفضل الأجهزة الطرفية للألعاب ، سواء كانت لوحات مفاتيح أو ماوسات ألعاب أو حتى سماعات رأس. يُعد Logitech G435 مثالاً جيدًا على العروض المناسبة للميزانية المقدمة من الشركة والموجهة نحو اللاعبين التنافسيين وغير الرسميين. ما يميز Logitech G435 بصرف النظر عن الخيارات الأخرى في ميزانية مماثلة هو اتصال Lightspeed المملوك والذي يأتي مع معظم منتجات Logitech المتميزة. بالنسبة لأولئك غير المبتدئين ، يتيح ذلك أسرع الاتصالات اللاسلكية في أي جهاز ألعاب.
يستهلك وضع Lightspeed بطاريتك بشكل أسرع ، لذا يأتي G435 أيضًا مع وضع اتصال Bluetooth قياسي للألعاب غير الرسمية أو أثناء مشاهدة الأفلام. تحتوي سماعات الرأس على وسادة مريحة مضافة إلى كل قطعة من قطع الأذن مما يجعلها مثالية للاستخدام طويل الأمد. كما أن الميكروفون الموجود بداخلها ذو جودة جيدة حقًا ، حتى لأغراض البث. بشكل عام ، مقابل 70 دولارًا ، من الصعب جدًا الحصول على Logitech G435.
ومع ذلك ، فإن حقيقة أنك تقرأ هذه المقالة الآن تعني أنك واجهت بعض المشكلات في عملية الشراء الأخيرة. إذا كنت أحد الأشخاص العديدين الذين اشتكوا من عدم اتصال Logitech G435 بجهاز الكمبيوتر ، فإن هذا الدليل مخصص لك! اجلس واسترخي واكتشف بعضًا من أفضل الحلول للتخلص من هذه المشكلة المزعجة مرة واحدة وإلى الأبد!

محتويات الصفحة
-
كيفية إصلاح Logitech G435 غير متصل بجهاز الكمبيوتر
- استكشاف أخطاء سماعات الرأس الخاصة بك وإصلاحها
- الإصلاح 1: استخدام كابل مختلف
- الإصلاح 2: قم بتثبيت برنامج Logitech G Hub
- الإصلاح 3: تحديث البرامج الثابتة لسماعة الرأس
- الإصلاح 4: إصلاح / إعادة تثبيت Logitech G Hub
- الإصلاح 5: التبديل من Lightspeed إلى Bluetooth
- الإصلاح 6: قم بتعيين سماعات الرأس الخاصة بك كجهاز اتصالات افتراضي
- الإصلاح 7. قم بتشغيل مستكشف أخطاء الصوت ومصلحها
- الإصلاح 8. قم بتحديث برنامج تشغيل الصوت
- استنتاج
كيفية إصلاح Logitech G435 غير متصل بجهاز الكمبيوتر
قد يكون هناك سببان فقط لسبب مواجهتك لوجيتك G435 لعدم الاتصال بمشكلة الكمبيوتر ولم تعمل بشكل صحيح بسبب هذا السبب. سننتقل إلى بعض الخطوات التي ستساعدك على استكشاف المشكلة وإصلاحها والعثور على حل عملي لهذه المشكلة.
استكشاف أخطاء سماعات الرأس الخاصة بك وإصلاحها
أولاً وقبل كل شيء ، دعنا نجري بعض الاختبارات لاكتشاف السبب الدقيق الذي يجعل سماعة الرأس تسبب لك مشكلة.
- تأكد من توصيل سماعات الرأس بشكل صحيح بجهاز الكمبيوتر أو الكمبيوتر المحمول.
- تحقق لمعرفة ما إذا كان مؤشر LED على سماعات الرأس يتوهج عند توصيله بجهاز الكمبيوتر الخاص بك.
- تأكد من شحن سماعات الرأس بشكل كافٍ. إذا لم يكن الأمر كذلك ، فقم بتوصيلها باستخدام الكابل المرفق بالصندوق وانتظر حتى يتم الشحن.
- أخيرًا ، حاول توصيل سماعات الرأس بجهاز كمبيوتر أو كمبيوتر محمول مختلف للتأكد من عدم وجود خطأ في الجهاز نفسه.
إذا أجريت كل هذه الفحوصات وأكدت أن سماعة الرأس لا تزال لا تعمل ، فاتبع الإصلاحات أدناه:
الإصلاح 1: استخدام كابل مختلف
قد يكون أحد أسباب عدم تمكن جهاز الكمبيوتر الخاص بك من اكتشاف سماعات الرأس بسبب وجود كبل بيانات خاطئ. حاول استخدام كابل آخر لرؤية أي نتائج إيجابية. إذا استمرت المشكلة ، فحاول توصيل سماعات الرأس بجهاز كمبيوتر محمول أو كمبيوتر آخر للتأكد من أن المشكلة لا تتعلق بجهاز الكمبيوتر نفسه.
الإصلاح 2: قم بتثبيت برنامج Logitech G Hub
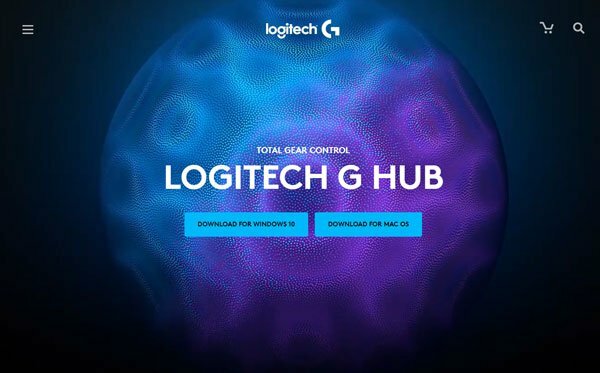
بينما تستفيد معظم منتجات Logitech من قوة التخصيص التي تأتي مع برنامج G Hub ، فإنها أيضًا في بعض الأحيان يكون بمثابة جانب سلبي لأنك تحتاج إلى البرنامج لبعض الأشياء الأساسية مثل تحديث جهازك البرامج الثابتة. إذا لم يكن لديك بالفعل برنامج Logitech G Hub مثبتًا على جهاز الكمبيوتر الخاص بك ، فتوجه إلى الموقع الرسمي وانتزع ملف التنزيل. قم بتثبيت البرنامج ، وإعادة تشغيل جهاز الكمبيوتر الخاص بك ، ومعرفة ما إذا كان ذلك سيؤدي إلى حل مشكلتك.
الإعلانات
الإصلاح 3: تحديث البرامج الثابتة لسماعة الرأس
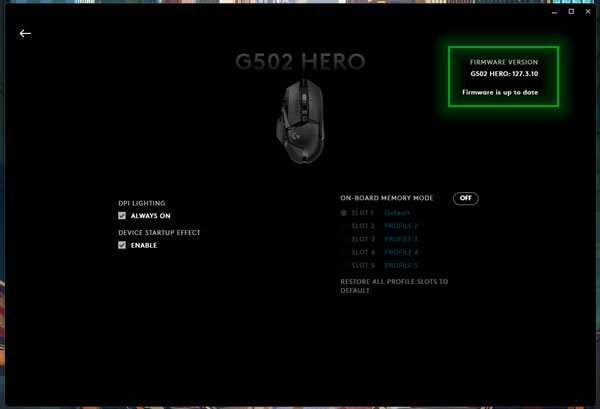
تتلقى المنتجات ذات المستوى المتوسط والعالي من كتالوج Logitech تحديثات متكررة للبرامج الثابتة تجلب تحسينات في جودة الحياة وميزات إضافية. تعمل التحديثات أيضًا على إصلاح العديد من الأخطاء التي تم الإبلاغ عنها في الماضي. قم بتشغيل برنامج Logitech G Hub ، وانقر فوق سماعة الرأس G435 الخاصة بك ، وتحقق لمعرفة ما إذا كان جهازك يحتوي على أي تحديثات برامج ثابتة متاحة. إذا كان هناك واحد ، نوصيك بتثبيته لأن التحديث قد يصلح أي أخطاء كان من الممكن أن تمنعك من شحن سماعات الرأس.
الإصلاح 4: إصلاح / إعادة تثبيت Logitech G Hub
سبب كبير آخر قد يتسبب في عدم اتصال Logitech G435 سيئ السمعة بجهاز الكمبيوتر هو تثبيت تطبيق خاطئ لبرنامج G Hub. يعد هذا أمرًا شائعًا ويحدث عندما تغلق جهاز الكمبيوتر الخاص بك مباشرة عندما كان التطبيق قيد التحديث. لحسن الحظ ، يأتي برنامج Logitech G Hub مزودًا بأداة إصلاح صغيرة أنيقة تقوم بمسح جميع ملفات التثبيت ، والعثور على الملفات المعيبة ، وإعادة تنزيلها لإصلاح التطبيق المعطل. بالإضافة إلى ذلك ، يمكنك ببساطة إلغاء تثبيت برنامج G Hub وإعادة تثبيته للحصول على تثبيت أكثر نظافة.
الإعلانات
الإصلاح 5: التبديل من Lightspeed إلى Bluetooth
هناك احتمال كبير أن يكون الدونجل الذي يأتي مع سماعة الرأس نفسها قد تعرض للتلف. لتأكيد ما إذا كان الأمر كذلك ، قم بتبديل سماعات الرأس من وضع Lightspeed اللاسلكي إلى وضع Bluetooth بالضغط مع الاستمرار على زر كتم الصوت لمدة 3-5 ثوانٍ. بعد ذلك ، على جهاز الكمبيوتر أو الكمبيوتر المحمول الذي يحتوي على وحدة Bluetooth ، حاول توصيل سماعات الرأس.
الإصلاح 6: قم بتعيين سماعات الرأس الخاصة بك كجهاز اتصالات افتراضي
قد يكون أحد أسباب عدم عمل سماعة الرأس Logitech G435 هو أن Windows يعتمد على بعض أجهزة الإخراج الأخرى للصوت. لإصلاح ذلك ، يجب عليك تعيين سماعات الرأس الخاصة بك كجهاز اتصالات افتراضي في قسم التشغيل.

- افتح قائمة ابدأ وابحث عن إعدادات الصوت.
- انقر على النتيجة الأولى ، ثم قم بالتمرير لأسفل وانقر فوق المزيد من إعدادات الصوت. سيؤدي ذلك إلى ظهور نافذة منبثقة تحتوي على مزيد من الضوابط.
- اضغط على تشغيل علامة التبويب ، حدد Onikuma Headset وانقر فوق الوضع الإفتراضي.
- انقر فوق موافق وهذا يجب أن يصلح مشكلة عدم اكتشاف سماعة Onikuma الخاصة بك.
الإصلاح 7. قم بتشغيل مستكشف أخطاء الصوت ومصلحها

يوفر Windows أيضًا مستكشف أخطاء ومصلح أي خطأ تقريبًا قد تواجهه ، سواء كان ذلك بسبب مشكلات التوافق مع تطبيقات معينة أو مشكلات الشبكة. يمكنك تشغيل مستكشف الأخطاء ومصلحها خصيصًا لسماعة الرأس الخاصة بك والسماح لـ Windows بالبحث تلقائيًا عن أي مشاكل وإصلاحها.
- افتح قائمة ابدأ ، ابحث عن استكشاف أخطاء الإعدادات وإصلاحها، وانقر على أعلى نتيجة.
- من قائمة الإعدادات التي تظهر ، انتقل إلى مستكشفات الأخطاء ومصلحها الأخرى وانقر على يركض الموجود بجانب تشغيل الصوت اختيار.
- يجب أن تظهر نافذة مستكشف الأخطاء ومصلحها الآن. حدد سماعات الرأس Logitech G435 الخاصة بك وتابع عملية استكشاف الأخطاء وإصلاحها. يجب على Windows تحديد المشكلة وتصحيحها.
الإصلاح 8. قم بتحديث برنامج تشغيل الصوت

تقليديًا ، يجب على Windows اكتشاف الأجهزة الجديدة تلقائيًا وتثبيت برامج التشغيل المناسبة لسماعة الرأس والميكروفون الخاصين بها ، ولكن بالتأكيد لن يضر ذلك للتأكد من أنك على أحدث المستجدات سائق. يوفر Logitech أحدث برامج التشغيل داخل برنامج G Hub الخاص به ، ولكن هناك شيء يمكنك القيام به أيضًا وهو الانفتاح مدير الجهاز على جهاز الكمبيوتر الخاص بك وتحقق لمعرفة ما إذا كانت هناك أية تحديثات لبرنامج تشغيل سماعات الرأس الخاصة بك. بدلاً من ذلك ، يجب أن تكون قادرًا على تثبيت برامج تشغيل جديدة في خيارات Windows Update.
استنتاج
نأمل أن يكون دليلنا حول كيفية إصلاح مشكلة Logitech G435 التي لا تتصل بجهاز الكمبيوتر مفيدًا لك. إذا كانت لديك أي نصائح بخلاف ما ذكرناه ، فأخبر القراء الآخرين بذلك في التعليقات أدناه! إذا كانت لديك أي استفسارات بخصوص الدليل ، فلا تتردد في الاتصال بنا ، وسنسعد بتقديم المساعدة!

![كيفية تثبيت Stock ROM على Positivo Twist 3 [ملف البرنامج الثابت]](/f/7e8cce2f15107ba162d846b43aac607c.jpg?width=288&height=384)

