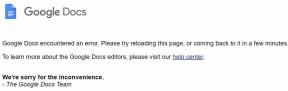إصلاح شاشة تقسيم COD Modern Warfare لا تعمل
Miscellanea / / February 23, 2022
قامت Infinity Ward و Activision بعمل رائع بإطلاق سراحهما نداء الواجب: الحرب الحديثة في عام 2019 كلعبة فيديو تصويب من منظور شخص أول والتي لا تزال واحدة من الألعاب التي تحظى بتقدير كبير في سلسلة Call of Duty. للتذكير ، فإنه يحتوي ببساطة على أفضل تجربة للرسومات والصوت في تشكيلة COD. ومع ذلك ، هناك بعض المشكلات أو الأخطاء التي تزعج الكثير من اللاعبين منذ إطلاقها. بينما يواجه بعض اللاعبين COD Modern Warfare تقسيم الشاشة لا تعمل القضية.
على الرغم من أن Infinity Ward نشطة بدرجة كافية لتقليل الأخطاء أو الأخطاء المتعددة في اللعبة ، مؤخرًا يواجه اللاعبون المؤسفون وضع تقسيم الشاشة ووضع التعاون بسبب بعض الأمور غير المتوقعة أسباب. يبدو أن الميزة معطلة تمامًا للاعبين ويحاول اللاعب الثاني تسجيل الدخول إلى اللعبة التي تتجمد كثيرًا. الآن ، إذا كنت أيضًا أحد الضحايا الذين واجهتهم مثل هذه المشكلة ، فيمكنك اتباع دليل تحري الخلل وإصلاحه لإصلاحه بسهولة.

محتويات الصفحة
-
إصلاح شاشة تقسيم COD Modern Warfare لا تعمل
- 1. تأكد من أن الملف الشخصي الثاني غير نشط
- 2. أعد تشغيل الكمبيوتر أو وحدة التحكم
- 3. دورة الطاقة وحدة التحكم الخاصة بك
- 4. مسح بيانات ذاكرة التخزين المؤقت
- 5. أعد تثبيت حزم متعددة اللاعبين
- 6. امسح عنوان MAC على Xbox
- 7. تعطيل ميزة Crossplay
- 8. أعد تثبيت COD Modern Warfare
- 9. اتصل بدعم Activision
إصلاح شاشة تقسيم COD Modern Warfare لا تعمل
وفقًا لتقارير متعددة ، من الواضح أن هناك بعض الأسباب المحتملة وراء مثل هذه المشكلة التي تحتاج إلى إصلاح يدويًا لأنه من الصعب جدًا على المطورين حلها للجميع. حسنًا ، هذه المشكلة لا تحدث لجميع لاعبي Modern Warfare والتي يجب وضعها في الاعتبار. لذلك ، حتى إذا توصل المطورون إلى إصلاح تصحيح له ، يمكنك محاولة اتباع الحلول البديلة أدناه حتى يصل الحل الدائم.
يجب أن نذكر مشكلات تسجيل الدخول إلى الملف الشخصي ، ومواطن الخلل في اللعبة ، ومواطن الخلل في النظام ، والمشكلات المتعلقة بملفات الألعاب ، والحزم متعددة اللاعبين التالفة ، والمشكلات المتعلقة باللعبة التثبيت ، والمشكلات المتعلقة بعنوان MAC على جهاز الألعاب الخاص بك ، وإصدار اللعبة القديم ، ومشكلات التقاطع ، وما إلى ذلك قد تؤدي إلى عدم عمل الشاشة المنقسمة. يجب عليك اتباع جميع الطرق واحدة تلو الأخرى حتى يتم إصلاح المشكلة لك. لذلك ، دون مزيد من اللغط ، دعنا ندخل في الأمر.
1. تأكد من أن الملف الشخصي الثاني غير نشط
بادئ ذي بدء ، يجب عليك التحقق مما إذا كان ملف تعريف آخر (ثاني) نشطًا في Call of Duty: Modern Warfare أم لا. في بعض الأحيان ، قد يتعارض ملف التعريف الثاني مع مشكلات الشاشة المنقسمة أثناء جلسة اللعب. من الأفضل تسجيل الخروج من الحساب الثاني ومحاولة لعب اللعبة في حساب أساسي للتحقق من المشكلة. تم الإبلاغ عن هذه الحيلة الخاصة من قبل العديد من اللاعبين على وحدات تحكم Xbox.
- تأكد من أن اللاعب الثاني ليس نشطًا أو سجل الدخول إلى حساب اللعبة.
- تأكد من إيقاف تشغيل وحدة تحكم اللاعب الثاني أيضًا.
- الآن ، يجب أن تقوم بتسجيل الدخول باستخدام الحساب الأساسي الذي تم شراء اللعبة من خلاله ثم إطلاق لعبة Call of Duty: Modern Warfare.
- قبل الدخول إلى الخريطة ، خذ وقتك في تصفية قوائم التشغيل غير المتوافقة مع طريقة اللعب على الشاشة المنقسمة.
- بعد ذلك ، قم بتشغيل وحدة تحكم اللاعب الثاني> حدد ملف تعريف Xbox الذي تريد استخدامه للاعب الثاني. [لا يمكن أن يكون اللاعب الثاني هو نفس ملف تعريف Xbox الذي يتم استخدامه للاعب 1.
- أخيرًا ، قم بتشغيل الخريطة ، وتحقق مما إذا كانت المشكلة قد تم إصلاحها أم لا.
2. أعد تشغيل الكمبيوتر أو وحدة التحكم
إذا كنت لا تزال تتلقى نفس المشكلة ، فتأكد من إعادة تشغيل جهاز الكمبيوتر أو وحدة التحكم الخاصة بك مهما كان ما تستخدمه لإصلاح مواطن الخلل المؤقتة في النظام بسهولة. ومع ذلك ، يجب أن تضع في اعتبارك أن هذا حل مؤقت وقد تواجه نفس المشكلة بعد مرور بعض الوقت. لذلك ، سيتعين عليك إعادة تشغيل النظام إذا ظهر مرة أخرى.
لجهاز الكمبيوتر:
- إذا كنت من محبي ألعاب الكمبيوتر ، فانقر فوق رمز البدء> انقر فوق رمز الطاقة لإظهار قائمة الطاقة.
- الآن ، حدد إعادة التشغيل ، وانتظر حتى يتم إعادة تشغيل الكمبيوتر بالكامل.
لأجهزة Xbox:
- اضغط مع الاستمرار على زر Xbox في وحدة التحكم لفتح مركز الطاقة.
- من قائمة الطاقة ، قم بتمييز وحدة التحكم إعادة التشغيل> أكدها بتحديد زر إعادة التشغيل.
لجهاز PS4:
الإعلانات
- اضغط مع الاستمرار على زر PS في وحدة التحكم الخاصة بك> تحديد الطاقة من قائمة السياق.
- من قائمة الطاقة ، حدد إعادة تشغيل PS4 ، وانتظر حتى يتم إعادة تشغيل النظام.
بالنسبة لـ PS5:
- اضغط على زر PS في وحدة تحكم PS5 الخاصة بك> حدد إعادة تشغيل PS5 من قائمة الخيارات.
3. دورة الطاقة وحدة التحكم الخاصة بك
في بعض الأحيان ، قد يؤدي إجراء دورة الطاقة على جهاز وحدة التحكم إلى إصلاح العديد من المشكلات المتعلقة بأعطال اللعبة أو مشكلات النظام على الإطلاق. قد لا تساعدك إعادة التشغيل العادية للنظام في كل مرة. لنفعل ذلك:
لأجهزة Xbox One:
الإعلانات
- تأكد من تشغيل وحدة التحكم Xbox One الخاصة بك وليس في وضع الإسبات.
- الآن ، اضغط مع الاستمرار على زر الطاقة في وحدة التحكم الخاصة بك لبضع ثوان حتى ينطفئ مؤشر LED.
- بمجرد إيقاف تشغيل وحدة التحكم الخاصة بك تمامًا ، افصل كابل الطاقة من وحدة التحكم Xbox الخاصة بك.
- انتظر لمدة 30 ثانية أو أكثر ثم أعد توصيل كابل الطاقة.
- بعد ذلك ، قم بتشغيل وحدة التحكم يدويًا وانتظر حتى يتم تمهيد النظام.
لأجهزة Xbox Series S / X:
- بادئ ذي بدء ، تأكد من تشغيل وحدة التحكم Xbox Series X / S الخاصة بك وعدم تشغيل أي برامج خلفية.
- بعد ذلك ، اضغط على زر Xbox في وحدة التحكم الخاصة بك> من قائمة الدليل ، قم بالتمرير إلى اليمين إلى الملف الشخصي والنظام.
- اختر الإعدادات> اضغط على الزر A لتحديده> من قائمة الإعدادات ، انتقل إلى علامة التبويب الأجهزة والاتصالات.
- ثم حدد Blu-Ray من قائمة الخيارات المتاحة> ضمن قائمة Blu-Ray ، انتقل إلى Persistent Storage.
- الآن ، استخدم خيار مسح التخزين الثابت لحذف البيانات المخزنة مؤقتًا.
- أخيرًا ، أعد تشغيل وحدة التحكم الخاصة بك للتحقق من المشكلة مرة أخرى.
لأجهزة PS4 / PS5:
- قم بتشغيل Playstation 4 أو PlayStation 5> تأكد من أنك على الشاشة الرئيسية.
- الآن ، اضغط مع الاستمرار على زر الطاقة في وحدة التحكم الخاصة بك حتى تسمع صوتًا. يجب إيقاف تشغيل وحدة التحكم الخاصة بك.
- بمجرد توقف مؤشر LED عن الوميض ، افصل كابل الطاقة من وحدة التحكم> انتظر حوالي 30 ثانية أو أكثر.
- بعد ذلك ، أعد توصيل كبل الطاقة بوحدة التحكم وقم بتشغيله. يجب أن تمسح بيانات ذاكرة التخزين المؤقت المؤقتة على وحدة التحكم الخاصة بك.
4. مسح بيانات ذاكرة التخزين المؤقت
إذا كنت تواجه COD Modern Warfare مشكلة تقسيم الشاشة لا تعمل على جهاز الكمبيوتر أو وحدة التحكم ، ثم يمكنك محاولة مسح بيانات ذاكرة التخزين المؤقت من الجهاز. لنفعل ذلك:
بالنسبة لـ PS5:
لا يحتوي PlayStation 5 على خيار قائمة محدد لمسح ذاكرة التخزين المؤقت. ومع ذلك ، يمكنك فرض مسح ذاكرة التخزين المؤقت عن طريق القيام بما يلي:
- تماما الطاقة انخفضت جهاز PlayStation 5 الخاص بك. لا تدخل وضع الراحة.
- انتظر حتى تنطفئ أضواء PlayStation 5 تمامًا.
- افصل كابل الطاقة من الجزء الخلفي لجهاز PlayStation 5.
- انتظر لمدة دقيقة إلى دقيقتين.
- أعد توصيل سلك الطاقة بجهاز PlayStation 5.
- أعد تشغيل PlayStation 5.
لجهاز PS4:
لا يحتوي PlayStation 4 على خيار قائمة محدد لمسح ذاكرة التخزين المؤقت. ومع ذلك ، يمكنك فرض مسح ذاكرة التخزين المؤقت عن طريق القيام بما يلي:
- اطفئه جهاز PlayStation 4 الخاص بك. لا تدخل وضع الراحة.
- بمجرد إيقاف تشغيل ضوء المؤشر الموجود أعلى جهاز PlayStation 4 وتوقف عن الوميض ، افصل سلك الطاقة من الجزء الخلفي من وحدة التحكم الخاصة بك.
- انتظر 30 ثانية على الأقل.
- أعد توصيل سلك الطاقة بجهاز PlayStation 4 الخاص بك وقم بتشغيله.
حذف بيانات اللعبة المحفوظة
يتم حفظ عمليات حفظ اللعبة وملفات تعريف اللاعب وبيانات اللعبة الأخرى تلقائيًا في PlayStation 4 System Storage افتراضيًا. إذا شعرت أن البيانات تالفة ، يمكنك حذفها من القرص الصلب.
ملحوظة: حذف بيانات اللعبة المحفوظة نهائي ولا يمكن التراجع عنه. يوصى بشدة أن تقوم بذلك قم بعمل نسخة احتياطية من بيانات اللعبة المحفوظة على وحدة التخزين عبر الإنترنت أو جهاز تخزين USB قبل حذفها.
اتبع هذه الخطوات للوصول إلى تخزين النظام وحذف بيانات اللعبة:
- افتح ال إعدادات القائمة في الجزء العلوي من لوحة القيادة.
- يختار تخزين ثم حدد تخزين النظام.
- يختار البيانات المحفوظة > اختر لعبة للوصول إلى بيانات اللعبة المحفوظة.
- اضغط على خيارات زر> تحديد حذف.
- اختر ملفات البيانات المحفوظة لحذفها ثم حدد حذف.
لأجهزة Xbox Series S / X:
هناك عدة طرق يمكنك اتباعها:
طريقة الفصل
- اطفئه جهاز Xbox Series X | S الخاص بك باستخدام وحدة التحكم أو زر إيقاف التشغيل في وحدة التحكم.
- افصل كابل الطاقة من الجزء الخلفي من جهاز Xbox Series X | S.
- انتظر دقيقتين على الأقل ثم أعد توصيل كابل الطاقة بجهاز Xbox Series X | S.
- أعد تشغيل Xbox Series X | S.
طريقة البرنامج (السلسلة X فقط)
- اضغط على رمز Xbox المتوهج في منتصف وحدة التحكم الخاصة بك.
- انتقل إلى اليمين إلى الملف الشخصي والنظام > تحديد إعدادات بالضغط على أ زر على وحدة التحكم.
- يختار الأجهزة والتوصيلات > تحديد بلو راي.
- يختار التخزين المستمر > تحديد مسح التخزين الدائم.
لأجهزة Xbox One:
- اطفئه جهاز Xbox One الخاص بك.
- بمجرد توقف أضواء مؤشر LED على وحدة التحكم Xbox One عن الوميض ، افصل كابل الطاقة من وحدة التحكم.
- الآن ، انتظر لمدة 30 ثانية على الأقل وأعد توصيل كابل الطاقة بجهاز Xbox One.
- قم بتشغيل وحدة التحكم وتحقق من المشكلة.
حذف بيانات اللعبة المحفوظة
- من Xbox Home ، انتقل إلى إعدادات.
- اذهب إلى نظام واختر تخزين.
- يختار ادارة المساحة على الجانب الأيمن من الشاشة ثم حدد عرض المحتويات.
- قم بتمييز لعبة ، اضغط على قائمة زر> تحديد إدارة اللعبة.
- يختار البيانات المحفوظة على الجانب الأيسر من الشاشة.
- اختر اللعبة للوصول إلى بيانات اللعبة المحفوظة.
لجهاز الكمبيوتر:
هناك طريقتان لمسح ذاكرة التخزين المؤقت على جهاز الكمبيوتر.
مستخدمو Steam
- قم بتشغيل عميل Steam على جهاز الكمبيوتر.
- اذهب إلى المكتبة> انقر بزر الماوس الأيمن على لعبة COD: MW.
- يختار الخصائص > حدد ملف ملفات محلية التبويب.
- اضغط على تحقق من سلامة ذاكرة التخزين المؤقت للعبة ... زر.
- سيتحقق السماح لـ Steam من ملفات اللعبة. قد تستغرق هذه العملية بعض الوقت حتى تكتمل.
- بمجرد اكتمال العملية ، أعد تشغيل العميل للتحقق من المشكلة.
مستخدمي Battle.net
يمكن أن يتسبب مجلد ذاكرة التخزين المؤقت التالف في حدوث مشكلات في بعض ألعاب Blizzard. لن يؤثر حذف هذا المجلد على بيانات اللعبة وقد يحل المشكلات التي تسببها الملفات القديمة.
- أغلق أي برامج Blizzard مفتوحة.
- صحافة Ctrl + Shift + Esc على لوحة المفاتيح لفتح مدير المهام.
- حدد ملف العمليات التبويب.
- إذا agent.exe قيد التشغيل أو وكيل تحديث العاصفة الثلجية ثم تأكد من إبرازه.
- يختار إنهاء العملية.
- انتقل إلى المجلد الذي يحتوي على دليل ذاكرة التخزين المؤقت:
- صحافة Windows مفتاح + R. لفتح ملف يركض حوار.
- اكتب ٪بيانات البرنامج٪ في حقل التشغيل والصحافة يدخل.
- اذا كان عاصفة ثلجية قوية الترفيه المجلد موجود في الدليل ، انقر بزر الماوس الأيمن فوقه وحدد حذف.
- أعد تشغيل تطبيق Battle.net لسطح المكتب وأعد تشغيل لعبة Call of Duty Modern Warfare.
حذف ملفات Battle.net
في بعض الأحيان ، يمكن أن تؤدي مجلدات أو ملفات Battle.net القديمة أو التالفة أو المفقودة بشكل أساسي إلى حدوث مشكلات متعددة مع تطبيق وألعاب Blizzard. اتبع هذه الخطوات لحل هذه المشكلات:
- أغلق جميع عمليات Blizzard. صحافة Ctrl + Shift + Esc لفتح مدير المهام.
- حدد ملف العمليات التبويب.
- تسليط الضوء على الكل وكيل, تطبيق سطح المكتب Blizzard Battle.net، و عمليات اللعبة.
- ثم حدد إنهاء العملية > توجه إلى المجلد الذي يحتوي على دليل Battle.net.
- اضغط على نظام التشغيل Windows + R.مفتاح لفتح ملف يركض مربع حوار.
- اكتب ج: \ ProgramData \ في الميدان والصحافة يدخل.
- الآن ، احذف ملف Battle.net مجلد.
- قم بتشغيل عميل Battle.net وتأكد من التحقق من تحديثات اللعبة.
إذا استمر الخطأ ، فيمكنك محاولة إغلاق البرامج الأخرى أيضًا.
في بعض الأحيان ، قد تتسبب أيضًا مشكلات موقع اللعبة المثبتة في حدوث مشكلات متعددة على الإطلاق. تأكد من تحديد موقع مجلد اللعبة بشكل صحيح أو إعادة تثبيت اللعبة في موقع جديد بعد حذف الملف الحالي. يمكنك العثور على خطوات في الأسفل.
5. أعد تثبيت حزم متعددة اللاعبين
إذا لم تنجح أي من الإصلاحات المحتملة المذكورة أعلاه معك ، فإن الشيء التالي الذي يجب عليك فعله هو التأكد من ذلك أنت لا تتعامل بالفعل مع خلل الحزمة الذي يؤثر على MultiPlayer Pack 2 و MultiPlayer Pack 3 المحتوى.
هذا شائع جدًا في Xbox Series S و Xbox Series X و PS5. (وحدات التحكم التي تسمح لك بتثبيت الألعاب جزئيًا)
عادةً ما تتلف إحدى حزم Multiplayer (أو كليهما) عندما يتم تثبيت تحديث جديد وتتداخل مع استقرار اللعبة.
في هذه الحالة ، يمكنك محاولة حل المشكلة عن طريق إلغاء تثبيت حزمتي Multiplayer المشكلتين مؤقتًا من Playstation أو وحدة تحكم Xbox قبل تثبيتها مرة أخرى.
لأجهزة Xbox Series S / X:
- قم بتشغيل وحدة التحكم وتوجه إلى لوحة القيادة الرئيسية لوحدة التحكم Xbox الخاصة بك.
- اذهب إلى قائمة الإعدادات> حدد تطبيقاتي وألعابي من قائمة الخيارات المتاحة.
- اضغط على الزر A في وحدة التحكم الخاصة بك للوصول إليها> حدد التطبيقات وانتظر حتى يتم تحميل مكتبة الألعاب الخاصة بك تمامًا.
- الآن ، تأكد من تحديد قسم الألعاب من القائمة العمودية على اليسار.
- توجه إلى الجزء الأيمن وقم بالوصول إلى عنوان Call of Duty Modern Warfare.
- حدد قائمة إدارة اللعبة والإضافات> حدد الواجهة الرئيسية أعلى شاشة COD MW.
- بعد ذلك ، قم بإلغاء تحديد كل شيء وحدد المربعات الوحيدة المتعلقة بـ Call of Duty Modern Warfare - Multiplayer Pack 1 و Call of Duty Modern Warfare - Multiplayer Pack 2.
- بمجرد تحديد الخيارين ، تأكد من اتباع المطالبات التي تظهر على الشاشة لإلغاء تثبيتها من وحدة التحكم الخاصة بك.
- أخيرًا ، أعد تشغيل وحدة التحكم الخاصة بك لتثبيت الحزم متعددة اللاعبين المفقودة بسهولة مرة أخرى عند مطالبتك بذلك.
بالنسبة لـ PS5:
- قم بتشغيل وحدة التحكم PS5 وحدد قائمة الإعدادات (رمز علبة التروس) في الزاوية العلوية اليمنى من الشاشة.
- الآن ، اختر Storage> Select Console Storage من القائمة اليسرى.
- ثم توجه إلى قائمة الألعاب والتطبيقات من الجانب الأيمن من الشاشة.
- بعد ذلك ، قم بالتمرير لأسفل عبر قائمة التطبيقات المثبتة> حدد عنوان Call of Duty Modern Warfare.
- حدد قائمة الإدارة ثم اضغط على الزر X في وحدة التحكم للوصول إليها.
- حدد Multiplayer Pack 2 و Multiplayer Pack 3 لـ COD MW ثم انقر فوق موافق.
- الآن ، حدد موافق لتأكيد عملية إلغاء التثبيت ثم اضغط على الزر X للمتابعة.
- بمجرد الانتهاء من ذلك ، تأكد من إعادة تشغيل وحدة التحكم PS5 للتحقق من المشكلة.
6. امسح عنوان MAC على Xbox
إذا لم تنجح الطرق المذكورة أعلاه من أجلك ، فعندئذٍ بالنسبة إلى وحدة تحكم Xbox ، يمكنك مسح عنوان MAC على وحدة تحكم Xbox باتباع الخطوات أدناه. في بعض الأحيان ، قد يؤدي مسح عنوان MAC التالف أيضًا إلى إصلاح مشكلة عدم تناسق الشبكة. تحتاج لعبة COD: Modern Warfare إلى إنشاء خادم لعبة محلي.
- قم بتشغيل وحدة تحكم Xbox وتوجه إلى الشاشة الرئيسية.
- الآن ، اضغط على زر Xbox في وحدة التحكم الخاصة بك لفتح قائمة الدليل.
- توجه إلى أيقونة الإعدادات> انتقل إلى قائمة جميع الإعدادات.
- قم بالتمرير لأسفل إلى علامة تبويب الشبكة> اختر إعدادات الشبكة.
- توجه إلى قائمة الإعدادات المتقدمة> ضمن قائمة الإعدادات المتقدمة ، انتقل إلى خيار عنوان Mac البديل.
- من القائمة Alternate Wired / Wireless MAC Address ، حدد Clear.
- ثم اختر إعادة التشغيل لتطبيق التغييرات> بمجرد أن تتمكن من مسح عنوان MAC بنجاح ، تأكد من تشغيل COD: Modern Warfare مرة أخرى.
7. تعطيل ميزة Crossplay
وفقًا لتقارير متعددة ، يجب إيقاف تشغيل ميزة crossplay من قائمة الإعدادات داخل اللعبة. يواجه العديد من المستخدمين مشكلة تقسيم الشاشة التي لا تعمل على وحدة التحكم أو الكمبيوتر الشخصي. إذا لم تكن لديك أية مشكلات تتعلق بإيقاف تشغيل ميزة اللعب المتقاطع ، فيجب عليك تعطيل ميزة اللعب المتقاطع باتباع الخطوات أدناه.
- تأكد من تشغيل COD: Modern Warfare على وحدة التحكم أو جهاز الكمبيوتر الخاص بك بغض النظر عن ما تستخدمه.
- الآن ، انتظر حتى تتجاوز شاشة التحميل الأولية.
- انقر فوق قائمة الإعدادات في الزاوية العلوية اليمنى من الشاشة.
- حدد علامة التبويب الحساب والشبكة من الأعلى> انتقل إلى قسم حساب Activision.
- قم بإيقاف تشغيل تبديل Crossplay> المضيف أو الانضمام إلى مجموعة للتحقق من المشكلة.
8. أعد تثبيت COD Modern Warfare
بالنسبة إلى Steam:
- قم بتشغيل ملف عميل بارد على حاسوبك.
- الآن ، اذهب إلى مكتبة > انقر على اليمين على ال نداء الواجب: الحرب الحديثة لعبه.
- رئيس لأكثر من يدير > تحديد الغاء التثبيت.
- إذا طُلب منك ، انقر فوق الغاء التثبيت مرة أخرى واتبع الإرشادات التي تظهر على الشاشة لإكمال عملية إلغاء التثبيت.
- بمجرد الانتهاء من ذلك ، تأكد من إعادة تشغيل جهاز الكمبيوتر الخاص بك لتطبيق التغييرات على الفور.
- افتح عميل Steam مرة أخرى وقم بتثبيت اللعبة مرة أخرى باستخدام حساب Steam الحالي.
بالنسبة إلى Battle.net:
- افتح ال Battle.net تطبيق سطح المكتب> حدد ملف COD: MW رمز اللعبة الذي تريد إلغاء تثبيته.
- الآن ، حدد ملف رمز سهم القائمة المنسدلة بجوار زر التشغيل> انقر فوق الغاء التثبيت.
- انتظر حتى يتم إلغاء تثبيت اللعبة تمامًا.
- ثم أعد تشغيل الكمبيوتر لتطبيق التغييرات> أخيرًا ، افتح تطبيق Battle.net لسطح المكتب وأعد تثبيت لعبة COD MW مرة أخرى.
- قد يستغرق تثبيت اللعبة بالكامل بعض الوقت.
لأجهزة PS4 / PS5:
- اذهب إلى إعدادات > تحديد تخزين.
- يختار COD: MW لعبة من القائمة ثم ضرب حذف.
- بمجرد حذف اللعبة ، قم بتنزيلها وتثبيتها مرة أخرى من المتجر المعني.
لأجهزة Xbox:
- اضغط على زر Xbox في وحدة التحكم لفتح قائمة الدليل.
- حدد الألعاب والتطبيقات الخاصة بي> اضغط على عرض الكل> اختر الألعاب.
- ثم حدد علامة التبويب جاهز للتثبيت> تحديد قائمة الانتظار.
- حدد لعبة COD: MW التي تحاول إعادة تثبيتها.
- الآن ، اضغط على زر القائمة في وحدة التحكم الخاصة بك.
- حدد إدارة اللعبة والوظائف الإضافية أو إدارة التطبيق.
- اختر COD: MW> حدد Uninstall all.
- تأكد من تحديد إلغاء التثبيت الكل لتأكيد المهمة.
- انتظر حتى تكتمل عملية إلغاء التثبيت.
- أعد تشغيل النظام لتطبيق التغييرات.
- ثم اضغط على زر Xbox في وحدة التحكم لفتح قائمة الدليل مرة أخرى.
- اضغط على ألعابي وتطبيقاتي> حدد عرض الكل> انتقال إلى الألعاب.
- حدد علامة التبويب جاهز للتثبيت> اضغط على التثبيت لـ COD: MW.
- انتظر عملية التثبيت ثم أعد تشغيل وحدة التحكم.
9. اتصل بدعم Activision
إذا لم يؤد أي شيء إلى حل المشكلة ، فيمكنك محاولة الاتصال بدعم Activision للحصول على مزيد من المساعدة. يحدث هذا عادةً لوحدات تحكم Xbox وللأسف ، لا يوجد حل صالح متاح لمشكلة Modern Warfare Split Screen Not Working في الوقت الحالي. لذا ، فإن طلب المساعدة أو تصعيد هذه المشكلة للمطورين هو الشيء الوحيد الذي يجب فعله.
- افتح متصفحك على جهاز الكمبيوتر أو وحدة التحكم> توجه إلى ملف الصفحة الرئيسية لدعم Activision.
- الآن ، تأكد من تسجيل الدخول بنفس الحساب الذي تستخدمه أثناء شراء لعبة COD: Modern Warfare ولعبها على وحدة تحكم Xbox الخاصة بك.
- انقر فوق خيارات الدعم من القائمة العلوية> انقر فوق Call of Duty: Modern Warfare من قائمة الألعاب.
- بعد ذلك ، انقر فوق النظام الأساسي المناسب الذي تستخدمه حاليًا.
- ضمن قسم الموضوع ، اختر Multiplayer> ضمن قسم Issue ، اختر تعطل ألعابي أو تجميدها من قائمة الخيارات.
- قم بالتمرير لأسفل إلى أسفل الصفحة وانقر فوق إرسال تذكرة.
- أضف عنوان بريد إلكتروني حتى يتمكن فريق Activision من الرد عليك ، واكتب رسالة مفصلة لشرح المشكلة.
- أخيرًا ، انقر فوق إرسال ، وانتظر تلقي الرد عبر البريد الإلكتروني.
هذا كل ما في الأمر يا رفاق. نحن نفترض أن هذا الدليل كان مفيدًا لك. لمزيد من الاستفسارات ، يمكنك التعليق أدناه.