إصلاح: خطأ في FIFA 22 PC هناك مشكلة في إعداد لعبتك
Miscellanea / / February 25, 2022
كانت لعبة FIFA واحدة من أكثر الألعاب نشاطًا في العام لعشاق كرة القدم. لقد حصلت على جميع لاعبيها المفضلين ، ورسومات ألعاب مذهلة للغاية ومحرك لعبة مع خوارزمية إعادة تشغيل لعبة جميلة. ولكن كانت هناك العديد من الشكاوى أو المشكلات المتعلقة باللعبة منذ إطلاقها. وفقًا للعديد من اللاعبين ، عندما يبدأون اللعبة ، تظهر لعبة FIFA 22 PC خطأً هناك مشكلة في رسالة إعداد لعبتك. حتى بعد إعادة تثبيت اللعبة ، لا تزال هذه المشكلة قائمة.
تواجه نفس المشكلة لاعبين متعددين كل يوم مع القليل من الفهم أو عدم فهم سبب حدوثها. بسبب هذا الخطأ ، لا يتمكن اللاعبون من بدء اللعبة واللعب ، ويتكرر هذا الخطأ في كل مرة تقوم فيها بإعادة تشغيل اللعبة. أحد الأسباب الشائعة لهذا الخطأ هو عدم توافق ملفات اللعبة أو ملفات التكوين. فيما يلي بعض طرق استكشاف الأخطاء وإصلاحها التي يمكن أن تصلح هذه المشكلة.

محتويات الصفحة
-
إصلاح: خطأ في FIFA 22 PC هناك مشكلة في إعداد لعبتك
- الطريقة الأولى: مسح ذاكرة التخزين المؤقت الأصلية
- الطريقة 2: إصلاح ملفات لعبة FIFA
- الطريقة الثالثة: تثبيت مكتبات Visual C ++ القابلة لإعادة التوزيع
- الطريقة الرابعة: تحديث DirectX
- الطريقة الخامسة: تحديث برنامج تشغيل الرسومات
- الطريقة 6: تثبيت Media Feature Pack
- الطريقة السابعة: إعادة تعيين ملف Windows Host
- الطريقة 8: أعد تثبيت اللعبة
- خاتمة
إصلاح: خطأ في FIFA 22 PC هناك مشكلة في إعداد لعبتك
خطأ في لعبة FIFA 22 PC هناك مشكلة في إعداد لعبتك مشكلة شائعة لكل مستخدم. في معظم الحالات ، يمكن حل ذلك بسهولة عن طريق إعادة تثبيت اللعبة أو إعادة تشغيل جهاز الكمبيوتر مرة واحدة. ولكن إذا لم يساعد ذلك ، فإليك بعض أساليب العمل لهذه المشكلة.
الطريقة الأولى: مسح ذاكرة التخزين المؤقت الأصلية
في بعض الأحيان تكون مشكلة عدم تشغيل اللعبة بسبب ملفات ذاكرة التخزين المؤقت التالفة. بمجرد مسح ملفات ذاكرة التخزين المؤقت هذه ، سيتم تشغيل اللعبة مرة أخرى دون أي رسائل تحذير.
افتح مربع حوار التشغيل واكتب الأمر التالي.
٪بيانات البرنامج٪
ابحث الآن عن Origin واحذف جميع المجلدات باستثناء مجلد "LocalContent".

الآن افتح مجلد بيانات التطبيق مرة أخرى بنفس الطريقة.
٪معلومات التطبيق٪
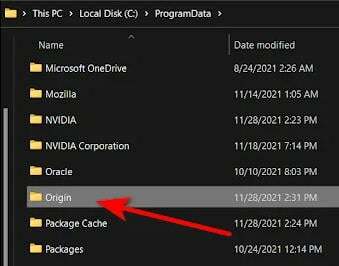
الإعلانات
هنا احذف مجلد Origin بأكمله. بمجرد الانتهاء ، يمكنك إعادة تشغيل جهاز الكمبيوتر الخاص بك ومعرفة ما إذا كانت المشكلة قائمة.
الطريقة 2: إصلاح ملفات لعبة FIFA
FIFA 22 هي لعبة معقدة للغاية ومن المحتمل أن تكون بعض ملفات اللعبة قد تعرضت للتلف. ولكن لحسن الحظ ، يقدم عميل Origin و Steam لمستخدميهما فحص الملفات وإصلاح أي من هذه المشكلات البسيطة.
لمستخدمي Origin
الإعلانات
- افتح Origin وانتقل إلى مكتبة الألعاب الخاصة بك.
- انقر على FIFA 22 أو 21> الإعدادات
- يختار بصلح.
لمستخدمي Steam
- افتح Steam وانتقل إلى LIBRARY.
- انقر بزر الماوس الأيمن فوق اللعبة وحدد خصائص.
- انقر الملفات المحلية> تحقق من سلامة ملفات اللعبة.
الطريقة الثالثة: تثبيت مكتبات Visual C ++ القابلة لإعادة التوزيع
يتطلب FIFA 22 من المستخدمين امتلاك ملفات C ++ قابلة لإعادة التوزيع ، وهي مسؤولة عن تقديم اللعبة في الوقت الفعلي. على الرغم من أن هذه الملفات مثبتة مسبقًا مع نظامي التشغيل Windows 10 و 11 ، في حالة وجود Windows N أو إصدار آخر من نظام التشغيل ، فقد لا يكون هذا هو الحال. لذلك عليك تثبيت كل هذه الإعدادات يدويًا.
يمكنك تنزيل أحدث مكتبات Visual C ++ القابلة لإعادة التوزيع من ملف مايكروسوفت صفحة.
الطريقة الرابعة: تحديث DirectX
يعد DirectX مهمًا أيضًا عندما يتعلق الأمر بتوافق الألعاب للتشغيل بطريقة سلسة. يأتي هذا عادةً مثبتًا مسبقًا مع جميع إصدارات Windows ، ولكن إصدار قديم. لذلك يجب عليك تحديثه إلى أحدث إصدار إذا كنت ترغب في لعب أحدث الألعاب.
إذا كنت تريد التحقق من إصدار الميزة الموجودة على نظامك ، فافتح "تشغيل" ، واكتب "dxdiag" وانقر فوق "موافق". سيؤدي هذا إلى فتح أداة تشخيص DirectX ، ثم يمكنك رؤية إصدار DirectX.
يمكنك إما تحديث DirectX أو تنزيل أحدث إعداد من ملف مايكروسوفت موقع الكتروني.
الطريقة الخامسة: تحديث برنامج تشغيل الرسومات
من المهم أن تبقي برنامج التشغيل الرسومي محدثًا لأنه المكون الرئيسي الذي تستخدمه كل لعبة. لدينا وظيفة مفصلة كاملة على كيفية تحديث برامج تشغيل بطاقة الرسومات.
فيما يلي روابط بطاقة الرسومات الخاصة بك ، توجه إلى موقع الويب الخاص به وقم بتنزيله:
- تنزيل برامج تشغيل الرسومات NVIDIA
- تنزيل برامج تشغيل الرسومات AMD
- تنزيل برامج تشغيل الرسومات Intel
سيتعين عليك تحديد الطراز الدقيق لبطاقة رسومات جهاز الكمبيوتر الخاص بك ، والذي حصلنا عليه من الخطوة السابقة.
لديك أيضًا خيار السماح للموقع بفحص نظامك لتحديد برامج التشغيل التي تحتاجها تلقائيًا. فقط كن على علم أنه في بعض الأحيان ، سيُطلب منك تثبيت أداة تقوم بإجراء الفحص.
ملحوظة: يمتلك الكثير من المستخدمين رسومات Intel مدمجة بدلاً من وحدات GPU الفعلية. بالنسبة لمستخدمي Intel ، يتعين عليهم تحديث برامج تشغيل بطاقة الرسومات الخاصة بهم يدويًا لأن إصدار Windows 10 من برامج التشغيل لن يعمل مع Windows 11. لذا توجه إلى موقع Intel وقم بتنزيل أحدث برامج التشغيل.
الطريقة 6: تثبيت Media Feature Pack
تأتي حزمة ميزات الوسائط مع العديد من الملفات الأساسية المطلوبة لتشغيل لعبة FIFA 22. إذا لم يكن لديك هذه الحزمة ، فيمكنك إضافتها عبر الخطوات أدناه.
افتح قائمة ابدأ وابحث عن "ميزة اختيارية" وانقر على إضافة ميزة اختيارية.
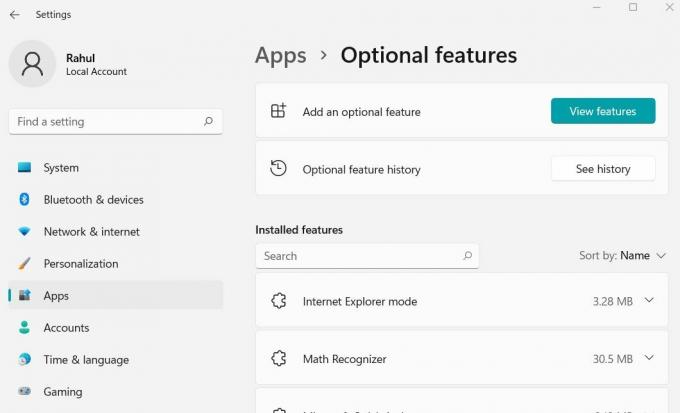
ابحث عن Media Feature Pack وانقر فوق تثبيت.
انتظر حتى يكتمل وأعد تشغيل الكمبيوتر.
الطريقة السابعة: إعادة تعيين ملف Windows Host
يحتوي ملف Windows hosts على بيانات لألعاب الاتصال والبرامج مع خدمات الإنترنت. من الممكن أن تكون بعض الإدخالات المذكورة في ملف المضيف تخلق مشكلة تعطل.
انتقل إلى المسار التالي ، Windows (C :)> Windows> System32> برامج التشغيل> إلخ
الآن حدد موقع ملف Hosts وافتحه باستخدام Notepad.

حدد كل ما هو متاح في الملف ثم احذفه بالكامل. للقيام بذلك ، اضغط على Ctrl + A ، ثم Ctrl + C ، ثم اضغط على مفتاح الحذف.
انتقل الآن إلى الزاوية اليسرى العلوية ، وانتقل إلى ملف ثم انقر فوق حفظ. (بالنسبة لنوع الملف ، اختر All Files).
الطريقة 8: أعد تثبيت اللعبة
إذا لم تنجح أي من الطرق المذكورة أعلاه معك ، فسيكون أفضل حل هو إعادة تثبيت اللعبة. نظرًا لأنه من المحتمل أن تكون العديد من الملفات المهمة من دليل اللعبة مفقودة والطريقة الوحيدة لحل ذلك هي إعادة تثبيت اللعبة.
يرجى التأكد من تثبيت اللعبة من مصدر موثوق مثل Steam أو Origin. سيؤدي تنزيل اللعبة من مواقع الطرف الثالث في النهاية إلى نفس الخطأ مرارًا وتكرارًا.
خاتمة
يقودنا هذا إلى نهاية هذا الدليل الخاص بأخطاء جهاز الكمبيوتر للعبة FIFA 22 هناك مشكلة في رسالة إعداد لعبتك. آمل أن يتم حل المشكلة ويمكنك الاستمتاع باللعبة. تأتي مثل هذه المشكلات الصغيرة من وقت لآخر في الألعاب ، وستساعدك الطرق المذكورة أعلاه بشكل عام في حل المشكلة.



