تم: مشكلة SteelSeries Arctis 7P Mic لا تعمل
Miscellanea / / March 01, 2022
تم إنشاء SteelSeries واحدة من أكثر سماعات الرأس المدهشة للاعبين التي تحتوي على 2.4 جيجا هرتز اللاسلكي وميكروفون ClearCast ثنائي الاتجاه. نعم ، نحن نتحدث عن SteelSeries Arctis 7P الجديد! بالإضافة إلى ذلك ، تأتي هذه السماعة ببطارية تدوم 24 ساعة ، مما يمنحك مزيدًا من الوقت للاستمتاع بالمحتوى المفضل لديك.
لكن الميزة الأكثر بروزًا التي يجنون بها اللاعبين لهذه السماعة هي جودة تصنيعها واتساعها مدى التوافق وإخراج صوت لاسلكي حقيقي من الجيل التالي وعمر بطارية طويل وراحة وتنوع. ومع ذلك ، في رأيي ، تتمتع Arctis 7P بعمر بطارية أطول بكثير في شريحة السعر هذه.
ومع ذلك ، فإن الميزة الأكثر إثارة للإعجاب هي أن ميكروفون ClearCast ثنائي الاتجاه يبدو أنه ليس بهذه الروعة. هذا لأنه ، بالنسبة لبعض المستخدمين ، لا يعمل ميكروفون Arctis 7P أثناء لعب اللعبة باستخدام أغطية الرأس هذه. لكن لا تقلق ، لأن إصلاح خطأ الميكروفون ليس بالمهمة الصعبة للغاية. لذلك ، دعنا نلقي نظرة على كيفية إصلاح هذه المشكلة بشكل دائم لجهاز Arctis 7P.
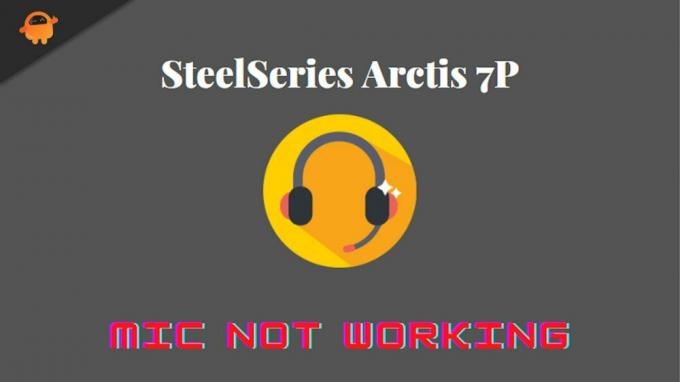
محتويات الصفحة
-
كيفية إصلاح مشكلة عدم عمل ميكروفون SteelSeries Arctis 7P
- الإصلاح 1: تشغيل / إيقاف تشغيل سماعة الرأس
- الإصلاح 2: أعد تشغيل جهازك
- الإصلاح 3: تحقق من مستوى الشحن
- الإصلاح 4: تحديث أو إعادة تثبيت برنامج محرك SteelSeries
- الإصلاح 5: إجراء إعادة تعيين الأجهزة
- الإصلاح 6: تمكين الميكروفون
- الإصلاح 7: تحديث برنامج التشغيل
- الإصلاح 8: السماح بالوصول إلى ميكروفون Arctis 7P
- الإصلاح 9: اتصل بفريق الدعم
كيفية إصلاح مشكلة عدم عمل ميكروفون SteelSeries Arctis 7P
لست الوحيد الذي يواجه مشكلة الميكروفون مع Arctis 7P. واجه العديد من الأشخاص مشكلة Arctis 7p mic نفسها التي لا تعمل ، لكنهم تمكنوا من حلها باستخدام الحلول التالية. لذا ، فلنبدأ معهم:
الإصلاح 1: تشغيل / إيقاف تشغيل سماعة الرأس
الطريقة الأولى التي نطلب منك تجربتها هي تشغيل / إيقاف تشغيل سماعة الرأس. سيؤدي ذلك إلى إزالة جميع مواطن الخلل المؤقتة التي ستعمل على إصلاح جميع المشكلات التي تحدث بسبب هذه الأخطاء. لذا ، اذهب وأعد تشغيل سماعة الرأس باستخدام زر التشغيل / الإيقاف دون أن تتأخر. بعد ذلك ، تحقق مما إذا كان الميكروفون يبدأ في العمل أم لا.
الإصلاح 2: أعد تشغيل جهازك
قد يواجه النظام الذي قمت بتوصيل Acrtis 7P به بعض المشكلات بسبب حصولك على هذه المشكلة. هناك احتمالية أن يحتوي جهازك على بعض الملفات التالفة المؤقتة بسبب عدم قدرته على إجراء اتصال بين جهازك وميكروفون سماعة الرأس.
لذلك ، عند إعادة تشغيل جهازك ، تتم إزالة هذه الملفات تلقائيًا. لذا ، جرب ذلك ثم قم بتوصيل سماعة الرأس مرة أخرى للتحقق مما إذا كان الميكروفون يبدأ في العمل أم لا. على الأرجح ، يبدأ ميكروفون Arctis 7P في العمل حيث أبلغ العديد من المستخدمين سابقًا أن هذا يساعدهم في حل هذا النوع من المشكلات.
الإصلاح 3: تحقق من مستوى الشحن
هل تحققت مما إذا كان Arctis 7P الخاص بك مشحونًا بالكامل أم لا؟ لذلك ، يمكنك ببساطة التحقق من مستوى بطارية سماعة الرأس 7P ، وما إذا وجدت أن البطارية كذلك منخفض ، ثم اشحنه لبعض الوقت وحاول استخدام الميكروفون مرة أخرى للتحقق مما إذا كان يبدأ العمل أم لا ليس. يبدو الأمر غريبًا ، ولكن في بعض الأحيان قد تكون البطارية المنخفضة هي السبب الرئيسي لهذا النوع من المشكلات.
الإصلاح 4: تحديث أو إعادة تثبيت برنامج محرك SteelSeries
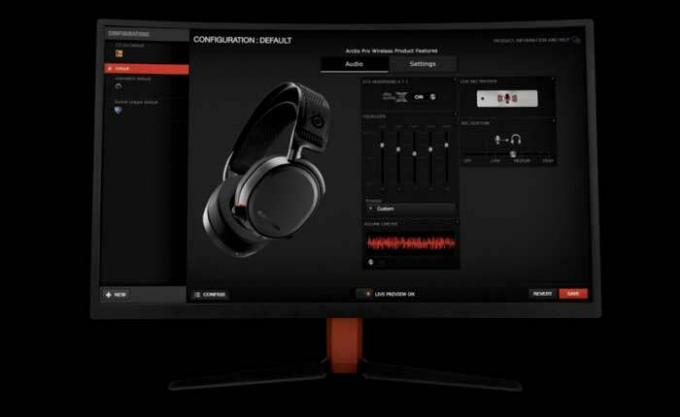
الإعلانات
لقد لاحظنا العديد من التقارير التي تفيد بأن الإصدار الأقدم من برنامج SteelSeries Engine يأتي باعتباره السبب الرئيسي وراء سبب عدم عمل الميكروفون الخاص بك. لذلك ، ماذا تفعل الآن؟ حسنًا ، بسيط ، عليك فقط تحديث برنامج SteelSeries Engine على جهاز الكمبيوتر الخاص بك. لذلك دعونا نلقي نظرة على الخطوات اللازمة للقيام بذلك:
- أولاً ، اضغط على فوز + أنا مفتاح تمامًا لفتح مربع التشغيل. ثم ابحث عن appwiz.cpl.
- بعد ذلك ، حدد موقع محرك SteelSeries وانقر فوقه بزر الماوس الأيمن. ثم اضغط على الغاء التثبيت زر.
- الآن ، مرر مؤشر الماوس فوق موقع ستيل سيريز لتنزيل برنامج التشغيل.
- بعد ذلك ، قم بتثبيته كما تفعل عادةً ، ثم قم بتوصيل سماعة الرأس بجهاز الكمبيوتر الخاص بك مرة أخرى ، ثم تحقق مما إذا كان الميكروفون لا يعمل قد تم حله أم لا.
الإصلاح 5: إجراء إعادة تعيين الأجهزة
الآن ، إذا لم يتم إصلاح المشكلة ، يجب أن تحاول إعادة تعيين الجهاز لأن هذا يمكن أن يحل هذا النوع من الخطأ. لذلك ، إذا كنت لا تزال قلقًا بسبب هذا الخطأ ، فقم بتنفيذ الخطوات التي ذكرناها أدناه:
- أولاً ، قم بإيقاف تشغيل سماعة الرأس وإزالة وسادة قطعة الأذن اليسرى ، ثم تحديد موقع الثقب الموجود بداخلها.
- ثم استخدم دبوسًا للضغط على الزر لمدة 2-3 ثوانٍ تقريبًا.

- هذا هو. الآن ، انتظر بعض الوقت وقم بتشغيل سماعة الرأس Arctis 7P الخاصة بك للتحقق مما إذا كانت المشكلة قد تم إصلاحها أم لا.
الإصلاح 6: تمكين الميكروفون
هل تحققت مما إذا كان الميكروفون ممكّنًا على جهاز الكمبيوتر الخاص بك أم لا؟ حسنًا ، هناك فرص عن طريق الصدفة ربما تكون قد قمت بتعطيلها سابقًا. إذن ، إليك بعض الخطوات التي ستساعدك على تمكين الميكروفون على جهاز الكمبيوتر الشخصي الذي يعمل بنظام Windows:
الإعلانات
- في البداية ، قم بتشغيل لوحة التحكم. ثم ، انقر فوق مشاهدة بواسطة زر القائمة المنسدلة وحدد ملف أيقونات صغيرة.
- بعد ذلك ، حدد ملف صوت اختيار. ثم قم بالتبديل إلى ملف تسجيل التبويب.
-
بعد ذلك ، ما عليك سوى النقر بزر الماوس الأيمن على المساحة الفارغة والضغط على ملف إظهار الأجهزة المعطلة.

-
الآن ، تحقق ببساطة مما إذا كان ميكروفون Arctis 7P ممكّنًا أم لا. لذلك ، انقر بزر الماوس الأيمن فوقه وحدد ملف يمكن زر.

- بعد ذلك ، تأكد من ضبط الميكروفون على الوضع الافتراضي. للقيام بذلك ، انقر فوقه وحدد ملف الوضع الإفتراضي اختيار.
- بعد ذلك ، عليك فقط النقر بزر الماوس الأيمن على الميكروفون والضغط على زر الخصائص اختيار.
- هذا هو. الآن ، قم بالتبديل إلى ملف المستويات علامة التبويب وإلغاء كتم صوت الميكروفون من خلال النقر فوق مكبر الصوت زر. ثم اسحب شريط التمرير إلى أقصى حد لزيادة الكثافة.
الإصلاح 7: تحديث برنامج التشغيل
يمكن أن تؤثر برامج التشغيل القديمة سلبًا على الأداء العام للكمبيوتر ؛ لذلك ، فإن مواكبة هذه التحديثات أمر حيوي لصيانة الكمبيوتر بانتظام. لسوء الحظ ، لا يفكر معظم مستخدمي الكمبيوتر في تحديث أو إدارة برامج التشغيل الخاصة بهم حتى يحدث خطأ ما.
في الوقت نفسه ، يعمل هذا مع بعض أنواع برامج التشغيل ، مثل برامج تشغيل الصوت. لذلك ، من المحتمل أن يكون نظامك قيد التشغيل على برنامج تشغيل صوتي قديم ، مما يجعلك تواجه هذه المشكلة. لذلك ، نقترح عليك التحقق مما إذا كان هناك أي تحديث متاح لبرنامج تشغيل الصوت الخاص بك. ومع ذلك ، للقيام بذلك ، يمكنك تنفيذ الخطوات التالية:
- أولاً ، قم بتشغيل مدير الجهاز وتوسيع مداخل ومخرجات الصوت التبويب.
- ثم، انقر على اليمين على ال ميكروفون وحدد ملف علامة التبويب السائق، ثم اضغط على تحديث السائق زر.
- الآن ، انتظر حتى يبحث ويحدث برنامج التشغيل الخاص بك. بمجرد الانتهاء من ذلك ، أعد تشغيل نظامك لتطبيق التغييرات. بعد ذلك ، تحقق مما إذا تم حل المشكلة أم لا.

الإصلاح 8: السماح بالوصول إلى ميكروفون Arctis 7P
هناك احتمالات بأنك لم تسمح للميكروفون بالوصول إلى سماعة الرأس Arctis 7P على جهاز الكمبيوتر الخاص بك. لذلك ، تحتاج إلى السماح بالوصول إلى الميكروفون باتباع الخطوات المذكورة أدناه:
- أولاً ، افتح إعدادات Windows وانقر على ملف خصوصية التبويب.
- بعد ذلك ، انتقل إلى ملف ميكروفون علامة التبويب واضغط على يتغيرون زر. ثم تأكد الوصول إلى الميكروفون لهذا الجهاز يكون على.
-
الآن ، قم بتبديل الزر الموجود أمام ملف اسمح للتطبيقات بالوصول إلى الميكروفون.
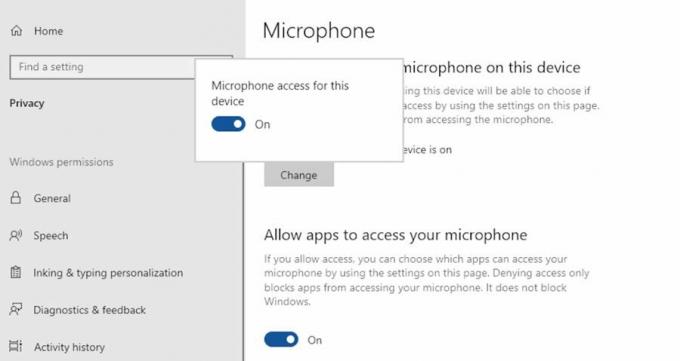
الإصلاح 9: اتصل بفريق الدعم
لنفترض أنك جربت كل ما ذكرناه هنا في هذا الدليل وما زلت منزعجًا بسبب نفس الخطأ. بعد ذلك ، ننصحك بالاتصال بفريق الدعم الرسمي لشركة SteelSeries وشرح كل شيء عن الخطأ. ثم ، إذا أمكن ، سيخرجون بالتأكيد ببعض الإصلاحات. خلاف ذلك ، يتصلون بك إلى أقرب مركز إصلاح لديهم للحصول على الإصلاح.
لذلك ، هذا كل شيء عن كيفية الإصلاح إذا كان SteelSeries Arctis 7P Mic لا يعمل. نأمل أن تكون الطرق المذكورة أعلاه قد ساعدتك. ولكن ، إذا كان لا يزال لديك أي شك في ذهنك ، فقم بالتعليق أدناه دون أي تردد.



