الإصلاح: SteelSeries Arctis 1 لا يظهر أو لا يتصل بجهاز الكمبيوتر
Miscellanea / / March 09, 2022
قد لا تكون هناك سماعة رأس أفضل للألعاب رأيتها حتى الآن في هذا النطاق السعري. ومع ذلك ، فإن SteelSeries Arctis 1 هو خيار جيد في هذا النطاق السعري. SteelSeries Arctis 1 هي سماعة ألعاب غير مكلفة تحظى بشعبية كبيرة لأنها متوافقة مع أجهزة الكمبيوتر ووحدات التحكم والمحول وأي جهاز مزود بمقبس مقاس 3.5 ملم.
ومع ذلك ، على الرغم من وجود بعض الميزات الرائعة ، وجد العديد من المستخدمين عدم توفر الراحة. نعم ، سمعت ذلك بشكل صحيح! لها بعض العيوب. في الآونة الأخيرة ، يزعم العديد من المستخدمين أن Arctis 1 لا يظهر أو لا يتصل بجهاز الكمبيوتر الذي يعمل بنظام Windows 11.
حسنًا ، على الرغم من عدم وجود أي سبب قوي وراء هذا الخطأ ، إلا أننا ما زلنا نبذل قصارى جهدنا لإصلاح مشكلة عدم ظهور Arctis 1 أو عدم الاتصال. حسنًا ، لنبدأ مع الدليل.

محتويات الصفحة
-
كيفية إصلاح SteelSeries Arctis 1 لا يظهر أو لا يتصل بجهاز الكمبيوتر
- الإصلاح 1: إعادة تشغيل جهاز الكمبيوتر الخاص بك
- الإصلاح 2: تحقق من مقبس 3.5 ملم
- الإصلاح 3: إعادة تثبيت برنامج تشغيل الصوت
- الإصلاح 4: تمكين مزيج ستريو
- الإصلاح 4: التحقق من تحديث نظام التشغيل
- الإصلاح 5: تمكين جهاز التشغيل من إعدادات الصوت
- الإصلاح 6: إلغاء تثبيت برنامج محرك SteelSeries
- الإصلاح 7: تعطيل اكتشاف مقبس اللوحة الأمامية
- الإصلاح 8: اتصل بفريق دعم SteelSeries
كيفية إصلاح SteelSeries Arctis 1 لا يظهر أو لا يتصل بجهاز الكمبيوتر
لذلك ، إليك بعض الحيل التي ستساعدك على إصلاح SteelSeries Arctis 1 الذي لا يظهر أو لا يتصل بمشكلة الكمبيوتر. ومع ذلك ، إذا كنت تواجه نفس المشكلة أيضًا ، فتأكد من قراءة الدليل وتطبيق الإصلاحات المذكورة أدناه. لذا ، دعونا نلقي نظرة عليهم:
الإصلاح 1: إعادة تشغيل جهاز الكمبيوتر الخاص بك
إذا تركت جهاز الكمبيوتر الخاص بك قيد التشغيل لفترة طويلة من الوقت ، فمن الطبيعي أن يبدأ تشغيله بشكل أبطأ ويبدأ في إظهار بعض الأخطاء غير المرغوب فيها. الآن ، هنا يأتي دور إعادة التشغيل البسيط. نعم! ستؤدي إعادة تشغيله عادةً إلى تسريع الأمور.
نحن على يقين من أن هذه الطريقة ستنجح لأن إعادة التشغيل تمسح الملفات المؤقتة وتحرر مساحة الذاكرة. لذلك ، يجب أن تحاول إعادة تشغيل جهازك وتوصيل SteelSeries Arctis 1 مرة أخرى وتحقق مما إذا لم تظهر أو تم إصلاح مشكلة عدم الاتصال أم لا.
الإصلاح 2: تحقق من مقبس 3.5 ملم
هل قمت بفحص مقبس 3.5 ملم بجهاز الكمبيوتر الخاص بك؟ حسنًا ، هناك احتمالية لوجود شيء عالق في المقبس بسبب عدم قدرة سماعة الرأس على الاتصال بجهاز الكمبيوتر الخاص بك. لذلك ، لإصلاح ذلك ، تحتاج إلى تنظيف المقبس. لكن لا ننصحك باستخدام أداة حادة أو مدببة لتنظيفها لأننا لسنا مسؤولين عن أي نوع من الأضرار التي تلحق بجهازك. لذا ، افعل ذلك على مسؤوليتك الخاصة.
الإصلاح 3: إعادة تثبيت برنامج تشغيل الصوت
إذا كان برنامج تشغيل الصوت قديمًا على جهاز الكمبيوتر الخاص بك أو كانت بعض إعدادات الصوت غير صحيحة ، فمن الواضح سبب مواجهتك لمشاكل الصوت. لذلك ، نقترح عليك إعادة تثبيت برنامج تشغيل الصوت لأنها الطريقة الأكثر موثوقية لحل مشكلة عدم ظهور SteelSeries Arctis أو عدم الاتصال. إذن ، إليك خطوات ذلك:
- في البداية ، مرر الماوس فوق سطح المكتب وانقر بزر الماوس الأيمن على ملف يبدأ قائمة؛ ثم حدد ملف مدير الجهاز اختيار.
- بعد ذلك ، اضغط على مداخل ومخرجات الصوت الخيار لتوسيعه.
- بعد ذلك ، تأكد من النقر بزر الماوس الأيمن على جهاز الصوت وتحديد خيار إلغاء التثبيت.

- بمجرد الانتهاء من ذلك ، ما عليك سوى إعادة تشغيل النظام الخاص بك لإعادة تثبيته مرة أخرى على جهاز الكمبيوتر الخاص بك. بعد ذلك ، تحقق مما إذا تم حل المشكلة أم لا.
الإصلاح 4: تمكين مزيج ستريو
أبلغ العديد من المستخدمين سابقًا أن مشكلة عدم اتصال Arctis 1 قد تم حلها بعد تمكين مزيج الاستريو. لذلك ، يجب عليك أيضًا تجربة ذلك ، وإليك الخطوات التي ستساعدك على القيام بذلك:
الإعلانات
- أولاً ، انقر بزر الماوس الأيمن فوق ملف الصوت الرمز الموجود في شريط المهام على سطح المكتب الخاص بك. بعد ذلك ، اضغط على اصوات اختيار.
- الآن ، انتقل إلى ملف تسجيل Tab ، وانقر بزر الماوس الأيمن فوق المنطقة الفارغة ، وحدد علامة التبويب اعرض الأجهزة المعطلة و عرض الأجهزة غير المتصلة اختيار.
-
هذا هو. الآن ، انقر بزر الماوس الأيمن فوقه وحدد ملف يمكن زر لمزج ستيريو.

الإصلاح 4: التحقق من تحديث نظام التشغيل
من الأهمية بمكان التحقق من نظام التشغيل لدينا وتحديثه بانتظام على الرغم من أن التحديث البسيط لنظام التشغيل قد يتضمن تصحيح التهديدات الأمنية المكتشفة وإزالة الأخطاء. علاوة على ذلك ، يمكن أن تضيف التحديثات ميزات جديدة إلى أجهزتك عن طريق إزالة الميزات القديمة. لذلك ، نقترح عليك التحقق مما إذا كان جهاز الكمبيوتر الخاص بك يعمل على أحدث إصدار أم لا. ومع ذلك ، فقد لاحظنا أنه عندما يقوم المستخدمون بتحديث نظام التشغيل الخاص بهم في كثير من الحالات ، يتم حل هذه المشكلات تلقائيًا. لذلك ، يجب عليك تجربة الخطوات المحددة للقيام بذلك:
- في البداية ، اضغط على فوز + أنا تمامًا لفتح إعدادات Windows.
- بعد ذلك ، انقر فوق التحديث والأمان تليها تحديث ويندوز.
-
هذا هو. الآن ، اضغط على تحقق من وجود تحديثات زر وانتظر حتى يظهر لك شيء ما. ثم ، في حالة توفر تحديث ، تأكد من تثبيته.

الإصلاح 5: تمكين جهاز التشغيل من إعدادات الصوت
هل تحققت مما إذا كان جهاز التشغيل ممكّنًا من إعدادات الصوت أم لا؟ حسنًا ، هناك احتمالات بأنك ربما لم تقم بتمكين جهاز التشغيل على جهازك ، بسبب عدم ظهور Windows أو عدم توصيل Arctis 1. لذلك ، يجب عليك اتباع هذه الخطوات لتمكينها على جهاز الكمبيوتر الخاص بك:
- أولاً ، افتح ملف لوحة التحكم وحدد ملف أيقونات كبيرة من مشاهدة بواسطة اختيار. ثم اضغط على صوت اختيار.
- الآن ، سيتم فتح قائمة بأجهزة التشغيل المتوفرة على جهاز الكمبيوتر الخاص بك. في هذه الأثناء ، إذا لم يظهر Arctis 1 على جهازك ، فتأكد من النقر بزر الماوس الأيمن على المساحة الفارغة وتحديد إظهار الأجهزة المعطلة و إظهار الأجهزة غير المتصلة.
-
بعد ذلك ، انقر بزر الماوس الأيمن على سماعة الرأس SteelSeries واختر ملف يمكن اختيار. ثم اضغط على زر موافق. هذا هو.

الإصلاح 6: إلغاء تثبيت برنامج محرك SteelSeries
هناك احتمالية أن يكون برنامج محرك SteelSeries الخاص بك هو السبب وراء هذا الخطأ. نعم ، لقد سمعتها بشكل صحيح! هناك احتمالات بأن بعض ملفات برنامج SteelSeries Engine قد تكون مفقودة أو تالفة ، بسبب حصولك على هذه المشكلة. لذلك ، ننصحك بإلغاء تثبيت البرنامج ثم إعادة تثبيته مرة أخرى على جهاز الكمبيوتر الخاص بك كما تفعل عادةً.
الإعلانات
الإصلاح 7: تعطيل اكتشاف مقبس اللوحة الأمامية
فيما يلي التعليمات التي يمكنك من خلالها بسهولة تعطيل اكتشاف مقبس اللوحة الأمامية. لذلك ، تأكد من اتباعها بعناية:
- أولاً ، اضغط على Windows مفتاح + R. كليا. سيؤدي هذا إلى فتح ملف يركض تطبيق.
- بعد ذلك ، اكتب رجديت و اضغط يدخل. ثم انتقل إلى الموقع في محرر التسجيل.
HKEY_LOCAL_MACHINE \ SYSTEM \ CurrentControlSet \ Control \ Class \ {4D36E96C-E325-11CE-BFC1-08002BE10318}HKEY_LOCAL_MACHINE \ SYSTEM \ CurrentControlSet \ Control \ Class \ {4D36E96C-E325-11CE-BFC1-08002BE10318} \ 0007 \ GlobalSettings07 \ GlobalSettings
- ومع ذلك ، في حالة عدم العثور على هذا المسار. ثم اتبع هذا:
HKEY_LOCAL_MACHINE \ SYSTEM \ CurrentControlSet \ Control \ Class \ {4D36E96C-E325-11CE-BFC1-08002BE10318}HKEY_LOCAL_MACHINE \ SYSTEM \ CurrentControlSet \ Control \ Class \ {4D36E96C-E325-11CE-BFC1-08002BE10318} \ 0002 \ GlobalSettings02 \ GlobalSettings
-
الآن ، انقر بزر الماوس الأيمن فوق ملف EnableDynamicDevices. ثم انقر فوق تعديل وقم بتغييره إلى 0، ضرب نعم زر.
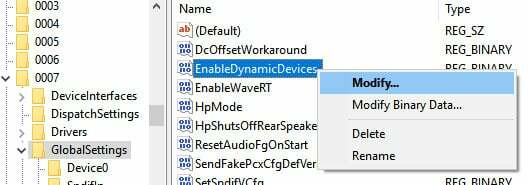
الإصلاح 8: اتصل بفريق دعم SteelSeries
إذن ، هل ما زلت تواجه المشكلة؟ إذا كان الأمر كذلك ، فليس لديك أي خيار آخر باستثناء الاتصال بفريق الدعم. لذلك ، تأكد من الاتصال بهم وطلب المساعدة. في غضون ذلك ، بعد شرح المشكلة ، قد يقترحون بعض الإصلاحات أو يطلبون منك الوصول إلى أقرب مركز خدمة لهم.
لذلك ، هذا كل شيء عن كيفية إصلاح مشكلة SteelSeries Arctis 1 التي لا تظهر أو لا تتصل على جهاز الكمبيوتر. نأمل أن يكون هذا المقال قد ساعدك. في هذه الأثناء ، إذا كانت لديك أي شكوك أخرى في ذهنك بخصوص هذا الموضوع ، فقم بالتعليق أدناه.



