الإصلاح: Asus TUF A15 / F15 Touchpad لا تعمل
Miscellanea / / March 09, 2022
الكمبيوتر المحمول المخصص للألعاب هو كمبيوتر صغير ومحمول مع شاشته المدمجة. تعتبر أجهزة الكمبيوتر المحمولة المخصصة للألعاب هي نفسها أجهزة الكمبيوتر المحمولة القياسية أو التجارية ، باستثناء الميزات المتقدمة. ومع ذلك ، فإن وحش الألعاب يعني سرعة عالية وذاكرة ضخمة ورسومات أفضل والكثير من قوة المعالجة.
وفي الوقت نفسه ، في هذا الجزء ، الشركة التي تحكم نوع أجهزة الألعاب هي Asus. تطلق Asus العديد من وحوش الألعاب في السوق ، ومن بينها Asus TUF Gaming A15 و F15 وما إلى ذلك. ولكن ، للأسف ، تواجه بعض أجهزة الكمبيوتر المحمولة الخاصة بها مشكلات مع Touchpad لأنها لا تعمل.
ومع ذلك ، سيساعدك هذا الدليل في حل مشكلة لوحة اللمس الخاصة بك أسوس TUF A15 / F15. لذلك ، إذا كانت لوحة اللمس Asus TUF Gaming A15 أو F15 لا تعمل بشكل صحيح ، فتأكد من قراءة هذا الدليل حتى النهاية.

محتويات الصفحة
-
كيفية إصلاح لوحة اللمس Asus TUF A15 / F15 لا تعمل
- الإصلاح 1: أعد تشغيل جهازك
- الإصلاح 2: تحقق مما إذا كنت قد قمت بتعطيله
- الإصلاح 3: تحديث برامج التشغيل
- الإصلاح 4: افصل الماوس الخارجي
- الإصلاح 5: تحقق مما إذا كانت لوحة اللمس معطلة في BIOS
- الإصلاح 6: إعادة تمكين لوحة اللمس الخاصة بك باستخدام مفتاح "Fn"
- الإصلاح 7: أعد تثبيت برنامج التشغيل
- الإصلاح 8: تحديث نظام التشغيل الخاص بك
- الإصلاح 9: اتصل بفريق الدعم
كيفية إصلاح لوحة اللمس Asus TUF A15 / F15 لا تعمل
إذا كنت تواجه هذا النوع من الأخطاء المزعجة وجربت كل ما توصي به مواقع الويب الأخرى ولكنك لم تجد أي طريقة مناسبة أخرى لديها بالفعل طريقة محتملة لحل هذا الخطأ. لذلك ، يمكنك ببساطة تجربة الطرق التي ناقشناها أدناه.
الإصلاح 1: أعد تشغيل جهازك
تساعد إعادة تشغيل Asus TUF A15 / F15 في الحفاظ على تشغيله بكفاءة ويمكن في كثير من الأحيان تحسين الأداء إذا كنت تواجه مشكلات مع لوحة اللمس. سيساعد الجمع بين أشياء مثل مسح ذاكرة الوصول العشوائي وإزالة الملفات المؤقتة في منع تكون خيوط العنكبوت للكمبيوتر والسماح بتشغيل ألعاب Asus TUF بأعلى أداء.
ومع ذلك ، هناك العديد من المستخدمين الذين يزعمون أنه بعد إعادة تشغيل أجهزة الكمبيوتر المحمولة الخاصة بألعاب Asus مباشرة ، يتم حل مشكلة Touchpad التي لا تعمل تلقائيًا. لذلك ، كما ترى أن هذا لديه القدرة على حل هذا النوع من الخطأ. لذلك ، يجب عليك أيضًا محاولة إعادة تشغيل جهاز الكمبيوتر الخاص بك ومعرفة ما إذا كان قد تم حل المشكلة أم لا.
الإصلاح 2: تحقق مما إذا كنت قد قمت بتعطيله
إذا قمت بتعطيل ميزة لوحة اللمس على الكمبيوتر المحمول Asus الخاص بك عن طريق الخطأ ، فستحتاج إلى ذلك فأر لإحياء لوحة اللمس المعطلة. نظرًا لأن لوحات اللمس مدمجة في جهاز كمبيوتر محمول لتسهيل عملك وإزالة التبعيات على الماوس الخارجي. ستعمل لوحات اللمس بشكل جيد عندما لا تعمل.
لذلك ، إذا كانت لوحة اللمس الخاصة بك لا تعمل على Asus TUF A15 / F15 ، فتأكد من التحقق مما إذا كنت قد قمت بتعطيلها عن طريق الضغط على مجموعات مفاتيح الاختصار. ومع ذلك ، للتحقق من ذلك وتمكينه مرة أخرى ، يجب عليك اتباع الإرشادات المقدمة:
بدون ماوس خارجي:
الإعلانات
- اضغط على فوز + أنا مفتاح في نفس الوقت لتشغيل إعدادات Windows.
- بعد ذلك ، حدد ملف الأجهزة علامة التبويب باستخدام علامة تبويب ، سهم ، و يدخل مفتاح.
- ثم ، باستخدام نفس الطريقة ، حدد لوحة اللمس اختيار.
-
الآن ، باستخدام ملف فاتورة غير مدفوعة الزر ، قم بتبديل الزر الموجود أمام ملف لوحة اللمس.

مع ماوس خارجي:
- افتح إعدادات Windows باستخدام قائمة ابدأ.
- بعد ذلك ، حدد ملف الأجهزة علامة التبويب باستخدام الماوس.
-
الآن ، قم بتبديل الزر الموجود بجانب ملف لوحة اللمس.

الإصلاح 3: تحديث برامج التشغيل
تعد برامج تشغيل الأجهزة أجزاء حيوية من البرامج التي تسمح لمكونات الأجهزة المختلفة بالعمل بشكل صحيح مع الكمبيوتر المحمول الخاص بك. ومع ذلك ، فإن تحديث برامج التشغيل سيضمن أن الكمبيوتر المحمول الخاص بك سيعمل بسلاسة أكبر. ومع ذلك ، لسوء الحظ ، يمكن أن تتسبب في حدوث مشكلات من المؤكد أنها ستزعجك عندما تصبح قديمة.
لذلك ، هذا مع برامج تشغيل لوحة اللمس أيضًا. يتجاهل الكثير منا دائمًا التحقق مما إذا كانت هناك تحديثات متوفرة لبرنامج تشغيل لوحة اللمس لدينا لأننا نعتقد أنه يعد مضيعة لتحديثه. لكن هذه ليست الحقيقة. يجب عليك التحقق مما إذا كانت هناك تحديثات طفيفة أو رئيسية لبرنامج تشغيل لوحة اللمس متوفرة لجهاز Asus TUF gaming A15 / F15. لذلك ، دعنا نتحقق من الإرشادات المقدمة لتحديث برنامج تشغيل لوحة اللمس:
الإعلانات
- أولاً ، قم بالوصول إلى إدارة الأجهزة واضغط على ملف أجهزة الواجهة البشرية أو الفئران وأجهزة التأشير الأخرى.
-
بعد ذلك ، انقر بزر الماوس الأيمن فوقه وحدد ملف تحديث السائق خيار من القائمة المفتوحة.
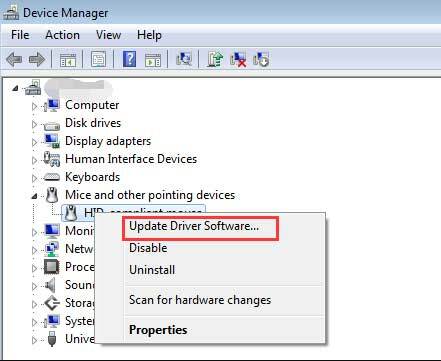
الإصلاح 4: افصل الماوس الخارجي
في بعض الأحيان ، من الممكن أنه عند الاتصال بالماوس الخارجي على الكمبيوتر المحمول Asus الخاص بك ، تتوقف لوحة اللمس المدمجة عن العمل أو تبدأ في التباطؤ.
لذلك ، ننصحك بمحاولة فصل الماوس الخارجي مؤقتًا فقط للتحقق مما إذا كان قد تم إصلاح المشكلة أم لا بعد فصله. ومع ذلك ، أبلغ العديد من المستخدمين أن لوحة اللمس بدأت العمل مرة أخرى بعد القيام بذلك.
الإصلاح 5: تحقق مما إذا كانت لوحة اللمس معطلة في BIOS
هناك احتمالية أن يتم تعطيل Touchpad الخاص بك في إعدادات Windows BIOS ، بسبب حصولك على هذه المشكلة. لذلك ، دعنا نتحقق من الإرشادات من أجل تمكين Touchpad من BIOS:
- أولاً ، قم بإغلاق جهاز Asus Laptop الخاص بك وأعد تشغيله.
- ولكن ، أثناء إعادة التشغيل ، تحتاج إلى الضغط على ملف حذف أو F2 زر لفتح إعدادات BIOS.
- ثم حدد موقع جهاز تحديد داخلي الإعداد والتأكد من تمكينه.
- الآن ، اضغط على نعم ، متبوعًا بملحق ص زر لحفظ التغييرات والتمهيد في جهاز الكمبيوتر الخاص بك.
الإصلاح 6: إعادة تمكين لوحة اللمس الخاصة بك باستخدام مفتاح "Fn"
هل جربت هذا من قبل؟ حسنًا ، هناك احتمالات أنه يمكنك تعطيل لوحة اللمس عن طريق الخطأ بالضغط على مفتاح Fn. لذلك ، يجب عليك إعادة تمكينه مرة أخرى باستخدام مفتاح Fn. يمكنك ببساطة الضغط على ملف الجبهة الوطنية مفتاح مع مفتاح بين F1 ل F12.
هذا لأن مفتاح الوظيفة يختلف باختلاف الأجهزة. ومع ذلك ، فقد ساعدت هذه الطريقة في السابق العديد من المستخدمين ؛ لذلك ، تحقق مما إذا كنت قادرًا على تمكينه باستخدام مفتاح Fn أم لا. 
الإصلاح 7: أعد تثبيت برنامج التشغيل
إذا لم يساعدك شيء ، فستكون إعادة تثبيت برنامج تشغيل لوحة اللمس هي الخيار المناسب لك. لذلك ، يمكنك تجربة الإرشادات كما ذكرنا أدناه لإعادة تثبيت برنامج التشغيل:
- أولاً ، قم بالوصول إلى إدارة الأجهزة واضغط على ملف أجهزة الواجهة البشرية أو الفئران وأجهزة التأشير الأخرى.
- بعد ذلك ، انقر بزر الماوس الأيمن فوقه وحدد ملف قم بإلغاء تثبيت برنامج التشغيل خيار من القائمة المفتوحة. بعد ذلك ، أعد تشغيل نظامك لإعادة تثبيت برنامج التشغيل.

الإصلاح 8: تحديث نظام التشغيل الخاص بك
بشكل عام ، سيؤدي تحديث نظام التشغيل Asus A15 / F15 إلى جعله يعمل بشكل أسرع. وذلك لأن Microsoft قد تضيف ميزات جديدة أو تحسن الأداء. ولكن ، هذه التركيبات لها تأثير معاكس في بعض الحالات ، ولكن في حالات أخرى ، ستقوم بتحديث نظام التشغيل الخاص بك ليكون به عدد أقل من العيوب ويعمل بكفاءة أكبر. نتيجة لذلك ، سيعمل الكمبيوتر المحمول Asus بشكل أسرع ويصلح كل مشكلة تزعج المستخدمين. لذلك ، تأكد من البحث بانتظام عن تحديثات Windows وتثبيتها. إذن ، هذه هي الخطوات:
- في البداية ، ابحث عن Windows Update باستخدام شريط بحث Windows.
-
بعد ذلك ، اضغط على تحقق من وجود تحديثات زر في الصفحة التالية. ثم انتظر حتى يبحث عن التحديثات ويقوم بتنزيلها.

اقرأ أيضا: الإصلاح: Asus TUF A15 / F15 لا توجد مشكلة في الشحن
الإصلاح 9: اتصل بفريق الدعم
كعلامة تجارية ممتازة ومصنع منتجات يمكن الاعتماد عليها ، قامت ASUS ببناء سمعة طيبة للشركة. لكن ، في بعض الأحيان ، كان هذا النوع من المشكلات يزعج المستخدمين.
لذلك ، إذا لم تكن قادرًا على إصلاح مشكلة عدم عمل لوحة اللمس ، فقد حان الوقت لذلك اتصل بفريق الدعم أسوس. يمكنك الاتصال بهم عبر الاتصال أو البريد الإلكتروني أو WhatsApp أو طلب العميل بشأن البيانات الشخصية. لذلك ، اتصل بهم واطلب منهم مساعدتك في إصلاح الخطأ.
على أي حال ، هذا هو كيفية إصلاح مشكلة لوحة اللمس Asus TUF A15 / F15 التي لا تعمل. نأمل أن يكون هذا المقال قد ساعدك. ومع ذلك ، إذا كنت بحاجة إلى مزيد من المعلومات ، يرجى التعليق أدناه.



