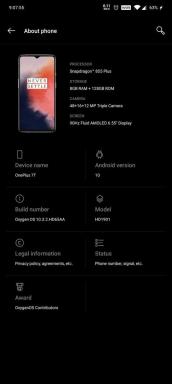إصلاح: مشكلة Asus TUF Gaming F15 / A15 WiFi
Miscellanea / / March 09, 2022
بفضل أدائه الرائع وسعره المنخفض ، يجعل Asus أحد أفضل أجهزة الكمبيوتر المحمولة المخصصة للألعاب في السوق. الكمبيوتر المحمول المخصص للألعاب TUF A15 / F15 يدخل بقوة إلى السوق بأدائه عند 1080 بكسل ، وجودة بناء لا هوادة فيها ، ومجموعة متنوعة من المنافذ التي ستجعله مشهورًا بين اللاعبين المتنافسين. ولكن منذ اليومين الماضيين ، بدأ العديد من المستخدمين في الشكوى من عدم اتصال Asus TUF Gaming F15 / A15 WiFi.
ومع ذلك ، لا يوجد سبب معين لظهور هذا الخطأ للمستخدمين. ومع ذلك ، فقد ذكرنا بعض الإصلاحات المحتملة التي ساعدت في السابق العديد من المستخدمين على حل هذا الخطأ ؛ لذلك ، إذا وجدت أيضًا أن WiFi لا يتصل بجهاز Asus TUF Gaming F15 / A15. لذلك ، دعنا نبدأ بها ونفحص جميع الإصلاحات.

محتويات الصفحة
-
كيفية إصلاح مشكلة Asus TUF Gaming F15 / A15 WiFi | مشكلة عدم الاتصال
- الإصلاح 1: إعادة تشغيل الكمبيوتر المحمول الخاص بك
- الإصلاح 2: تحقق مما إذا كان WiFi يعمل
- الإصلاح 3: تحقق من أوراق الاعتماد
- الإصلاح 4: تأكد من عدم ظهور أي شيء في المسار
- الإصلاح 5: تشغيل مستكشف أخطاء الشبكة ومصلحها
- الإصلاح 6: دورة الطاقة لجهاز التوجيه / المودم الخاص بك
- الإصلاح 7: قم بتحديث نظام التشغيل الخاص بك
- الإصلاح 8: قم بتحديث برنامج تشغيل WiFi الخاص بك
- الإصلاح 9: إعادة تعيين شبكة WiFi الخاصة بك
كيفية إصلاح مشكلة Asus TUF Gaming F15 / A15 WiFi | مشكلة عدم الاتصال
هناك عدة أسباب لعدم اتصال Asus TUF Gaming F15 / A15 WiFi بشبكتك ، ولكن هناك العديد من الإصلاحات المتاحة التي تُستخدم بشكل عام عند حدوث هذا النوع من المشكلات. لذلك ، دعنا نلقي نظرة على الإصلاحات التي ذكرناها هنا:
الإصلاح 1: إعادة تشغيل الكمبيوتر المحمول الخاص بك
في النهاية ، الإجابة هي أن إعادة تشغيل الكمبيوتر المحمول Asus TUF Gaming الخاص بك لن يمسح الحالة الحالية لنظامك. ولكنه سيصلح كل مشكلة ، بما في ذلك أي مشاكل نشأت ، ويسمح لها بالبدء من جديد ببداية جديدة.
ومع ذلك ، من الأسهل والأسرع البدء من حالة نظيفة قبل اتباع أي طرق أخرى ذكرناها هنا. هناك احتمال أن يتم تخزين بعض ملفات ذاكرة التخزين المؤقت المؤقتة على جهاز الكمبيوتر المحمول Asus الخاص بك والتي قد تكون تالفة ، وهذا هو سبب مواجهتك لهذه المشكلة.
لذلك ، لإصلاح ذلك ، من الأفضل إعادة تشغيل جهاز الكمبيوتر الخاص بك حيث سيؤدي ذلك إلى إزالة جميع ملفات ذاكرة التخزين المؤقت المؤقتة وإصلاح مشكلة عدم الاتصال بشبكة WiFi. لذلك ، إذا كنت قد جربت هذا الإصلاح بالفعل وما زلت تواجه نفس المشكلة ، فنحن نقترح عليك اتباع الطرق التالية.
الإصلاح 2: تحقق مما إذا كان WiFi يعمل
هل تحققت مما إذا كانت شبكة WiFi لديك تعمل أم لا؟ حسنًا ، هناك احتمالية ألا تعمل شبكة WiFi بشكل صحيح. لذلك يُنصح بالتحقق من مصدر الطاقة لجهاز التوجيه اللاسلكي الخاص بك. ومع ذلك ، من أجل التأكد من أن مقبس الطاقة يعمل بشكل صحيح أم لا ، يمكنك تغيير مصدر التيار الكهربائي.
في هذه الأثناء ، في حالة عمل WiFi بشكل صحيح ولكن لا تزال تواجه المشكلة ، فهناك احتمالية أنك قد أدخلت بيانات اعتماد خاطئة.
الإصلاح 3: تحقق من أوراق الاعتماد
كما ذكرنا بالفعل ، من المحتمل أنك أدخلت كلمة مرور خاطئة للاتصال بشبكة WiFi الخاصة بك. لذلك ، نقترح عليك التحقق مما إذا كنت تستخدم كلمة المرور الصحيحة لإجراء اتصال بين الكمبيوتر المحمول الخاص بألعاب Asus TUF وشبكة WiFi.
الإعلانات
الإصلاح 4: تأكد من عدم ظهور أي شيء في المسار
تحتاج أيضًا إلى التأكد من عدم وجود جسم صلب يقع بين مسار محول WiFi والكمبيوتر المحمول. علاوة على ذلك ، إذا وضعت الكمبيوتر المحمول بعيدًا عن جهاز التوجيه أو كان هناك الكثير من الجدران بين جهاز التوجيه وجهاز الكمبيوتر الخاص بك ، فقد لا يتلقى جهاز الكمبيوتر الخاص بك إشارة قوية.
لذلك ، إذا لم تتمكن من الاتصال ، فحرك الكمبيوتر المحمول على بعد 10-15 قدمًا من جهاز التوجيه الخاص بك ، وتأكد من خلوك من العوائق. سيساعدك هذا بالتأكيد على إصلاح مشكلة عدم الاتصال بشبكة WiFi. ومع ذلك ، أفاد العديد من المستخدمين أنه بعد وضع الكمبيوتر المحمول الخاص بهم على بعد 10 إلى 15 قدمًا من جهاز التوجيه ، فإنه يبدأ مرة أخرى في الاتصال بشبكة WiFi الخاصة بك.
الإصلاح 5: تشغيل مستكشف أخطاء الشبكة ومصلحها
إذا كنت لا تزال لم تقم بتشغيل مستكشف أخطاء الشبكة ومصلحها ، فبدون التأخير ، يمكنك تجربة الخطوات التي ذكرناها أدناه لتشغيل مستكشف الأخطاء ومصلحها:
الإعلانات
- في البداية ، تحتاج إلى التمرير إلى Windows 11 يبدأ القائمة وافتح ملف إعدادات.
- بعد ذلك ، انتقل إلى الشبكة والإنترنت وانقر على حالة اختيار.
-
هذا هو. الآن ، اضغط على مستكشف أخطاء الشبكة ومصلحها. ثم انتظر حتى تكتمل العملية. بعد ذلك ، أعد تشغيل Asus TUF Gaming وتحقق مما إذا كان قد تم حل المشكلة أم لا.

الإصلاح 6: دورة الطاقة لجهاز التوجيه / المودم الخاص بك
عندما تقوم بتشغيل المودم والموجه وإيقاف تشغيلهما ، فإنهما يعيدان ضبط اتصالك بمزود خدمة الإنترنت ويعيدان تأسيسه. لذلك ، نقترح عليك التحقق أولاً من سرعة اتصالك بالإنترنت باستخدام موقع Ookla speed tester على الويب ، وإذا كنت تريد ذلك اكتشف أن شبكة WiFi الخاصة بك لا تمنحك السرعة المناسبة ، فإن تدوير الطاقة لجهاز التوجيه / المودم الخاص بك سيكون هو الصحيح خيار.
لذلك ، من أجل تشغيل المودم الخاص بك ، تحتاج أولاً إلى إيقاف تشغيل زر الطاقة وتوصيل جميع الكابلات. ثم انتظر لمدة 30-40 ثانية. بعد ذلك ، قم بتوصيل الكابلات بالمودم وجهاز التوجيه ، وقم بتشغيل زر الطاقة والسماح بالتمهيد بشكل صحيح حتى تظهر أضواء اتصال اللوحة الأمامية في المودم اتصالاً ثابتًا. بعد ذلك ، تحقق مرة أخرى من حل المشكلة أم لا.
الإصلاح 7: قم بتحديث نظام التشغيل الخاص بك
انتظر! أخبرني ، متى كانت آخر مرة قمت فيها بالتحقق من تحديثات نظام التشغيل على Asus TUF Gaming A15 / F15؟ حسنًا ، هناك احتمالات بأن جهازك قد يعمل على إصدار أقدم من Windows ، بسبب حصولك على هذه المشكلة. لذلك ، ننصحك بمحاولة التحقق من إصدار نظام التشغيل الموجود على جهازك. إذن ، إليك خطوات ذلك:
- أولاً ، استخدم شريط Windows Search وابحث عن تحديث ويندوز.
-
بعد ذلك ، انقر فوق تحقق من وجود تحديثات على النافذة المفتوحة حديثًا.

- الآن ، انتظر وشاهد ما إذا كانت هناك تحديثات متاحة لجهازك أم لا. إذا كان الأمر كذلك ، فقم بتثبيتها على جهازك وتحقق مرة أخرى من حل المشكلة أم لا.
الإصلاح 8: قم بتحديث برنامج تشغيل WiFi الخاص بك
يعد الحفاظ على تحديث برنامج تشغيل WiFi أمرًا أساسيًا لضمان عمل اتصال WiFi بجهاز Windows 10 بسلاسة أو إصلاح أي مشكلات في الشبكة اللاسلكية. بمعنى آخر ، يعد تحديث برنامج تشغيل الشبكة اللاسلكية هو الخيار الأفضل لك الآن. لذلك ، يجب عليك اتباع الخطوات التي ذكرناها أدناه لتحديث برنامج تشغيل WiFi الخاص بك:
- حدد إدارة الأجهزة بالنقر بزر الماوس الأيمن فوق قائمة ابدأ.
- ثم قم بتوسيع خيار محول الشبكة.
-
بعد ذلك ، انقر بزر الماوس الأيمن على شبكة WiFi الخاصة بك وحدد ملف تحديث السائق زر. هذا هو. الآن ، انتظر حتى يبحث ويحدّث WiFi Driver الخاص بك. ومع ذلك ، بمجرد الانتهاء من ذلك ، تأكد من التحقق مما إذا كانت ألعاب Asus TUF التي لا تتصل بشبكة WiFi قد تم إصلاحها أم لا.

اقرأ أيضا: الإصلاح: Asus TUF A15 / F15 لا توجد مشكلة في الشحن
الإصلاح 9: إعادة تعيين شبكة WiFi الخاصة بك
لذلك ، إذا لم يساعدك شيء ، يُنصح بإعادة ضبط شبكة WiFi لأن هذا هو الخيار الأخير لديك. وبالتالي ، دعنا نلقي نظرة على التعليمات اللازمة للقيام بذلك:
- أولاً ، انتقل إلى ملف يبدأ > إعدادات.
- بعد ذلك ، انقر فوق الشبكة والإنترنت وانتقل إلى حالة.
- ثم اضغط على إعادة تعيين الشبكة تليها إعادة تعيين الآن زر. هذا هو. الآن ، سيتم إعادة تعيين إعدادات الشبكة الخاصة بك مع الشبكات المحفوظة.
هذا كل شيء عن كيفية إصلاح مشكلة عدم الاتصال Asus TUF Gaming A15 / F15 WiFi. نأمل أن يكون هذا المقال قد ساعدك. في هذه الأثناء ، إذا كان لديك أي شك أو أسئلة في ذهنك ، فقم بالتعليق أدناه.