إصلاح: خطأ مزامنة وقت الإنترنت على نظام التشغيل Windows 10/11
Miscellanea / / March 16, 2022
تساعد ساعة وقت الكمبيوتر في تشغيل العديد من الخدمات والميزات ومزامنة التطبيقات والعمل بسلاسة في نظامنا. في الوقت الحاضر ، يتم توصيل كل شيء من خلال الخوادم في نظامنا ، وفي حالة حدوث أي خطأ في الخوادم ، يتأثر نظام التشغيل Windows وبعض الميزات أيضًا. يواجه المستخدمون أيضًا مشكلة مماثلة تتعلق بـ Internet Time Sync Error على أجهزة الكمبيوتر الخاصة بهم.
يحتوي Windows على ميزة مزامنة تلقائية للساعة تسمح لنظام التشغيل بتعديل التاريخ والوقت وفقًا للمنطقة الزمنية. لكن في بعض الأحيان ، تفشل المزامنة ويظهر خطأ "حدث خطأ أثناء مزامنة Windows مع time.windows.com. عادت هذه العملية بسبب انتهاء فترة المهلة ، " والتي تقف عندما لا تتمكن ميزة المزامنة من الوصول إلى الخوادم. إنه خطأ شائع ، وهنا لدينا بعض الطرق لإصلاح خطأ مزامنة وقت الإنترنت على Windows 10/11 / فشل التزامن.

محتويات الصفحة
-
إصلاح: خطأ مزامنة وقت الإنترنت في نظام التشغيل Windows 10/11 | فشل التزامن
- قم بتحديث توقيت الإنترنت
- أعد تشغيل واضبط وقت Windows على تلقائي
- أضف خوادم الوقت
- قم بتشغيل أمر مزامنة الوقت
- قم بتشغيل ميزة فحص النظام
- تحديث BIOS
- خاتمة
إصلاح: خطأ مزامنة وقت الإنترنت في نظام التشغيل Windows 10/11 | فشل التزامن
هناك العديد من الأسباب وراء مشكلة مزامنة الوقت في Windows 10/11 ، مثل مشكلات الخادم أو المشكلات الفنية أو التطبيقات الأخرى التي تحظر الميزة أو اتصال الإنترنت المحلي غير المستقر. يمكنك تشخيص نظامك بحثًا عن أي خطأ أو اتباع الطرق التالية وإصلاحه بنفسك لحل المشكلة.
حاول إعادة تشغيل النظام مرة واحدة وتحقق مما إذا كان قد تم إصلاحه تلقائيًا. تحقق أيضًا من اتصالك بالإنترنت وأعد تشغيل جهاز التوجيه لمسح جميع الأخطاء التقنية البسيطة. أخيرًا ، تحقق من سرعة الإنترنت ، وإذا حصلت على سرعة بيانات منخفضة ، فاتصل بمزود الخدمة.
قم بتحديث توقيت الإنترنت
- انتقل إلى لوحة التحكم واضبط الرمز على أيقونات كبيرة.

- ثم انقر فوق التاريخ والوقت من القائمة.
- انتقل إلى علامة التبويب وقت الإنترنت وحدد تغيير الإعدادات في نافذة التاريخ والوقت.

- بعد ذلك ، تحقق من تمكين المزامنة مع خادم وقت الإنترنت أم لا. في حالة التمكين ، اختر time.nist.gov من القائمة المنسدلة وانقر فوق تحديث الآن.

- ثم انقر فوق "موافق" لتطبيق التغييرات ثم تحقق من أن المشكلة قد تم إصلاحها أم لا.
أعد تشغيل واضبط وقت Windows على تلقائي
في بعض الأحيان يتم إيقاف مزامنة التاريخ والوقت تلقائيًا بسبب خطأ تقني ، وستؤدي طريقة إعادة التشغيل وتعيين مزامنة الوقت إلى حل المشكلة تلقائيًا.
-
افتح يركض من قائمة البدأ واكتب services.msc واضغط يدخل لفتح نافذة إعداد الخدمات.
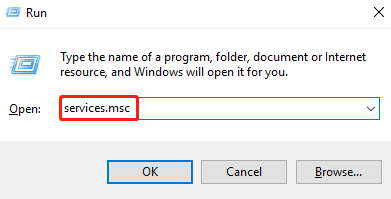
- في الخدمة ، تنتقل Window إلى Window Time وتحقق مما إذا كانت العملية قيد التشغيل أم لا ، ثم انقر بزر الماوس الأيمن عليها وحدد إعادة تشغيل العملية من القائمة المنبثقة.

- إذا تم تعطيله ، فانقر نقرًا مزدوجًا لفتح الخصائص وحدد نوع البدء إلى تلقائي من علامة التبويب عام.

- بعد ذلك ، انقر فوق ابدأ لتطبيق التغييرات.
أضف خوادم الوقت
- افتح يركض من قائمة ابدأ ، اكتبرجديت، ثم اضغط على Enter لفتح محرر التسجيل.
- الآن قم بلصق الرابط أدناه على شريط العنوان في محرر التسجيل للانتقال إلى خوادم التاريخ والوقت.
الكمبيوتر \ HKEY_LOCAL_MACHINE \ SOFTWARE \ Microsoft \ Windows \ CurrentVersion \ DateTime \ Servers

- ثم انقر بزر الماوس الأيمن فوق ملف تقصير الخيار وحدد جديد> سلسلة قيمة.
- بعد ذلك ، أعد تسمية قيمة String مثل اسم ملف آخر في نفس علامة التبويب مثل 1 ، 2 ، إلخ.

-
ثم انقر بزر الماوس الأيمن فوق السلسلة المضافة حديثًا وحدد تعديل.

-
اكتب tick.usno.navy.mi في بيانات القيمة في نافذة تحرير اللدغة ثم الضغط على نعم للتعديل.
قم بتشغيل أمر مزامنة الوقت
قم بتشغيل الأمر أدناه في موجه الأوامر لمزامنة الوقت. فيما يلي خطوات تشغيل الأوامر.
-
افتح يركض من قائمة البدأ واكتب كمد، ثم اضغط Shift + Ctrl + Enter مفتاح لفتح موجه الأوامر في وضع المسؤول.

- الآن اكتب أو الصق الأمر أدناه واحدًا تلو الآخر واضغط على Enter لتشغيل الأمر.
w32tm / تصحيح / تعطيلw32tm / إلغاء التسجيلw32tm / تسجيلبدء net w32time
- انتظر حتى تلاحظ الرسالة "بدء تشغيل خدمة الوقت في Windows. " أو "تم بدء خدمة Windows time service بنجاح.”
- الآن أغلق موجه الأوامر وأعد تشغيل النظام ثم حاول مزامنة الوقت مرة أخرى وتحقق من استمرار ظهور الخطأ أم لا.
قم بتشغيل ميزة فحص النظام
يرمز SFC إلى مدقق ملفات النظام ، ومن خلال هذا الأمر ، ستقوم بفحص وإعادة تثبيت جميع ملفات النظام التالفة أو المفقودة.
-
افتح يركض من قائمة البدأ واكتب كمد، ثم اضغط Shift + Ctrl + Enter مفتاح لفتح موجه الأوامر في وضع المسؤول.

- الآن اكتب أو الصق الأمر أدناه لتشغيل أمر SFC.
sfc / scannow

الإعلانات
- بعد ذلك ، انتظر حتى يقوم النظام بمسح جميع الملفات الضرورية وإصلاحها ، وبعد الانتهاء من المهمة ، أعد تشغيل النظام لتطبيق التغييرات.
تحديث BIOS
يرمز BIOS إلى إدارة تدفق البيانات بين النظام والأجهزة. إذا كان BIOS قديمًا ، فقد تواجه مشكلات في نظامك.
- افتح يركض من قائمة البدأ، اكتب "msinfo32"في مربع البحث ، واضغط على Enter لمعرفة معلومات النظام.
- تحقق من طراز النظام من القائمة الموجودة على اللوحة اليمنى في نافذة معلومات النظام.
- ثم قم بزيارة الشركة المصنعة للوحة الأم وقم بتنزيل أحدث إصدار من BIOS.
- قم بإنشاء USB قابل للتشغيل لتثبيت أحدث إصدار من BIOS في نظامك.
- بعد التحديث ، قم بإعادة تشغيل النظام وتحقق من حل المشكلة.
خاتمة
بدلاً من ذلك ، يمكنك التحقق مما إذا كان التحديث معلقًا للتنزيل والتثبيت ، وبعد أن يقوم تحديث Windows بإعادة تشغيل Windows مرة واحدة ، تحقق من حل المشكلة. علاوة على ذلك ، تحدث مشكلة التاريخ والوقت أيضًا إذا كانت بطارية BIOS لا تعمل بشكل صحيح. يمكنك شراء البطارية من السوق المحلي وتثبيتها بنفسك.
نأمل أن تساعدك الطرق المذكورة أعلاه في إصلاح خطأ مزامنة وقت الإنترنت. لمزيد من المعلومات حول Windows أو Game أو أي دليل تطبيق ، قم بزيارة صفحتنا الرئيسية. ولا تنس متابعتنا على منصات التواصل الاجتماعي الأخرى لتبقى على اطلاع.
الإعلانات



