إصلاح: محول شبكة Broadcom 802.11n لا يعمل على نظام التشغيل Windows 11/10
Miscellanea / / March 24, 2022
تعد محولات WiFi أحد تلك الأجهزة المسؤولة عن إجراء اتصال لاسلكي على سطح المكتب أو الكمبيوتر المحمول. تأتي هذه الأجهزة في طرز مميزة ، مع مجموعة قليلة من الشركات المصنعة التي تقوم بتجميعها. على سبيل المثال ، سيسمح مهايئ شبكة Broadcom 802.11n لأي نظام يدعم USB بالاتصال بملف ب ، ز ، أو ن شبكة لاسلكية متوافقة مع الإصدارات السابقة لشبكات 802.11b / g (11 / 54Mbps).
ومع ذلك ، للأسف ، يشكو المستخدمون من أن محول شبكة 802.11n لا يعمل على أجهزة الكمبيوتر الخاصة بهم. لذلك ، إذا كنت تواجه نفس المشكلة أيضًا ، فلا داعي للقلق ، لأنك هنا في هذه الرحلة ، ستتعلم جميع الإصلاحات اللازمة لإصلاح محول شبكة Broadcom 802.11n الذي لا يعمل عليه نظام التشغيل Windows 11/10. لذلك ، فلنبدأ مع الدليل.
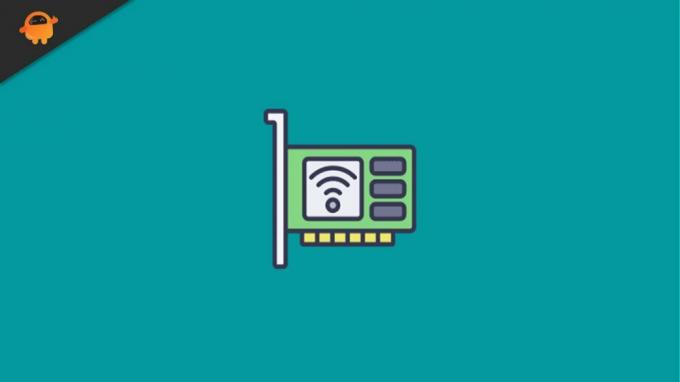
محتويات الصفحة
-
كيفية إصلاح محول شبكة Broadcom 802.11n لا يعمل على نظام التشغيل Windows 11/10
- الإصلاح 1: أعد تشغيل جهازك
- الإصلاح 2: تحديث برنامج التشغيل
- الإصلاح 3: تحديث نظام التشغيل الخاص بك
- الإصلاح 4: أعد تثبيت برنامج التشغيل
- الإصلاح 5: تغيير إعدادات التسجيل
- الإصلاح 6: التحقق من مشكلة التوافق
- الحد الأدنى
كيفية إصلاح محول شبكة Broadcom 802.11n لا يعمل على نظام التشغيل Windows 11/10
هناك الكثير من الإصلاحات المتاحة التي يمكنك استخدامها للتخلص من هذه المشكلة. ولكن ، هنا ، ذكرنا فقط أولئك الذين لديهم الإمكانات التي ساعدت بالفعل العديد من المستخدمين في جميع أنحاء العالم في إصلاح مشكلة عدم عمل محول الشبكة. لذلك ، لنبدأ بالإصلاحات:
الإصلاح 1: أعد تشغيل جهازك
كما ناقشنا بالفعل ، يسمح محول WiFi من Broadcom للكمبيوتر أو الكمبيوتر المحمول بالاتصال بالشبكات اللاسلكية باستخدام جهاز توجيه لاسلكي ؛ لذلك ، إذا قمت بإعداد شبكة باستخدام موجه لاسلكي ، فسيتطلب محول Broadcom WiFi نفس SSID وكلمة المرور الخاصين بجهاز التوجيه الخاص بك.
حسنًا ، من المحتمل أنه يوجد على جهازك بعض ذاكرة التخزين المؤقت أو يتم تخزين الملفات المؤقتة بسبب حصولك على هذه المشكلة. بشكل عام ، لا نعرف عن هذا الأمر ، لكن نظامنا يحفظ نسخة قديمة من إجراءاتنا حتى لا نضطر إلى الانتظار لفترة أطول في المرة القادمة التي نزور فيها نفس الصفحة.
ولكن ، في بعض الأحيان ، عندما تتلف هذه الملفات أو تتلف ، فإن ذلك يمنع الأجهزة الأخرى من العمل بشكل جيد. لذلك ، عند إعادة تشغيل جهازك ، تتم إزالة هذه الملفات ، ويبدأ نظامك مرة أخرى في العمل بشكل صحيح. أيضًا ، أبلغ العديد من المستخدمين أنه بعد إعادة تشغيل الجهاز ، تم إصلاح هذه المشكلة بالذات ، وبدأ محول شبكة Broadcom في العمل مرة أخرى. لهذا السبب نقترح عليك تجربة ذلك.
الإصلاح 2: تحديث برنامج التشغيل
هل تحققت مما إذا كان محول الشبكة الخاص بك مؤخرًا؟ إذا لم يكن الأمر كذلك ، فهناك احتمالية أن يكون نظامك قيد التشغيل على برنامج تشغيل أقدم للشبكة. ومع ذلك ، أتعلم ماذا؟ قد يكون برنامج تشغيل الشبكة الأقدم هو السبب وراء هذا النوع من الخطأ. لذلك ، من الأهمية بمكان التحقق بانتظام من تحديثات برنامج التشغيل.
على الرغم من أن برامج التشغيل يتم تحديثها تلقائيًا أثناء تحديث Windows ، فإن الشركات المصنعة تطرح في بعض الأحيان تحديثات طفيفة للتحسين لإصلاح الأخطاء. لذلك ، يعد تثبيت هذه التحديثات الثانوية أمرًا مهمًا للغاية. لذلك ، إذا كنت لا تعرف كيفية القيام بذلك ، فاتبع الخطوات الضرورية التالية:
- أولاً ، اضغط على Win + R. مفتاح لفتح مربع التشغيل والبحث عن devmgmt.ماجستير.
- بعد ذلك ، حدد موقع ملف محول الشبكة التبويب.
-
ثم حدد ملف محول شبكة Broadcom 802.11n وانقر فوقه بزر الماوس الأيمن.

- بعد ذلك ، من قائمة السياق المنسدلة ، حدد ملف تحديث السائق زر.
- هذا هو. الآن ، عليك الانتظار حتى يتم تحديث برنامج التشغيل. بمجرد الانتهاء من ذلك ، أعد تشغيل جهازك وتحقق مما إذا كانت المشكلة قد تم إصلاحها أم لا.
الإصلاح 3: تحديث نظام التشغيل الخاص بك
لذلك ، لقد قمت للتو بتحديث محول الشبكة الخاص بك ولكنك لا تزال تحصل على نفس الخطأ ؛ ثم هناك احتمالية أن يكون نظام التشغيل الأقدم هو السبب وراء هذا الخطأ. لذلك ، إذا لم تكن قد تحققت مؤخرًا من نظام تشغيل النظام ، فنقترح عليك التحقق منه. لذلك ، إذا كنت لا تعرف كيفية القيام بذلك ، يمكنك ببساطة استخدام شريط Windows Search والبحث في Windows Update.
الإعلانات
بعد ذلك ، افتح الملف المناسب من النتيجة. ثم ، في الصفحة التالية ، اضغط على تحقق من وجود تحديثات زر وانتظر حتى يبحث ويثبّت التحديث على نظامك. بمجرد الانتهاء من ذلك ، أعد تشغيل جهازك وتحقق مما إذا كانت المشكلة قد تم إصلاحها أم لا.
الإصلاح 4: أعد تثبيت برنامج التشغيل
إذا كنت لا تزال تتلقى الخطأ حتى بعد تحديث برنامج التشغيل أو نظام التشغيل ، فنحن نقترح عليك محاولة إعادة تثبيت برنامج التشغيل على جهاز الكمبيوتر الخاص بك. وجد العديد من المستخدمين سابقًا هذا الإصلاح مفيدًا حقًا. لذلك ، لماذا لا تجرب هذا؟ حسنًا ، إذا كنت لا تعرف كيفية إعادة تثبيت برنامج التشغيل ، فتأكد من اتباع الخطوات التي ذكرناها أدناه:
- أولاً ، اضغط على Win + R. مفتاح لفتح مربع التشغيل والبحث عن devmgmt.ماجستير.
- بعد ذلك ، حدد موقع ملف محول الشبكة التبويب.
-
ثم حدد ملف محول شبكة Broadcom 802.11n وانقر عليها نقرًا مزدوجًا.

- الآن ، قم بالتبديل إلى ملف سائق علامة التبويب واضغط على تحديث برنامج التشغيل... زر.
- هذا هو. الآن ، اضغط على تصفح جهاز الكمبيوتر الخاص بي للحصول على برنامج التشغيل الخيار الذي يليه اسمح لي بالاختيار من قائمة برامج تشغيل الأجهزة على جهاز الكمبيوتر الخاص بي.
-
بعد ذلك ، اضغط على لديك قرص زر واستعرض للوصول إلى ج: / (اسم الشركة المصنعة للكمبيوتر المحمول الخاص بك) / برامج التشغيل.

- ثم حدد موقع اسم ملف مشابه لـ R274634 وانقر عليها مرتين. ثم حدد موقع .inf ملف ، وسترى اسم الملف ينتهي بـ.inf.
-
بعد ذلك ، أ التثبيت من القرص ستظهر نافذة تحتاج إلى الضغط على زر موافق. الآن ، انتظر حتى يتم إعادة تثبيت برنامج التشغيل على جهاز الكمبيوتر الخاص بك. بمجرد الانتهاء من ذلك ، أعد تشغيل جهاز الكمبيوتر الخاص بك وتحقق من إصلاح المشكلة.

الإصلاح 5: تغيير إعدادات التسجيل
هناك بعض الاحتمالات ألا يعمل محول شبكة Broadcom 802.11n بسبب التكوين الخاطئ لإعدادات التسجيل. لذلك ، يمكنك اتباع الإرشادات التي ذكرناها أدناه لتغيير إعدادات التسجيل الخاصة بك:
الإعلانات
- أولاً ، اضغط على Win + R. لفتح مربع التشغيل والبحث عن رجديت.
- بعد ذلك ، مرر إلى ملف HKEY_LOCAL_MACHINE \ SYSTEM \ CurrentControlSet \ Control \ Class \ 4D36E978-E325-11CE-BFC1-08002BE10318.
- الآن ، في الجزء الأيسر ، حدد موقع ملف المرشحات العليا و الفلاتر السفلية اختيار. ثم ، انقر بزر الماوس الأيمن فوقه وحدد ملف حذف الخيار من القائمة المنسدلة. ثم اضغط على نعم زر وإعادة تشغيل جهاز الكمبيوتر الخاص بك. بعد ذلك ، تحقق مما إذا تم إصلاح المشكلة أم لا.
الإصلاح 6: التحقق من مشكلة التوافق
من المحتمل أن يكون جهازك الذي يعمل بنظام Windows به بعض مشكلات التوافق مع محول شبكة Broadcom 802.11n. لذلك ، يجب عليك التحقق مما إذا كان جهاز الكمبيوتر الخاص بك متوافقًا مع محول شبكة Broadcom 802.11n أم لا.
الحد الأدنى
لذلك ، كانت هذه أفضل الحيل التي يمكنك استخدامها لحل مشكلة عدم عمل محول شبكة Broadcom 802.11n. نأمل أن يكون هذا المقال قد ساعدك. ومع ذلك ، إذا كنت بحاجة إلى أي معلومات أخرى ، يرجى التعليق أدناه.



![كيفية تثبيت Stock ROM على Vertex Impress Fire [ملف البرنامج الثابت / Unbrick]](/f/cf97f6f166558579582b9b57bf348d9c.jpg?width=288&height=384)