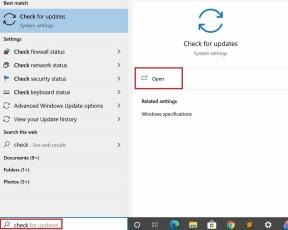الإصلاح: Ghostwire Tokyo تتلعثم أو تتأخر أو تتجمد باستمرار
Miscellanea / / March 25, 2022
Ghostwire Tokyo هي لعبة أكشن ومغامرات تم تطويرها بواسطة Tango Gameworks ونشرتها Bethesda Softworks. اللعبة الآن حصرية لأجهزة كمبيوتر Microsoft Windows و PlayStation 5. يتطلب تشغيل اللعبة تكوينًا كافيًا للأجهزة ليتم تشغيلها بشكل صحيح خاصة لأجهزة الكمبيوتر لأنه قد لا يكون لدى كل شخص مثل هذا التكوين لتشغيل اللعبة بدقة كاملة وإطارات في الثانية أعلى. إنه شائع جدًا لمعظم عناوين أجهزة الكمبيوتر لأنهم متعطشون للأداء. لقد قدمنا هنا خطوات لإصلاح مشكلات Ghostwire Tokyo Stuttering و Lags.
من المؤسف تمامًا أن بعض مشغلات Ghostwire Tokyo PC يواجهون مشكلات متعددة مثل التأتأة ، والتأخير ، والتعطل ، وسقوط الإطارات ، وما إلى ذلك أثناء اللعب. يمكن أن تكون مشكلة خطيرة في بعض أجهزة الكمبيوتر اعتمادًا على عامل التوافق. لذلك ، من الأفضل دائمًا حل المشكلة حتى تتمكن على الأقل من لعب اللعبة بعدد FPS محترم. قد تكون هناك عدة أسباب وراء هذه المشكلة والتي يمكن حلها باتباع هذا الدليل.

محتويات الصفحة
- تحقق من متطلبات النظام
-
الإصلاح: Ghostwire Tokyo تتلعثم وتتأخر بشكل سيء
- 1. استخدم خيارات التشغيل
- 2. تحديث برامج تشغيل الرسومات
- 3. قم بتشغيل اللعبة كمسؤول
- 4. تعيين أولوية عالية في إدارة المهام
- 5. تحقق من سلامة ملفات اللعبة
- 6. تغيير إعدادات GPU
- 7. تعطيل تحسينات ملء الشاشة
- 8. تحديث تمزيق الورق
تحقق من متطلبات النظام
تحقق من متطلبات النظام للعبة Ghostwire Tokyo أدناه للتأكد مما إذا كان تكوين جهاز الكمبيوتر الخاص بك يلبي متطلبات نظام اللعبة أم لا.
الحد الأدنى لمتطلبات النظام:
- نظام التشغيل: 64 بت WINDOWS 10 الإصدار 1909 أو أعلى
- المعالج: CORE I7 4770K @ 3.5 جيجا هرتز أو AMD RYZEN 5 2600
- ذاكرة: 12 جيجا بايت رام
- الرسومات: NVIDIA GTX 1060 أو AMD RX 5500 XT (VRAM 6 جيجابايت أو أعلى)
- برنامج DirectX: الإصدار 12
- تخزين: مساحة متوفرة تبلغ 20 جيجا بايت
- ملاحظات إضافية: يوصى بتخزين SSD
متطلبات النظام المستحسنة:
- نظام التشغيل: 64 بت WINDOWS 10 الإصدار 1909 أو أعلى
- المعالج: CORE I7 6700 @ 3.4 جيجا هرتز أو AMD RYZEN 5 2600
- ذاكرة: 16 جيجا بايت رام
- الرسومات: NVIDIA GTX 1080 أو AMD RX 5600 XT (VRAM 6 جيجابايت أو أعلى)
- برنامج DirectX: الإصدار 12
- تخزين: مساحة متوفرة تبلغ 20 جيجا بايت
- ملاحظات إضافية: تخزين SSD
الإصلاح: Ghostwire Tokyo تتلعثم وتتأخر بشكل سيء
إصلاح التأخر في اللعبة أو مشاكل انخفاض الإطار ليس بالأمر السهل لأنه يعتمد على عوامل متعددة مثل كأجهزة كمبيوتر ، ودقة عرض اللعبة ، والحد الأقصى لعدد حدود FPS ، وتطبيقات الطرف الثالث المتضاربة ، و أكثر. لذلك ، نوصيك بمحاولة اتباع جميع الطرق واحدة تلو الأخرى حتى يتم إصلاح المشكلة أو تقليلها كثيرًا. غالبًا ما يؤدي تغيير الإعدادات المتعلقة بالرسومات داخل اللعبة أو إبقائها منخفضة إلى حل العديد من المشكلات في لمح البصر.
قد تتضمن دقة شاشة اللعبة ، دقة الملمس داخل اللعبة ، دقة الظل ، الحد الأقصى معدل الإطارات أو عدد الأحرف المعروضة أو التأثيرات المرئية الأخرى التي تتطلب رسومات أعلى أو ذاكرة. لذلك ، يمكنك اتباع الخطوات أدناه لمحاولة تقليل فترات التأخير أو انخفاض الإطارات إلى حد ما اعتمادًا على الدقة والجودة التي تلعبها في اللعبة بصرف النظر عن عدد الإطارات في الثانية.
1. استخدم خيارات التشغيل
- افتح عميل Steam الخاص بك> اذهب إلى مكتبة > انقر على اليمين على ال تمزيق.
- يختار الخصائص > على عام علامة التبويب ، ستجد تشغيل الخيارات.
- أدخل خيارات الإطلاق -تكبير الشاشة = يجبر المحرك على البدء في وضع ملء الشاشة.
2. تحديث برامج تشغيل الرسومات
- انقر على اليمين على ال قائمة البدأ لفتح ملف قائمة الوصول السريع.
- انقر فوق مدير الجهاز من القائمة.
- حاليا، نقرتين متتاليتين على ال محولات أجهزة العرض فئة لتوسيع القائمة.
- ثم انقر على اليمين على اسم بطاقة الرسومات المخصصة.
- يختار تحديث السائق > اختر ابحث تلقائيًا عن السائقين.
- إذا كان هناك تحديث متوفر ، فسيتم تنزيل أحدث إصدار وتثبيته تلقائيًا.
- بمجرد الانتهاء من ذلك ، تأكد من إعادة تشغيل جهاز الكمبيوتر الخاص بك لتغيير التأثيرات.
3. قم بتشغيل اللعبة كمسؤول
تأكد من تشغيل ملف exe للعبة كمسؤول لتجنب التحكم في حساب المستخدم فيما يتعلق بقضايا الامتياز. يجب عليك أيضًا تشغيل عميل Steam كمسؤول على جهاز الكمبيوتر الخاص بك. لفعل هذا:
الإعلانات
- انقر على اليمين على ال تمزيق ملف اختصار exe على جهاز الكمبيوتر الخاص بك.
- الآن ، حدد الخصائص > انقر فوق التوافق التبويب.
- تأكد من النقر فوق شغل هذا البرنامج كمسؤول خانة اختيار لتحديده.
- انقر فوق تطبيق واختر نعم لحفظ التغييرات.
4. تعيين أولوية عالية في إدارة المهام
اجعل لعبتك أولوية في الجزء الأعلى عبر إدارة المهام لإخبار نظام Windows الخاص بك بتشغيل اللعبة بشكل صحيح. لفعل هذا:
- انقر على اليمين على ال قائمة البدأ > تحديد مدير المهام.
- اضغط على العمليات علامة التبويب> انقر على اليمين على ال تمزيق مهمة اللعبة.
- يختار يضع أولويات ل متوسط.
- أغلق مدير المهام.
- أخيرًا ، قم بتشغيل لعبة Shredders للتحقق من المشكلة.
5. تحقق من سلامة ملفات اللعبة
في حالة وجود مشكلة في ملفات اللعبة وتلفها أو يتم فقدها بطريقة ما ، فتأكد من تنفيذ هذه الطريقة للتحقق بسهولة من المشكلة. لنفعل ذلك:
- يطلق بخار > انقر فوق مكتبة.
- انقر على اليمين على تمزيق من قائمة الألعاب المثبتة.
- الآن ، انقر فوق الخصائص > اذهب إلى ملفات محلية.
- انقر فوق تحقق من سلامة ملفات اللعبة.
- سيتعين عليك انتظار العملية حتى تكتمل.
- بمجرد الانتهاء من ذلك ، ما عليك سوى إعادة تشغيل جهاز الكمبيوتر الخاص بك.
6. تغيير إعدادات GPU
تأكد من تغيير إعدادات بطاقة الرسومات على جهاز الكمبيوتر باتباع الخطوات أدناه للتحقق مما إذا كانت المشكلة قد تم إصلاحها أم لا.
الإعلانات
بالنسبة إلى Nvidia:
- افتح لوحة تحكم Nvidia> انقر بزر الماوس الأيمن على شاشة سطح المكتب.
- انقر فوق لوحة تحكم Nvidia> انقر فوق إدارة الإعدادات ثلاثية الأبعاد.
- حدد إعدادات البرنامج> البحث عن "أدوات التقطيع" وأضف اللعبة يدويًا إذا لم تكن مدرجة في القائمة:
- Monitor Tech: G-Sync (إن وجد)
- الحد الأقصى للإطارات المعروضة مسبقًا: 2
- التحسين المترابطة: تشغيل
- إدارة الطاقة: تفضل الأداء الأقصى
- ترشيح الملمس - الجودة: الأداء
بالنسبة لـ AMD:
- Monitor Tech: G-Sync (إن وجد)
- الحد الأقصى للإطارات المعروضة مسبقًا: 2
- التحسين المترابطة: تشغيل
- إدارة الطاقة: تفضل الأداء الأقصى
- ترشيح الملمس - الجودة: الأداء
7. تعطيل تحسينات ملء الشاشة
تعد إعدادات تحسين ملء الشاشة وإعدادات DPI هي الإعدادات الافتراضية على Windows. يجب أن تحاول تعطيله باتباع الخطوات أدناه:
- حدد موقع دليل لعبة Shredders.
- ابحث عن ملف cyberpunk2077.exe وانقر عليه.
- حدد خصائص> انقر فوق علامة التبويب التوافق.
- حدد مربع "تعطيل تحسينات ملء الشاشة".
- الآن ، انقر فوق الزر "تغيير إعدادات DPI العالية".
- حدد "تجاوز سلوك تحجيم DPI المرتفع"> حدد "تطبيق" من القائمة المنسدلة.
- انقر فوق "تطبيق" ثم "موافق" لحفظ التغييرات.
8. تحديث تمزيق الورق
إذا كنت في هذه الحالة ، لم تقم بتحديث لعبة Shredders الخاصة بك لفترة من الوقت ، فتأكد من اتباع الخطوات أدناه للتحقق من وجود تحديثات وتثبيت أحدث تصحيح (إذا كان متاحًا). لفعل هذا:
- افتح ال بخار العميل> اذهب إلى مكتبة > انقر فوق تمزيق من الجزء الأيمن.
- سيبحث تلقائيًا عن التحديث المتاح. إذا كان هناك تحديث متاح ، فتأكد من النقر فوق تحديث.
- قد يستغرق تثبيت التحديث بعض الوقت> بمجرد الانتهاء ، تأكد من إغلاق عميل Steam.
- أخيرًا ، أعد تشغيل الكمبيوتر لتطبيق التغييرات ، ثم حاول تشغيل اللعبة مرة أخرى.
هذا كل ما في الأمر يا رفاق. نحن نفترض أن هذا الدليل مفيد لك. لمزيد من الاستفسارات ، يمكنك التعليق أدناه.