كيفية إصلاح الخلاف عالق في وضع ملء الشاشة
Miscellanea / / April 23, 2022
Discord هو مكان لك لإنشاء منزل لأصدقائك ومجتمعاتك. من خلال الدردشة النصية والصوتية والمرئية ، يمكنك البقاء على اتصال مع الأصدقاء والعائلة. إذا كنت تنتمي إلى نادٍ أو مجموعة ألعاب أو مجرد مجموعة صغيرة من الأصدقاء ، فإن Discord سيجعل من السهل التحدث كل يوم والتسكع كثيرًا.
لسوء الحظ ، بعد تحديث التصحيح الأخير ، غالبًا ما يواجه اللاعبون مشكلة توقف تطبيق Discord في وضع ملء الشاشة عند لعب ألعاب الفيديو على جهاز الكمبيوتر. ومع ذلك ، عندما حققنا في هذه المشكلة ، اكتشفنا بعض الأسباب الصادمة لهذا الخطأ ، والتي تمكنا من إصلاحها. لهذا السبب ، لدينا هنا دليل يلخص كل هذه الإصلاحات. وبالتالي ، إذا كان Discord الخاص بك عالقًا في وضع ملء الشاشة لساعات طويلة ، فتأكد من تنفيذ الإصلاحات المقترحة.

محتويات الصفحة
-
كيفية إصلاح الخلاف عالق في وضع ملء الشاشة
- الإصلاح 1: أعد تشغيل تطبيق Discord الخاص بك
- الإصلاح 2: قم بتشغيل Discord كمسؤول
- الإصلاح 3: إعادة تشغيل جهاز الكمبيوتر الخاص بك
- الإصلاح 4: تعطيل مكافحة الفيروسات
- الإصلاح 5: تحقق من اتصال الإنترنت
- الإصلاح 6: تأكد من تحديث جهاز الكمبيوتر الخاص بك
- الإصلاح 7: تحقق من الخوادم
- الإصلاح 8: حذف بيانات التطبيق
- الإصلاح 9: إعادة تثبيت التطبيق
كيفية إصلاح الخلاف عالق في وضع ملء الشاشة
يحاول مسؤولو Discord دائمًا إصلاح الأخطاء ومواطن الخلل المؤقتة من خلال التحديث المنتظم ؛ لذلك ، هذه المرة أيضًا يتأكدون من أن فريق المطورين الخاص بهم قد بدأ في العمل عليه وسيقدمون قريبًا بعض الإصلاحات. ولكن حتى ذلك الحين ، يمكنك الاعتماد على الإصلاحات التي ذكرناها هنا:
الإصلاح 1: أعد تشغيل تطبيق Discord الخاص بك
قد يلزم إعادة تشغيل عميل سطح المكتب Discord للكمبيوتر الشخصي أو جهاز Mac إذا كنت تستخدمه. بالإضافة إلى ذلك ، فهو يساعد على التعافي من مشكلات الاتصال أو تجميد التطبيق أو مشكلات أخرى ، مثل انقطاع الخوادم غير المرتبطة بمنصة Discord نفسها.
- حدد إدارة المهام من خلال النقر بزر الماوس الأيمن قائمة ابدأ أو شريط المهام.
- ابحث عن عملية Discord (أو discord.exe في علامة التبويب "التفاصيل") في علامة التبويب "العمليات" في نافذة "إدارة المهام".
-
ثم اضغط على إنهاء المهمة من قائمة السياق لإغلاق عملية Discord.

- إعادة التشغيل الخلاف من قائمة ابدأ بعد إغلاق العمليات المتعلقة بـ Discord.
الإصلاح 2: قم بتشغيل Discord كمسؤول
في بعض أجهزة الكمبيوتر الشخصية التي تعمل بنظام Windows ، قد لا تتمكن من استخدام تطبيق Discord وتكون عالقًا في مشكلة ملء الشاشة إلا إذا كنت تعمل كمسؤول. يمكنك إصلاح ذلك عن طريق تشغيل Discord كمسؤول ، لكننا ننسى أحيانًا القيام بذلك. لذلك ، يُقترح تشغيل Discord باستخدام امتيازات المسؤول لنظامك. يمكنك القيام بذلك باتباع هذه الخطوات السهلة:
- حدد موقع رمز Discord على سطح المكتب وانقر فوقه بزر الماوس الأيمن لفتح قائمة السياق الخاصة به.
- ثم اضغط على ملكيات اختيار.
- يختار "التوافق.”.
- ثم تحقق مما إذا كان "شغل هذا البرنامج كمسؤول" تم الإختيار.
-
يختار "يتقدم" ثم انقر فوق "نعم"لتطبيق هذا الخيار الجديد.

الإصلاح 3: إعادة تشغيل جهاز الكمبيوتر الخاص بك
إذا وجدت ، حتى بعد تشغيل Discord ، أنه لا يزال عالقًا في وضع ملء الشاشة ، فستكون إعادة تشغيل جهازك هي الخيار الصحيح. من خلال إعادة التشغيل ، ستتمكن من إعادة جهازك إلى حالته الأصلية. أيضًا ، سيتم مسح أي رمز عالق في حالة غير قابلة للتطبيق.
إعادة تشغيل جهاز كمبيوتر أو جهاز يعني أنه سيعيد تحميل البرنامج من نقطة الصفر ويعيد النظام إلى حالته الأصلية حتى يتمكن من الاستمرار في العمل كما كان من قبل. لذلك ، يجب أن تحاول إعادة تشغيل جهازك وتحقق مما إذا كان يساعدك أم لا. في غضون ذلك ، إذا لم يساعدك هذا الإصلاح ، فلا داعي للذعر ، لأن لدينا المزيد من الحلول لك.
الإصلاح 4: تعطيل مكافحة الفيروسات
إذا كان خطأ ملء الشاشة Discord لا يزال يزعجك ، فمن المحتمل أن جدار حماية Windows الخاص بك يمنعه من العمل بشكل صحيح لأنه يعتبر تطبيقك تهديدًا من جهة خارجية. لذلك ، أثناء استخدام تطبيق Discord ، من الأفضل تعطيل الحماية في الوقت الفعلي على جهازك.
- البحث عن أمن Windows بالنقر فوق ابدأ وكتابتها في مربع البحث.
- ثم اضغط الحماية من الفيروسات والتهديدات في تطبيق أمان Windows.
- من قائمة إعدادات الحماية من الفيروسات والمخاطر ، اختر إدارة الإعدادات.
-
هذا هو. الآن ، قم بتبديل الزر إلى قم بإيقاف تشغيل الحماية في الوقت الحقيقي.

الإصلاح 5: تحقق من اتصال الإنترنت
عادةً ما يكون سبب الخلاف العالق في وضع ملء الشاشة هو مشاكل فنية من جانب Discord ، مثل الكميات الكبيرة من حركة المرور ، ومشكلات الاتصال بالإنترنت على جهازك ، وما إلى ذلك. لذلك ، من واجبنا التحقق مما إذا كان هناك خطأ من جانبنا. لذلك ، ننصحك بالتحقق من سرعة اتصال WiFi الخاص بك باستخدام اختبار سرعة Ookla.
الإعلانات
ومع ذلك ، فمن المحتمل أنك تواجه هذه المشكلة بسبب مشكلة اتصال رديئة. لذلك ، إذا لم يمنحك WiFi / جهاز التوجيه سرعة مناسبة ، فقم بتشغيل دورة جهاز التوجيه / المودم وتشغيل اختبار السرعة مرة أخرى. إذا لزم الأمر ، اتصل بمزود خدمة الإنترنت واطلب منه إصلاحه.
الإصلاح 6: تأكد من تحديث جهاز الكمبيوتر الخاص بك
صحيح أن إصدار نظام التشغيل الأقدم يؤثر في أداء الكمبيوتر. هذا لأن نظام التشغيل يدير جميع العمليات ، بما في ذلك العمليات التي تتم في الخلفية ، فقد لا تستخدمها عمليات معينة في الخلفية أو تطبيقات مضمنة ، لكنها لا تزال تؤثر سلبًا على أداء جهاز الكمبيوتر الخاص بك.
لذلك ، قد يكون من المحتمل أن يكون Discord الخاص بك يعاني من هذه المشكلة لمجرد عدم تحديث نظام التشغيل الخاص بك. لذلك ، يمكنك استخدام هذه الخطوات للتحقق مما إذا كان هناك أي تحديث متاح لجهاز Windows الخاص بك أم لا:
الإعلانات
- انقر بزر الماوس الأيمن فوق ملف يبدأ زر ثم انقر فوق الإعدادات.
- ستجد قائمة بالخيارات على الجانب الأيمن من قائمة الإعدادات.
- سيكون الخيار الأخير هو Windows Update. حدده.
- لتحديث Windows يدويًا ، انقر فوق التحقق من وجود تحديثات في الجزء الأيمن.

الإصلاح 7: تحقق من الخوادم
هناك احتمالية أن تكون خوادم Discord معطلة بسبب مواجهتك لـ Discord هذا في وضع ملء الشاشة. لذا ، للتحقق مما إذا كانت هناك مشكلة في الخادم أم لا ، يمكنك التمرير فوق ملف DownDetector.
تُظهر لك لقطة الشاشة هذه أحدث التقارير في جميع أنحاء العالم حيث نشر مستخدمو Discord مشكلاتهم وانقطاعات الخدمة. إذا لم تكن منطقتك مدرجة هنا وتواجه مشكلات مع Discord ، فتأكد من إرسال تقرير.
الإصلاح 8: حذف بيانات التطبيق
يتم إنشاء الملفات المؤقتة ، والتي تسمى أيضًا ملفات foo ، تلقائيًا لتحسين أداء البرامج. تم إنشاؤها بواسطة كل من نظام التشغيل والبرنامج نفسه. لذلك ، هناك احتمالية أن تتلف هذه الملفات المؤقتة أو تتلف بسبب حصولك على هذه المشكلة ، والآن يساعدك حذف هذه الملفات المؤقتة في إصلاح هذا الخطأ. فيما يلي خطوات القيام بذلك:
- انقر فوق زر ابدأ ثم اكتب "٪معلومات التطبيق٪"في شريط البحث.
- سوف تحتاج بعد ذلك إلى نقرتين متتاليتين ال مجلد الخلاف لفتحه.
- انتقل إلى مجلد ذاكرة التخزين المؤقت.
-
الآن، حذف كل الملفات الموجودة في المجلد.
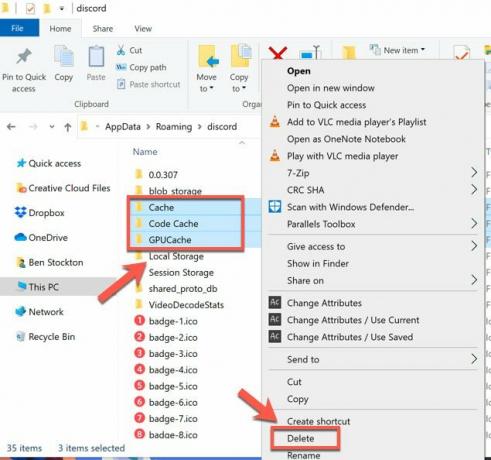
الإصلاح 9: إعادة تثبيت التطبيق
إذا لم يساعدك شيء ، فإن الخيار الأخير الذي لديك هو إعادة تثبيت تطبيق Discord على جهاز الكمبيوتر الشخصي الذي يعمل بنظام Windows. لذلك ، يمكنك ببساطة استخدام الخطوات التي وصفناها بمزيد من التفصيل في هذا الدليل. ولكن ، قبل ذلك ، تحتاج إلى إلغاء تثبيت التطبيق المثبت بالفعل على جهاز الكمبيوتر الخاص بك. لذلك ، دعونا نرى كيف:
- أولاً ، اكتب لوحة التحكم في مربع البحث واختره من النتائج على شريط المهام.
- ضمن البرامج ، حدد "برامج و مميزات.”
- اختار إلغاء التثبيت أو إلغاء التثبيت / التغيير بالضغط باستمرار (أو النقر بزر الماوس الأيمن) على ملف الخلاف التطبيق الذي ترغب في إزالته. يمكنك بعد ذلك المتابعة حسب التوجيهات.
اقرأ أيضا: تم: Discord عالق في شاشة التحميل
لذلك ، هذه هي الطريقة التي يمكنك بها إصلاحها إذا كان Discord عالقًا في وضع ملء الشاشة لساعات طويلة. نأمل أن يساعدك دليل استكشاف الأخطاء وإصلاحها. ومع ذلك ، إذا كان لديك أي شكوك أو استفسارات في ذهنك ، فقم بالتعليق أدناه. أيضًا ، إذا كنت تعرف أي إصلاح آخر ، فأخبرنا بذلك.



