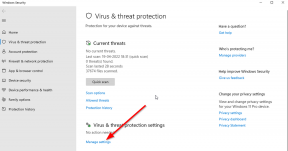الإصلاح: لن يتم تشغيل Nightmare Reaper أو لا يتم تحميله على جهاز الكمبيوتر
Miscellanea / / April 23, 2022
كابوس ريبر هي واحدة من ألعاب فيديو مطلق النار من منظور الشخص الأول المستوحاة من الماضي ، والتي تم إطلاقها في عام 2022 علنًا. مرة أخرى في عام 2019 ، كان في البداية في مرحلة الوصول المبكر ، وأصدرت Blazing Bit Games هذا العنوان لنظام التشغيل Windows فقط. في غضون ذلك ، بدأ بعض اللاعبين بالإبلاغ عن أن كابوس ريبر اللعبة لا يتم تشغيلها على جهاز الكمبيوتر.
إذا كنت تواجه نفس المشكلة أيضًا ، فتأكد من اتباع دليل تحري الخلل وإصلاحه لحلها. في معظم السيناريوهات ، من الشائع جدًا أن تحتوي كل لعبة كمبيوتر تقريبًا على نصيبها العادل من المشكلات أو الأخطاء أو حتى أخطاء متعددة على الإطلاق. في حين أن Nightmare Reaper ليس استثناءً هنا ، ويبدو أن الكثير من لاعبي الكمبيوتر الشخصي يواجهون تعطل بدء التشغيل أو عدم بدء تشغيل اللعبة مسائل. لذلك ، من الأفضل دائمًا الخوض في السبب الفعلي وإصلاحه تمامًا.

محتويات الصفحة
- لماذا لم يتم إطلاق Nightmare Reaper؟
-
الإصلاح: Nightmare Reaper لا يتم تحميله على جهاز الكمبيوتر
- 1. تحقق من متطلبات النظام
- 2. قم بتشغيل اللعبة كمسؤول
- 3. تحقق من سلامة ملفات اللعبة
- 4. قم بتحديث Microsoft Visual C ++ Redistributable
- 5. قم بتحديث DirectX
- 6. تحديث برامج تشغيل GPU
- 7. تعطيل تطبيقات التراكب
- 8. قم بتثبيت كافة تحديثات Windows المعلقة
- 9. تعطيل برنامج مكافحة الفيروسات والجدار الناري
- 10. قم بتشغيل اللعبة في وضع Windowed (Steam)
- 11. قم بإجراء تمهيد نظيف
- 12. إغلاق العمليات في الخلفية
- 13. إعادة تعيين كابوس ريبر
- 14. أعد تثبيت Nightmare Reaper
لماذا لم يتم إطلاق Nightmare Reaper؟
يبدو أن لعبة Nightmare Reaper لم تسر على ما يرام مع الإطلاق لأن هناك مجموعة من الأخطاء وأخطاء الاتصال تظهر للاعبين بغض النظر عن منصة الألعاب التي يستخدمونها. لذا ، من الجدير بالذكر أن Nightmare Reaper مليء بالقضايا التي لا يمكننا إنكارها ولكن في بعض الأحيان المشاكل في نهايتك أو حتى مع جهاز الكمبيوتر الخاص بك (بشكل مباشر أو غير مباشر) يمكن أيضًا تشغيل عدة ألعاب أو تعطلها مسائل. لذلك ، دون مزيد من اللغط ، دعنا ندخل في الأمر.
قد لا يتم تشغيل لعبة Nightmare Reaper الخاصة بك بسبب تصحيح لعبة قديم أو إصدار برنامج تشغيل رسومات قديم أو إنشاء Windows ، ملفات ألعاب مفقودة أو تالفة ، مشاكل مع Microsoft Visual C ++ Redistributable ، تشغيل الخلفية غير الضرورية المهام ، إلخ. في حين أن بعض اللاعبين قد يواجهون عدم بدء تشغيل مشكلات اللعبة بسبب أجهزة الكمبيوتر غير المتوافقة ومهام التشغيل غير الضرورية في الخلفية وتطبيقات التراكب والمزيد.
الإصلاح: Nightmare Reaper لا يتم تحميله على جهاز الكمبيوتر
يبدو أنك غير قادر على تشغيل لعبة Nightmare Reaper على جهاز الكمبيوتر الذي يعمل بنظام Windows أو بطريقة ما ترفض اللعبة تحميل المزيد ، ويبدو أنها تتعطل بعد مرور بعض الوقت. في هذا السيناريو ، يمكنك اتباع جميع الحلول المقدمة واحدًا تلو الآخر للتحقق مما إذا كانت مشكلتك قد تم إصلاحها أم لا.
1. تحقق من متطلبات النظام
بادئ ذي بدء ، سوف تحتاج إلى التحقق مما إذا كان تكوين جهاز الكمبيوتر الخاص بك يلبي متطلبات نظام اللعبة أم لا. في بعض الأحيان ، يمكن أن تؤدي أجهزة الكمبيوتر غير المتوافقة إلى حدوث مشكلات متعددة عند بدء تشغيل اللعبة.
الحد الأدنى لمتطلبات النظام:
- نظام التشغيل: ويندوز 7
- المعالج: i3 أو ما يعادلها
- ذاكرة: 4 جيجا بايت رام
- الرسومات: NVIDIA Geforce GTX 670
- تخزين: مساحة متوفرة 4 جيجا بايت
- كارت الصوت: أي
متطلبات النظام المستحسنة:
- نظام التشغيل: ويندوز 7
- المعالج: i7 أو ما يعادلها
- ذاكرة: 4 جيجا بايت رام
- الرسومات: NVIDIA Geforce GTX 1070
- تخزين: مساحة متوفرة 4 جيجا بايت
- كارت الصوت: أي
- ملاحظات إضافية: يوصى باستخدام SSD
2. قم بتشغيل اللعبة كمسؤول
إذا كنت لا تشغل لعبة الفيديو باستخدام امتياز المسؤول ، فقد يتسبب ذلك في حدوث مشكلات في بدء تشغيل اللعبة أو تعطل بدء التشغيل ، وحتى عدم تحميل اللعبة ، وما إلى ذلك. لذلك ، من الأفضل تشغيل ملف exe للعبة ببساطة كمسؤول على جهاز الكمبيوتر الذي يعمل بنظام Windows للتحقق مما إذا كان ذلك سيؤدي إلى حل المشكلة أم لا. لنفعل ذلك:
الإعلانات
- انقر على اليمين على ال كابوس ريبر ملف اختصار exe على جهاز الكمبيوتر الخاص بك.
- الآن ، حدد ملكيات > انقر فوق التوافق التبويب.

- تأكد من النقر فوق شغل هذا البرنامج كمسؤول خانة اختيار لتحديده.
- انقر فوق يتقدم واختر نعم لحفظ التغييرات.
3. تحقق من سلامة ملفات اللعبة
في حالة تلف ملفات اللعبة أو فقدها لبعض الأسباب غير المتوقعة ، فإن التحقق من ملفات اللعبة وإصلاحها باستخدام مشغل اللعبة يمكن أن يساعدك كثيرًا. لفعل هذا:
- يطلق بخار > انقر فوق مكتبة.
- انقر على اليمين تشغيل كابوس ريبر من قائمة الألعاب المثبتة.
- الآن ، انقر فوق ملكيات > اذهب إلى ملفات محلية.
- انقر فوق تحقق من سلامة ملفات اللعبة.
- سيتعين عليك انتظار العملية حتى تكتمل.
- بمجرد الانتهاء من ذلك ، ما عليك سوى إعادة تشغيل جهاز الكمبيوتر الخاص بك.
4. قم بتحديث Microsoft Visual C ++ Redistributable
- توجه إلى المسار التالي على جهاز الكمبيوتر الخاص بك:
C: \ Program Files (x86) \ Steam \ steamapps \ common \ Steamworks Shared \ _CommonRedist \ vcredist
الإعلانات
- يجب أن تشاهد المجلدات التالية:
- 2012 \ vc_redist.x64.exe
- 2013 \ vc_redist.x64.exe
- 2019 \ vc_redist.x64.exe
- فقط تأكد من تشغيل كل هذه الملفات القابلة للتنفيذ الموجودة. (إذا كانت لديك مجلدات مختلفة ، فقم بتشغيل ملف vc_redist.x64.exe في تلك المجلدات)
- أخيرًا ، أعد تشغيل الكمبيوتر لإصلاح المشكلة.
5. قم بتحديث DirectX
- اذهب إلى C: \ Program Files (x86) \ Steam \ steamapps \ common \ Steamworks Shared \ _CommonRedist \ DirectX مسار الملف.
- بعد ذلك ، قم بتشغيل ملف DXSETUP.exe ملف لإعادة تثبيت / تحديث DirectX.
- بمجرد الانتهاء من ذلك ، أعد تشغيل الكمبيوتر لتطبيق التغييرات.
6. تحديث برامج تشغيل GPU
يبدو أن العديد من اللاعبين المتأثرين أبلغوا عن برنامج تشغيل الرسومات القديم. إذا كنت تستخدم أيضًا برنامج تشغيل الرسومات القديم لفترة من الوقت ، فتأكد من التحقق من وجود تحديثات باتباع الخطوات أدناه:
- يضعط نظام التشغيل Windows + X مفاتيح لفتح قائمة الارتباط السريع.
- الآن ، انقر فوق مدير الجهاز من القائمة> نقرتين متتاليتين تشغيل محولات أجهزة العرض.
- انقر على اليمين على بطاقة الرسومات المخصصة النشطة.

- بعد ذلك ، حدد تحديث السائق > اختر ل ابحث تلقائيًا عن السائقين.
- في حالة توفر تحديث ، سيقوم النظام تلقائيًا بتنزيله وتثبيته.
- بمجرد الانتهاء من ذلك ، أعد تشغيل الكمبيوتر لتطبيق التغييرات.
يجب أن تعمل هذه الطريقة على إصلاح مشكلة Nightmare Reaper Won't Launch on PC. إذا لم يكن كذلك ، يمكنك التوجه إلى الطريقة التالية.
7. تعطيل تطبيقات التراكب
وفقًا لبعض اللاعبين المتأثرين ، فإن تعطيل تطبيقات التراكب مثل Xbox أو Discord أو أي تطبيقات أخرى على جهاز الكمبيوتر الذي يعمل بنظام Windows قد ساعدهم في إصلاح مشكلة عدم بدء تشغيل اللعبة بسهولة. نظرًا لأن تطبيق التراكب داخل اللعبة يعمل دائمًا في الخلفية متى شغلت عميل اللعبة ، فمن الممكن أن تواجه مشكلات في العمليات أو موارد النظام.
8. قم بتثبيت كافة تحديثات Windows المعلقة
قد يكون من الممكن بطريقة ما أن تتعارض أي أخطاء في Windows أو ملفات النظام مع اللعبة لتشغيلها بشكل صحيح. في بعض الأحيان ، يمكن أن تحدث مشكلة عدم التوافق أيضًا عند عدم تحديث البرنامج لفترة من الوقت. لذلك ، قم بتثبيت جميع تحديثات Windows المعلقة واحدة تلو الأخرى واحتفظ بها لأحدث نظام تشغيل على الإطلاق. للقيام بذلك:
- يضعط نظام التشغيل Windows + I مفاتيح لفتح ملف إعدادات Windows قائمة.
- بعد ذلك ، انقر فوق التحديث والأمان > تحديد تحقق من وجود تحديثات تحت تحديث ويندوز الجزء.

- إذا كان هناك تحديث متاح للميزة ، فحدد تنزيل وتثبيت.
- انتظر بعض الوقت حتى يكتمل التحديث.
- أخيرًا ، أعد تشغيل جهاز الكمبيوتر الخاص بك لتطبيق التغييرات على الفور.
9. تعطيل برنامج مكافحة الفيروسات والجدار الناري
- اضغط على قائمة البدأ > النوع لوحة التحكم وانقر عليها.
- الآن اكتب جدار الحماية في مربع البحث> انقر فوق جدار حماية Windows.
- من الجزء الأيمن ، انقر فوق قم بتشغيل جدار حماية Windows أو إيقاف تشغيله.
- تأكد من تحديد قم بإيقاف تشغيل جدار حماية Windows ل إعدادات الشبكة الخاصة ، والمجال ، والعامة.
- أخيرًا ، أعد تشغيل الكمبيوتر لتطبيق التغييرات وتحقق من المشكلة.
الآن ، سيتعين عليك تعطيل الحماية من الفيروسات (Windows Defender) أيضًا باتباع الخطوات التالية:
- توجه إلى إعدادات Windows> الخصوصية والأمان.
- الآن ، اذهب إلى أمن Windows> الحماية من الفيروسات والمخاطر.
- انقر فوق إدارة الإعدادات > ثم اطفئه ال الحماية في الوقت الحقيقي اختيار.
- بمجرد الانتهاء من ذلك ، تأكد من إعادة تشغيل جهاز الكمبيوتر الخاص بك لتطبيق التغييرات.
إذا كنت تستخدم أي برنامج مكافحة فيروسات تابع لجهة خارجية ، فتأكد من إيقاف تشغيله يدويًا.
10. قم بتشغيل اللعبة في وضع Windowed (Steam)
حاول تشغيل اللعبة في وضع العرض Windowed للتحقق مما إذا كان ذلك يساعدك. في بعض الأحيان ، قد يتسبب الكمبيوتر الذي يحتوي على متوسط مواصفات الأجهزة في حدوث العديد من المشكلات في وضع عرض ملء الشاشة أثناء تشغيل اللعبة.
- افتح ال بخار العميل والذهاب إلى مكتبة.
- انقر على اليمين تشغيل كابوس ريبر > تحديد ملكيات.
- في ال عام القسم ، انقر فوق تعيين خيارات إطلاق.
- بعد ذلك ، انسخ والصق وسيطة سطر الأوامر التالية:
-ويندوز -Noborder
- تأكد من حفظ التغييرات وحاول تشغيل اللعبة مرة أخرى للتحقق مما إذا كان يتم تشغيل Nightmare Reaper بشكل صحيح أم لا.
11. قم بإجراء تمهيد نظيف
- يضعط نظام التشغيل Windows + R. مفاتيح لفتح يركض صندوق المحادثة.
- الآن اكتب مسكونفيغ وضرب يدخل لفتح ملف أعدادات النظام نافذة او شباك.
- اذهب إلى خدمات علامة التبويب> تمكين اخفي كل خدمات مايكروسوفت خانة الاختيار.

- انقر فوق أوقف عمل الكل.
- انقر فوق يتقدم وثم نعم لحفظ التغييرات.
- الآن ، انقر فوق بدء علامة التبويب> انقر فوق افتح مدير المهام.
- تحت بدء علامة التبويب من واجهة إدارة المهام ، انقر فوق المهام المحددة التي تم تمكينها لبدء التشغيل> انقر فوق إبطال.
- تأكد من تحديد برامج بدء التشغيل عالية التأثير وتعطيلها واحدة تلو الأخرى.
- بمجرد الانتهاء من كل شيء ، أعد تشغيل الكمبيوتر لتطبيق التغييرات.
- أخيرًا ، تحقق مما إذا كان Nightmare Reaper Wonn't Launch on PC قد تم إصلاحه أم لا.
12. إغلاق العمليات في الخلفية
- اضغط على Ctrl + Shift + Esc مفاتيح لفتح مدير المهام.
- اضغط على العمليات علامة التبويب> حدد المهمة التي تريد إغلاقها.

- بمجرد التحديد ، انقر فوق إنهاء المهمة. تأكد من القيام بالخطوات لكل مهمة على حدة.
- بمجرد الانتهاء من ذلك ، ما عليك سوى إعادة تشغيل جهاز الكمبيوتر لتغيير التأثيرات على الفور.
13. إعادة تعيين كابوس ريبر
- اضغط على Windows (ابدأ) + X مفاتيح لفتح قائمة الارتباط السريع.
- يختار التطبيقات والميزات > انقر فوق كابوس ريبر من قائمة البرامج المثبتة لتحديده.
- الآن ، انقر فوق خيارات متقدمة > تحديد إعادة ضبط.
- بمجرد الانتهاء من ذلك ، أعد تشغيل الكمبيوتر وحاول تشغيل اللعبة.
14. أعد تثبيت Nightmare Reaper
إذا لم تنجح أي من الطرق معك ، فحاول إعادة تثبيت لعبة Nightmare Reaper للتحقق مما إذا كان ذلك يساعدك في إصلاح مشكلة عدم بدء تشغيل اللعبة. لنفعل ذلك:
- قم بتشغيل ملف عميل بارد على حاسوبك.
- الآن ، اذهب إلى مكتبة > انقر على اليمين على ال كابوس ريبر لعبه.
- رئيس لأكثر من يدير > تحديد الغاء التثبيت.
- إذا طُلب منك ، انقر فوق الغاء التثبيت مرة أخرى واتبع الإرشادات التي تظهر على الشاشة لإكمال عملية إلغاء التثبيت.
- بمجرد الانتهاء من ذلك ، تأكد من إعادة تشغيل جهاز الكمبيوتر الخاص بك لتطبيق التغييرات على الفور.
- افتح عميل Steam مرة أخرى وقم بتثبيت اللعبة مرة أخرى باستخدام حساب Steam الحالي.
- انت انتهيت. يتمتع! يمكن أن يؤدي ذلك إلى حل مشكلة عدم تشغيل Nightmare Reaper على جهاز الكمبيوتر.
هذا كل ما في الأمر يا رفاق. نأمل أن يكون هذا الدليل مفيدًا لك. لمزيد من الاستفسارات ، يمكنك التعليق أدناه.